キャラクター編集-スカートの設定
閲覧数 : 16252回 総合評価 : 5件
キャラクター編集-スカートの設定
解説に使用したバージョン CLIP STUDIO COORDINATE v1.0.1
スカートネットと衝突立体を使用したスカートの設定を解説します。
スカートの設定解説用のサンプルデータです。
・サンプルデータ girlA_all.zip (girlA_all.fbx)
※当サンプルデータに関するユーザー様へのサポートは行っておりません。
※サンプルとして提供する3Dモデルデータの転載、再配布は禁止します。
[2]スカートの設定
[3]スカートの選択
[4]スカートの形状設定
[5]衝突立体の設定
[6]動作確認
補足 CLIP STUDIO ACTIONでのスカート設定
[1]モデル読み込み
[ボディ]パネル下部の[追加]ボタンをクリックして、サンプル「girlA_all.fbx」を選択し、モデルをステージに読み込みます。


[2]スカートの設定
[ボディ]パネルで対象のキャラクターのレイヤが選択状態であるのを確認した上で、[スカートを設定します]ボタンをクリックします。

[キャラクター編集-スカート設定]画面が立ち上がります。

[3]スカートの選択
[スカート選択]パネル内で、スカートのマテリアルのみにチェックを入れて、ステージにスカートのみを表示します。

[スカート選択]パネルにて、スカートのマテリアルのみにチェックを行うには、モデルの制作段階でスカートのマテリアルの切り分けを行う必要があります。 今回のモデルでは、下図のようにマテリアルの切り分けが行われており、切り分けがそのまま[スカート選択]パネル内の項目として表示されることになります。
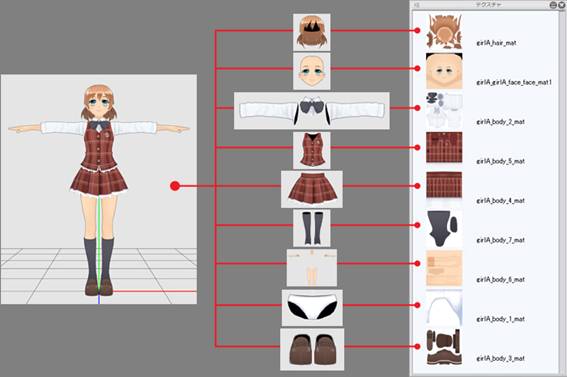
スカートとスカート以外のマテリアルの切り分けを行っていないモデルにスカート設定を行うと、スカート以外のパーツがスカート設定の影響を受けることになり、意図しない変形の原因となります。
■太ももとスカートのマテリアルが切り分けられていないモデルに、スカート設定を行った場合

完了したら [次へ]ボタンをクリックします。
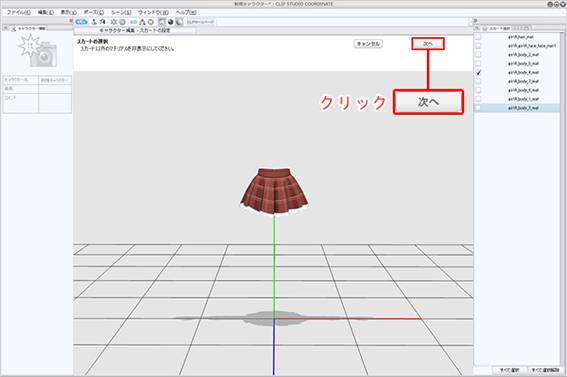
[4]スカートの形状設定
スカートの衝突立体を設定していきます。緑色の[スカートネット]が表示されますので、下図赤枠の[スカートの座標]パネル内の数値を変更して、スカートの形状に合わせて[スカートネット]を変形させます。

[スカートの座標]パネル内の項目、[スカート上部]、[スカート中部]、[スカート下部]の値を変更すると、[スカートネット]の上部、中部、下部の形状を変更することができます。

[位置]の[x][y][z]の値を変更することで、[スカートネット]各部位の位置を変更することができます。
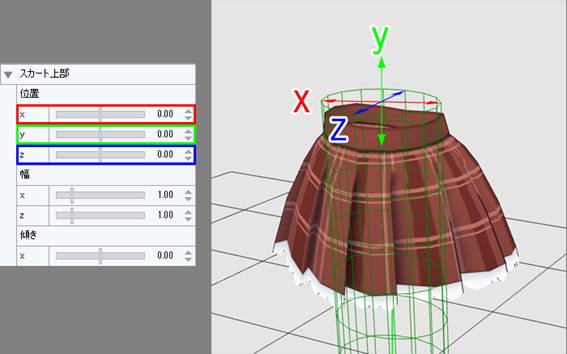
[幅]の[x][z]の値を変更することで、[スカートネット]各部位の幅を変更することができます。

[傾き]の[x]の値を変更することで、側面(x軸)視点からの[スカートネット]各部位の傾きを変更することができます。

■回転
ステージ内で[クリック]+[ドラッグ]
■前後の移動
ステージ内で[右クリック] + [ドラッグ]
もしくは[Shift]キー + [ドラッグ]
■上下左右の移動
ステージ内で[マウスホイール] + [ドラッグ]
もしくは、Windows [Ctrl]キー + [ドラッグ]
Mac [command]キー + [ドラッグ]
[スカートの座標]パネル内の[スカート上部]、[スカート中部]、[スカート下部]の値を視点を変更して形状を確認しながら、調整していきます。

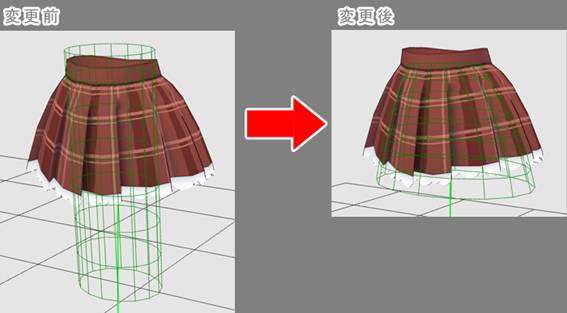
調整が完了したら[次へ]ボタンをクリックします。

[スカートネット]はスカートと比較して全体的に少し小さめ、内側に作成することで、足の突き抜けを防止することができます。

下図、赤枠内のスカート ベルト部分はスカート設定を用いて変形させる必要がありません。スカート設定の影響を受けないように[スカートの座標]パネル内 [スカート上部]→[位置] →[Y]の値を調整することで、意図しない変形を防止することができます。

下図、赤枠内のスカート下部が正しくスカート設定の影響を受けるように、[スカートネット]をスカートより若干長めに設定しておきます。
[スカートの座標]パネル内 [スカート下部]→[位置] →[Y]の値を変更することで、[スカートネット]の長さを調整することができます。

[5]衝突立体の設定
スカート側の衝突立体の設定が完了したので、次に脚と腰の衝突立体を設定していきます。

設定が行える脚と腰の衝突立体は、下図のように5個あり、各衝突立体には対応したパーツのボーン名がつけられています。

表示されている衝突立体クリックで選択状態にすると[衝突立体の設定]パネル内[部位]に、衝突立体名が表示されます。

衝突立体が選択状態であれば、[衝突立体の設定]パネル内[部位]のプルダウンを使用することで、他の衝突立体を選択することも可能です。

[衝突立体の設定]パネル内[部位]で、[leftupleg_bb_]が選択されているのを確認したのち、[位置][回転][幅][高さ]の値を下図のように変更していきます。
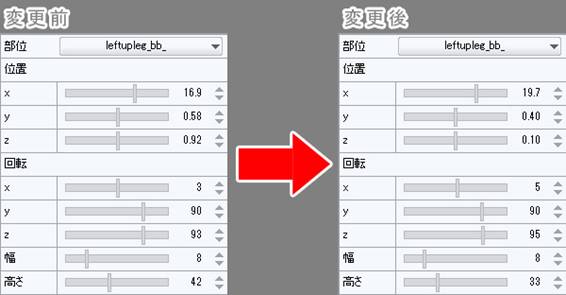
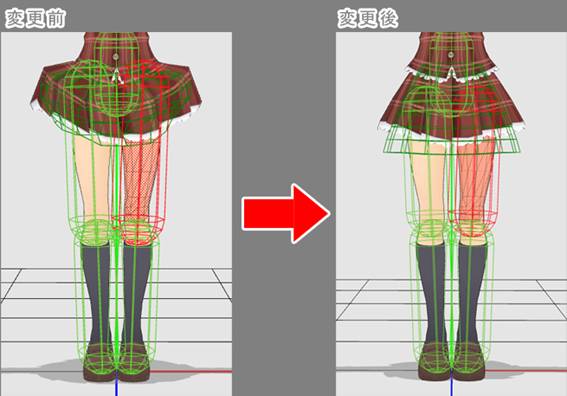
脚の衝突立体に関しては、左右どちらかを設定することで、逆の脚のパーツにもY軸を基準として、設定の内容が自動的に鏡面コピーされ反映されます。

膝から下の衝突立体[rightleg_bb_][leftleg_bb_]は、設定の初期値でも問題はないので、今回は設定を変更せず、腰の衝突立体[hips_bb_]の設定を変更していきます。[衝突立体の設定]パネル内[部位]のプルダウンを使用して、[hips_bb_]を選択、もしくはステージ内の[hips_bb_]を直接クリックして選択します。

[衝突立体の設定]パネル内[部位]で、[hips_bb_]が選択されているのを確認したのち、[位置][回転][幅][高さ]の値を下図のように変更していきます。
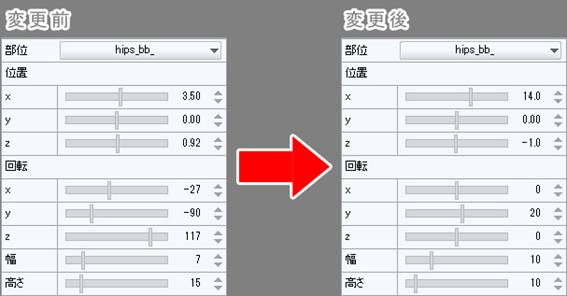

脚の衝突立体の設定
上腿、下腿ともに若干大きめの衝突立体で囲い込むように設定すると、スカートからの足の突き抜けを防止できます。
■衝突立体の[幅]
上腿部分は股に近いほど太くなっていくので、最も太い部分を囲い込むように設定します。
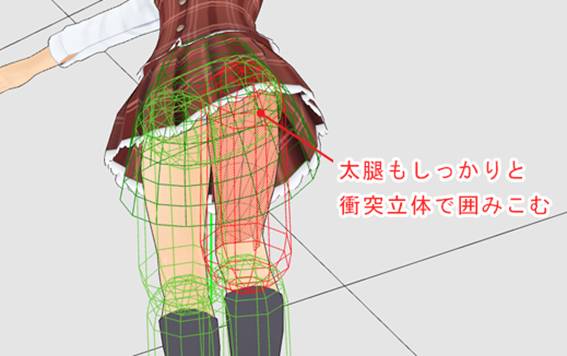
■衝突立体の[高さ]
脚を上げた状態も想定した[高さ]を設定します。

腰の衝突立体の設定
お尻を若干大きめの衝突立体で囲い込むように設定すると、スカートからのお尻の突き抜けを防止できます。
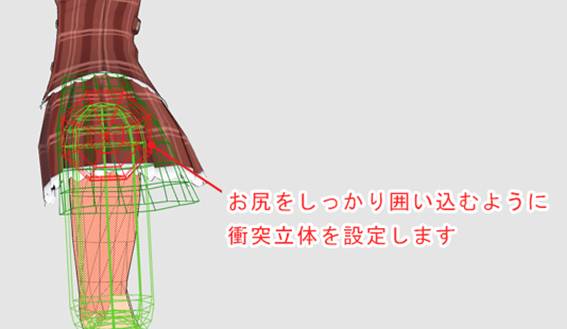
設定が完了したら [次へ]ボタンをクリックします。

[6]動作確認
脚を前後左右に動かして、脚がスカートから突き抜けていないか、スカート設定の最終確認を行います。問題がなければ[終了]ボタンをクリックします。
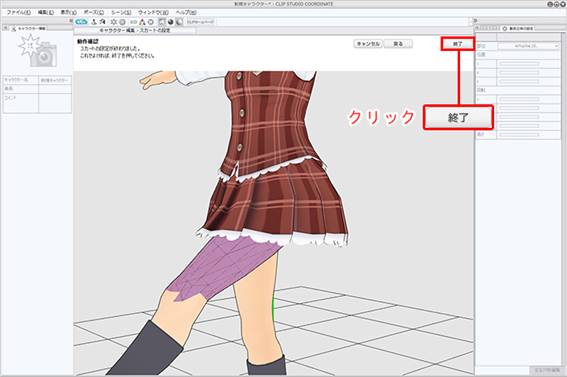
補足 CLIP STUDIO ACTIONでのスカート設定
CLIP STUDIO COORDINATEでのスカート設定では、スカートと脚、腰の衝突判定を設定しますが、スカートの材質の表現するような設定は、CLIP STUDIO ACTIONにて行います。CLIP STUDIO ACTIONでスカート設定を行った2cfcモデルを読み込むと、下図、赤枠内にてスカートの材質の表現に関係する[重力][活発さ][曲りバネ]の数値を変更することができます。CLIP STUDIO ACTION側で数値を変更することでキャラクターモーションに合わせてた適切なスカートの材質を設定することができます。


コメント