3.線画
提供者 : セルシス
更新日 : 2015/06/30
閲覧数 : 107904回 総合評価 : 21件
閲覧数 : 107904回 総合評価 : 21件
使用したバージョン:CLIP STUDIO PAINT PRO Ver.1.2.0
[1]キャラクターの線画
キャラクターの線画はデフォルトの[丸ペン]で描きます。
線をのびのび描くためには、はみだして描いてもいいようにする必要があります。
そこで、以下のはみだし対策を施します。
まず「髪」「顔」「線(髪と顔以外の部分)」に分けてレイヤーを作成します。
それぞれ線が交わる部分などで、修正しやすくするためです。

またなるべくカメラに近い部分(手前の部分)から順番にペン入れしていきます。
[自動選択]ツールで既にペン入れが終わっている部分を選択し、[選択範囲]メニュー→[選択範囲を反転]を選択します。こうしておけば、既に描いた部分に線がはみ出ることないので線をのびのび描く事ができます。

以上のようにしてキャラクターの線画を描いていきました。

[2]背景の線画
背景の線画を描きます。キャラクターと同じ要領で手前から描いていきます。基本はフリーハンドですが、パース定規が使える部分は使います。見やすくするためキャラクターの部分を濃いグレーにしています。
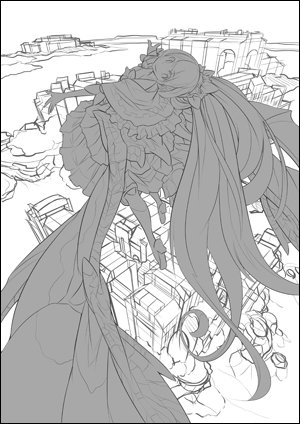
またレイヤーを管理しやすくするため、キャラクターと背景は別々のレイヤーフォルダーを作ってそれぞれにレイヤーを格納しておきます。

奥の方の描画をする際は[サブツール]パレットの右下の[サブツールの複製]のアイコンをクリックし、
[丸ペン]のブラシサイズを2ピクセルほど細くしたものを登録しておいてそちらを使います。
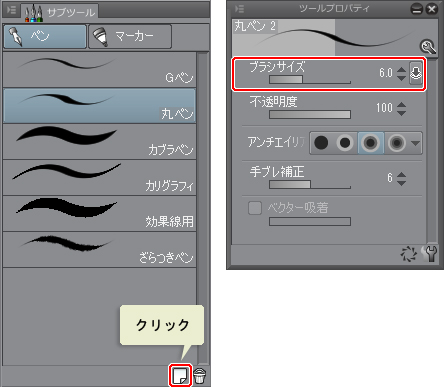
新規レイヤー「細線」を作成して、キャラクターの線画にウロコや柄など細かい線を追加します。
本来キャラクター線画のときにやるべき作業なのですが、ちょっと忘れていたのでこの段階で行いました。
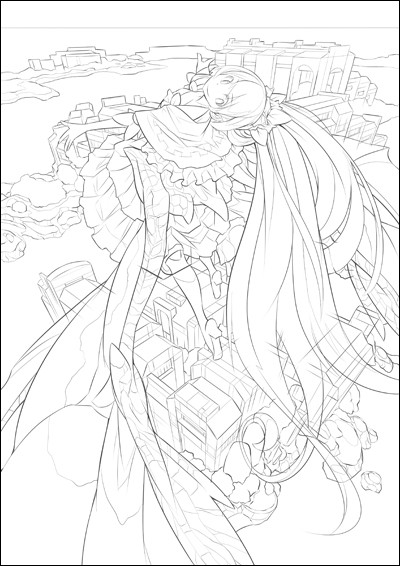
線画が完成しました。
POINT
定規を使った背景の線画は、ベクターレイヤーを使用すると便利
背景はベクターレイヤーで描くと後々に利点がいくつかあります。
交点消去 定規を使用しておおまかに線を交差するように、描きます。
最後に[消しゴム]ツール→[ベクター用]などを選択して、[交点消去]を選択して消すと、はみ出た部分を素早く消すことができます。
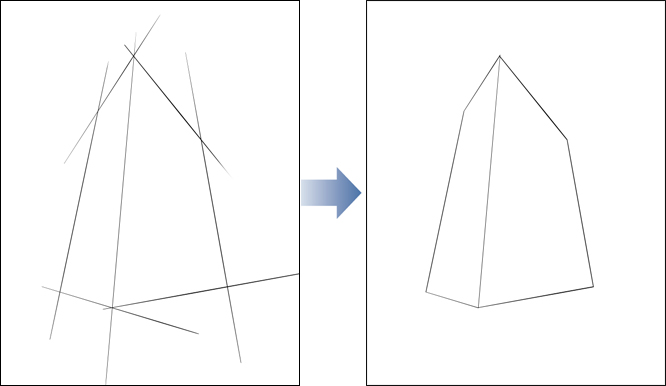
線消去 複雑な線の上に、線を描いてしまった時など[線消去]を選択して消すと、その線のみが消えてくれます。
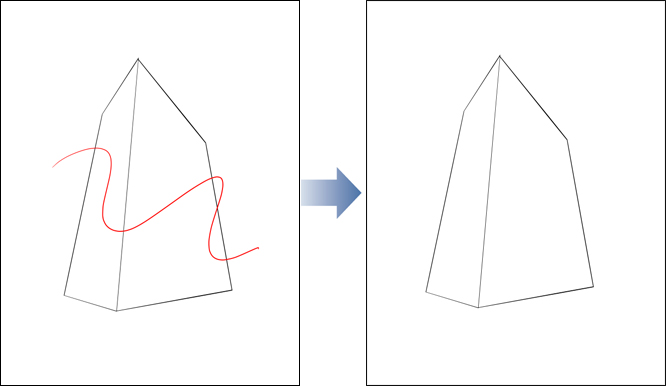
線修正 背景は遠近感をつけるために線の太さを変更する事がしばしばあります(今回のように近くの背景は太く、遠くの背景は細くなど)。ベクターレイヤーの場合、一度描画した線の太さを後から変えることができます。
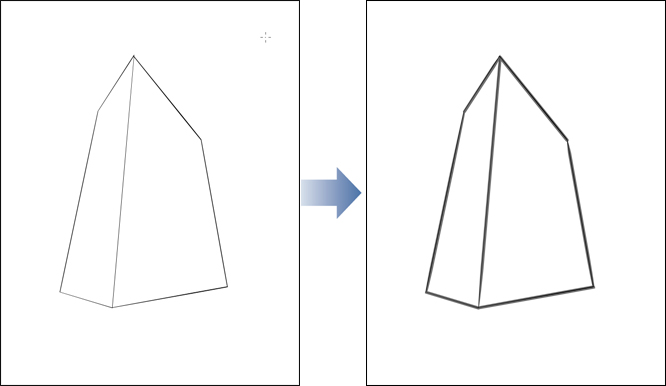
逆にキャラクターの線画など、形が角ばっていないものはラスターレイヤーを使用すると良いでしょう。
ベクターレイヤーでは塗りつぶしが行えず、また消え方が特殊などの特徴があります。

うまく併用して効率化しましょう!
定規を使った背景の線画は、ベクターレイヤーを使用すると便利
背景はベクターレイヤーで描くと後々に利点がいくつかあります。
交点消去 定規を使用しておおまかに線を交差するように、描きます。
最後に[消しゴム]ツール→[ベクター用]などを選択して、[交点消去]を選択して消すと、はみ出た部分を素早く消すことができます。
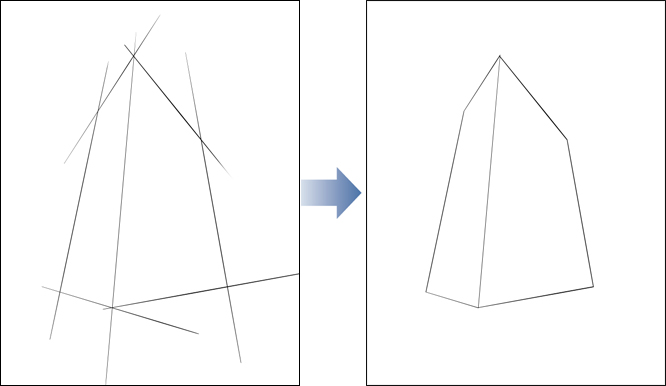
線消去 複雑な線の上に、線を描いてしまった時など[線消去]を選択して消すと、その線のみが消えてくれます。
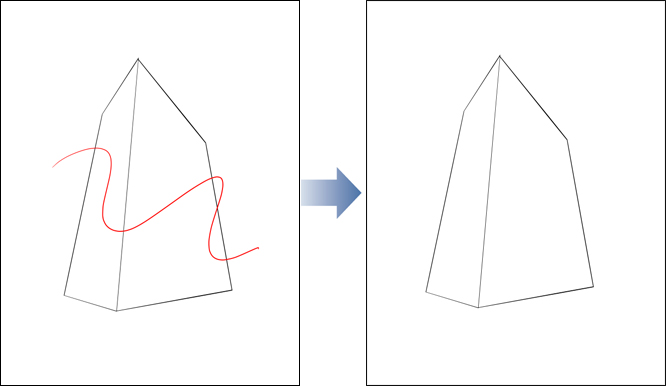
線修正 背景は遠近感をつけるために線の太さを変更する事がしばしばあります(今回のように近くの背景は太く、遠くの背景は細くなど)。ベクターレイヤーの場合、一度描画した線の太さを後から変えることができます。
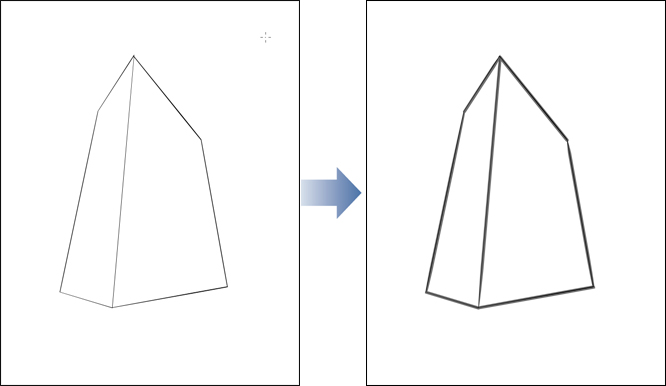
逆にキャラクターの線画など、形が角ばっていないものはラスターレイヤーを使用すると良いでしょう。
ベクターレイヤーでは塗りつぶしが行えず、また消え方が特殊などの特徴があります。

うまく併用して効率化しましょう!


コメント