同人誌入稿用データ出力を使いこなす
提供者 : セルシス
更新日 : 2018/12/06
閲覧数 : 226103回 総合評価 : 17件
閲覧数 : 226103回 総合評価 : 17件
同人誌入稿用データ出力を使いこなす
CLIP STUDIO PAINT EXでは、同人誌入稿用のデータを各印刷会社のテンプレートを使用して作成できます。
後から設定を変更することもできますが、入稿に必要な要素が欠け、描画そのものを修正する必要がでてくるような事態を避けるためにも、あらかじめ印刷所を決め、テンプレートから新規作成することをお勧めします。
①ファイルメニュー→[新規作成]を選択します。
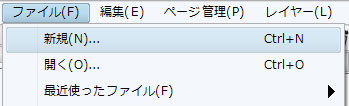
②[新規]ダイアログが表示されますので、[作品の用途]で「同人入稿」をクリックします。
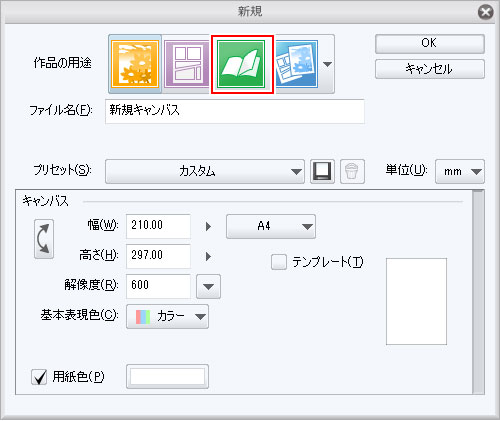
③同人誌入稿用データ作成に必要な項目が表示されますので、各項目を設定していきます。
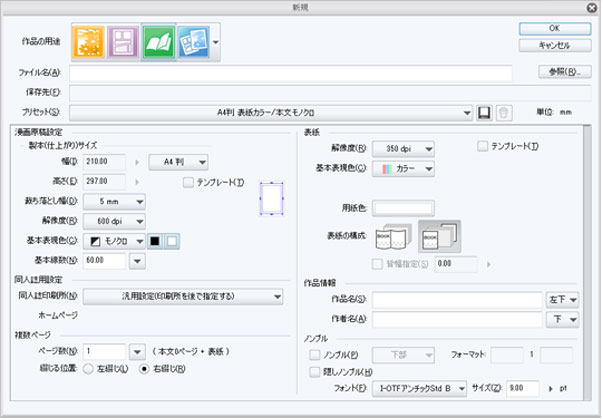
④ファイル名等の設定をします。
作品のページ構成を[プリセット]から選択するときに、サイズや表紙、本文の表現色などを間違えないようにしましょう。
ここで選択したプリセットの内容が、以降の各項目に反映されます。同人誌原稿の場合、A4の用紙を使うのが一般的です。

⑤「漫画原稿設定」の各項目を設定します。
同人誌印刷所に入稿するものは、⑥の手順から行うと、選択した印刷所の仕様に合わせて「漫画原稿設定」の各項目が変更されます。
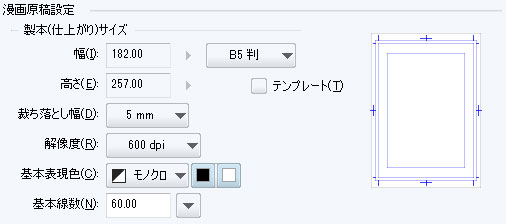
■製本(仕上がり)サイズ:同人誌のサイズは、B5が最も一般的です。B5仕上がりにするには、元の原稿はA4を使う必要があるため、このダイアログで[B5]を選択すると、自動的にA4サイズで原稿が作成されます。元の原稿もA4サイズで作っておくようにしましょう。
■裁ち落し幅:裁ち落とし幅の設定は、作成する本のサイズや印刷所によっても異なるため、あらかじめ印刷所のホームページなどで確認してください。
■解像度:モノクロマンガ原稿を作成する場合、多くの印刷所で600dpiが推奨されています。解像度は後から変更すると、画像の荒れの原因になりますので、印刷所のホームページなどで確認してください。
⑥「同人誌用設定」の各項目を設定します。同人誌入稿用データを作成する場合は、同人印刷所のテンプレートから設定することをお勧めします。
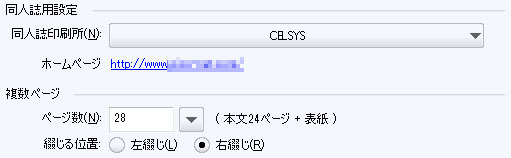
■同人誌印刷所:プルダウンから該当する印刷所を選択すると、ホームページのURLが表示されます。仕様に不明点がある場合は、ここで確認できます。
■ページ数:ページ数は表紙込みの総ページ数で設定します。後からページを追加することもできますが、その場合、印刷の仕様に合わせて必要なページ数を追加しなければなりません。ページ数は、製本時の都合上、4の倍数にする必要があります。
■閉じる位置:綴じる位置もここで設定します。後から変更した場合、めくりの方向が変わるため、コマの構成を修正が必要になる可能性がありますので、間違わないようによく確認して設定してください。
一般的に、文字が縦書きの書籍は[右綴じ]で、横書きの書籍の場合は[左綴じ]にします。マンガの場合は[右綴じ]がほとんどです。
⑦「表紙」の各項目を設定します。
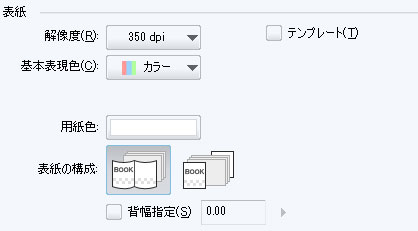
解像度、基本表現色、表紙の構成を設定します。
表紙などのカラーページは300dpi、350dpiが推奨されています。印刷所のホームページなどでよく確認してください。
■表紙の構成:表紙と裏表紙の構成を設定します。表紙と裏表紙を見開きで作成するか、別々に作成するか、選択できます。
■背幅指定:[表紙の構成]で[見開き]に設定した場合、表紙の背幅を設定できます。チェックボックスをオンにすると、背幅を数値で指定できます。
チェックボックスをオフにすると、自動的に計算した数値が背幅に設定されます。[同人誌印刷所]を選択した場合は、各印刷所の本文用紙に合わせて、背幅が設定されます。
⑧「作品情報」、「ノンブル」の各項目を設定します。

■作品情報:作品名と作者名を入力し、表示する位置を設定します。印刷所で必須項目になっている場合は必ず入れます。特に入れる必要がない場合は、空欄のままにしておきます。
■ノンブル:たいていの印刷所で必須の項目です。必ず印刷所のホームページなどで確認してください。
表紙、裏表紙にはノンブルを表示させないので、本文は3ページ始まりとなります。
チェックを入れ、ノンブルのフォント、サイズと前後の飾りを設定します。
■隠しノンブル:ページの構成上、通常ノンブルを入れる場所にノンブルを入れられない場合でも、ページ番号がわかるように入れるものです。
隠しノンブルは閉じたときに見えなくなる位置(ノド)に入ります。
こちらもノンブル同様印刷所によっては必須項目の場合がありますので、必ず印刷所のホームページなどで確認してください。
必要な場合はチェックを入れます。
※ノンブル、隠しノンブルの位置はページごとに調整できます。調整方法は「[3]奥付の作成とノンブルの調整」を参照してください。
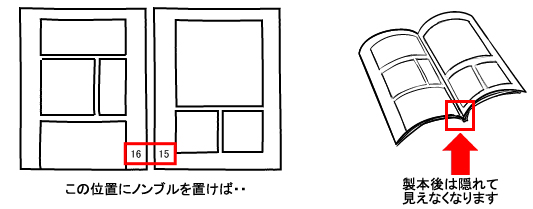
上記の設定では下記のように作品情報とノンブルが入ります。(右綴じ、左ページ)
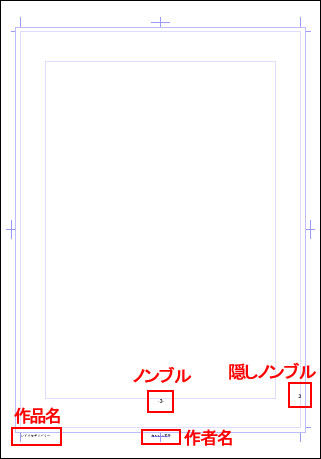
⑨すべての設定が終わったら、ダイアログ上部の[OK]をクリックします。
選択した印刷所の仕様と設定内容が合っていない場合は、下記のような警告・確認メッセージが表示されます。
該当箇所の設定を変更して、再度[OK]をクリックしてください。
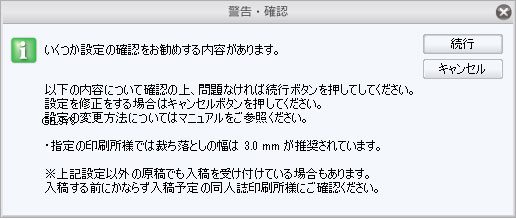
⑩[ページ管理ウィンドウ]が表示されますので、編集するページをダブルクリックして編集状態にし、制作を開始します。
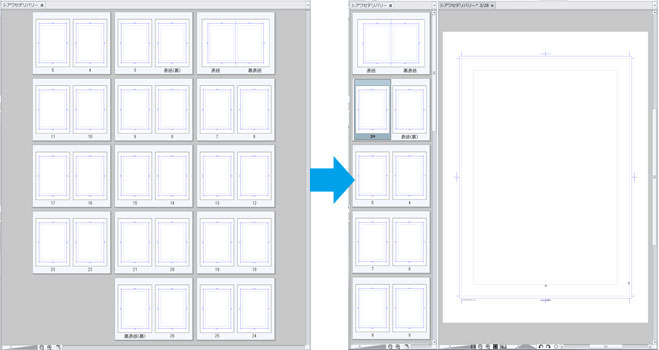
ページを編集しているときは[ページ管理ウィンドウ]を閉じていてもかまいません。
再度、[ページ管理ウィンドウ]を開くには[ページ管理]メニュー→[ページ管理ウィンドウを開く]を選択してください。
[ページ管理ウィンドウ]の表示位置は[ページ管理ウィンドウレイアウト]で変更できます。
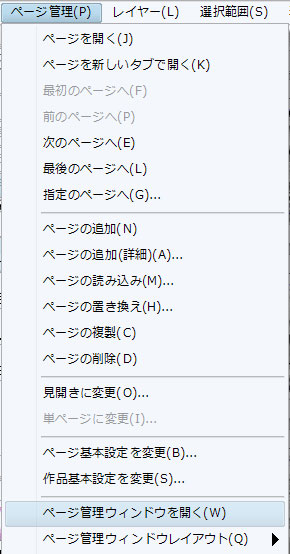
網点トーンの濃度や線数は自由に変更できますが、印刷する原稿では濃度が高すぎたり、線数が多すぎると、潰れて黒くなってしまう場合があります。
これを避けるため、濃度60%以下、線数60以下のトーンを使用すると安心です。印刷所によっては推奨設定をホームページに掲載していますので、入稿する印刷所のホームページなどで確認してください。
■角度
トーンの網点角度は、初期設定で45度となっています。意図がある場合を除き、網点の角度は変更しないようにしましょう。中途半端な角度に設定すると、モアレが発生する場合があります。
・素材のトーンの設定を確認するには・・・・
①[素材]パレットで該当するトーンを選択し、下部の[トーン化設定]をクリックします。
②表示された[簡易トーン設定]ダイアログで「角度」を確認してください。

・貼ったトーンの設定を確認するには・・・
①[レイヤー]パレットで貼ったトーンのレイヤーを選択します。
②[レイヤープロパティ]パレットで設定を確認します。

これらは、色の表現方法の一つで、カラープロファイルといいます。
※印刷所によってはRGB、CMYKの指定がある場合があります。必ず入稿する印刷所のホームページなどで確認してください。
■RGB
赤(Red)、緑(Green)、青(Blue)によって表現される色空間です。
モニタ、スキャナに使用される画面表示用、つまりWEBなどでイラストを発表する際に使用します。
■CMYK
藍色(Cyan)、深紅色(Magenta)、黄色(Yellow)、黒(Keytone)によって表現される色空間です。
こちらは印刷物用のイラスト作成時に使用します。
RGBとCMYKでは、下図のように色味が大きく変わってきます。

RGBの方が鮮やかで、CMYKの方がやや淡白な印象です。特に肌の色は、CMYKだとくすんだ感じになります。
多くの印刷所では、CMYK方式で出力して印刷にかけるため、上図の左側のように彩色を完成させても、最終的な仕上がりは右側の色味に近くなります。
そのため、同人誌表紙用のカラーイラストを作成する場合は、CMYK表示の状態で彩色すると、仕上がりの色味を確認しながら作業できます。
※カラープロファイル、CMYK、RGBについて詳しくは下記の講座を参照してください。
機能解説!トラの巻「カラープロファイルとは?-カラープロファイル理論編-」「CMYKデータを作る-カラープロファイル実践編-」
下記の設定で、CMYK表示にしてから作業に入りましょう。
①カラーページを編集状態にし、[表示]メニュー→[カラープロファイル]→[プレビューの設定]を選択します。
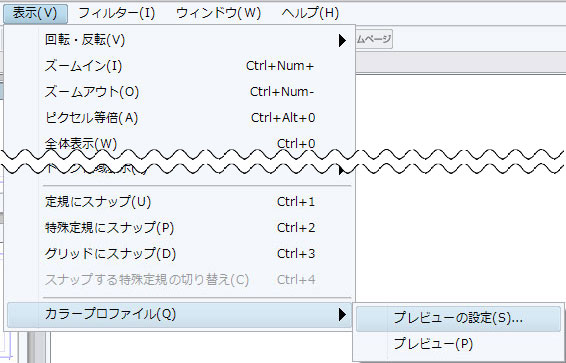
②[カラープロファイルプレビュー]ダイアログが表示されるので、プロファイル等の設定を行い、[OK]をクリックします。
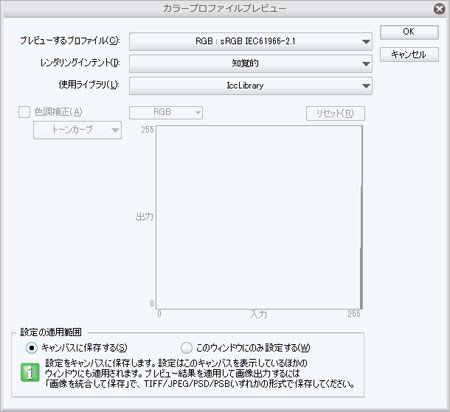
プレビューの設定をするとプレビューがオンになります。表示を切り替えるには[表示]メニュー→[カラープロファイル]→[プレビュー]で切り替えます。
奥付には一般的に、作品情報(作品タイトル・発行日・入稿した印刷所など)や、作者情報(著者名・連絡先・サイトURLなど)を記載します。
一昔前は、連絡先に著者の本名や住所を載せるのが一般的でしたが、現在はプライバシー保護や、インターネット環境が広がった関係で、ペンネームやメールアドレスの記載のみというパターンが多くなっています。
※印刷所によっては、奥付に記載する項目を指定している場合がありますので、事前に確認してください。
①奥付を入れるページを編集状態にし、[テキスト]ツールで必要な項目を入力していきます。
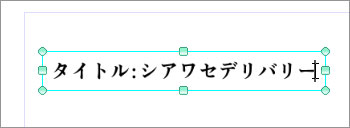
②必要な項目を入力したら、[テキスト]ツールを選択して場所を移動させます。※必ず仕上がり枠の内側に配置します。
この際、[表示]メニュー→[グリッド表示]を選択してグリッドを表示させておくと、テキストをきれいに並べられます。
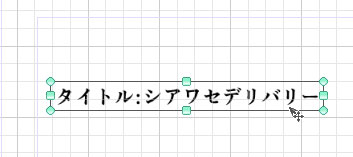
③奥付であることが分かるように、「奥付」記載をします。

奥付情報だけではなく、イラストや飾り、あとがきなども入れると良いでしょう。

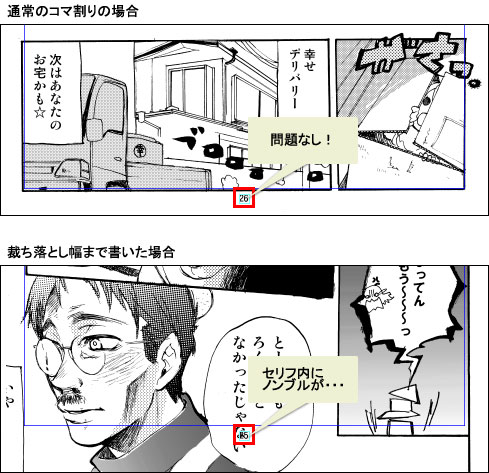
このような場合は、ノンブルの位置を調整します。また、ノンブルを故意に表示させない場合は、少なくともその前後のページはノンブルが見えるようにしておきます。
複数ページにわたってノンブルがないと、印刷所の方でページ順の把握が出来ず、乱丁の原因となる可能性もあります。
①[操作]ツール→[オブジェクト]を選択します。
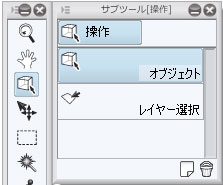
②ノンブルを選択し、位置をずらします。ノンブルの位置を手動で調整する場合は、必ず仕上がり枠よりも内側に配置します。

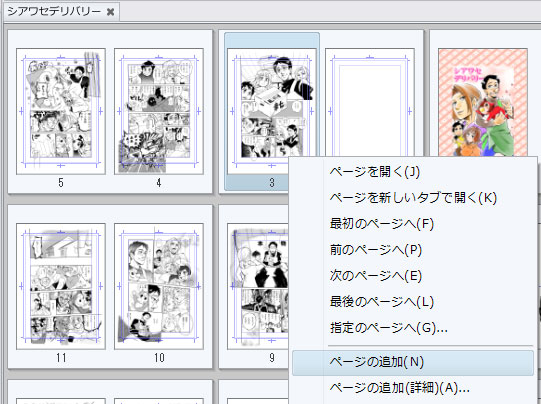
②後ろにページが2枚追加されます。
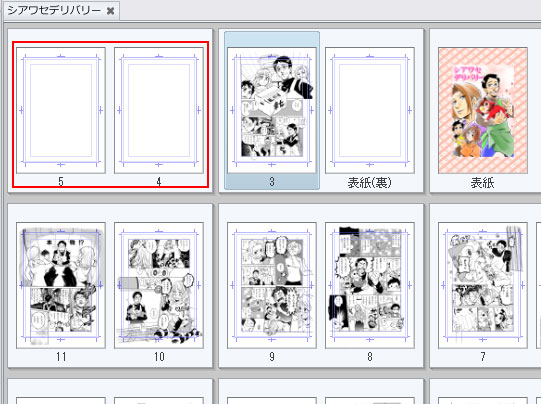
※[ページの追加(詳細)]を選択した場合は、追加するページの詳細を設定するダイアログが表示されます。
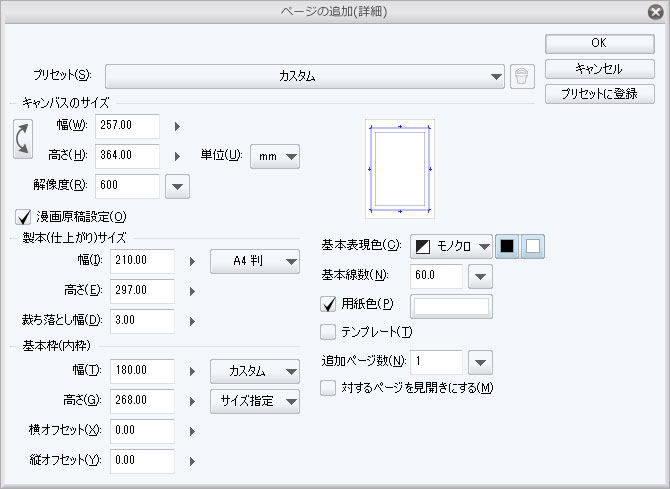
削除する場合は、2ページを選択し、右クリック→[ページの削除]を選択します。削除する場合は2の倍数の枚数で削除します。

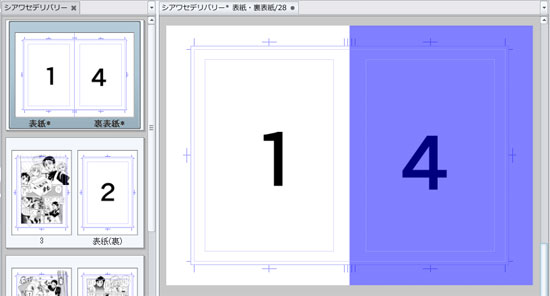
②[表示]メニュー→[トンボ・基本枠の設定]を選択します。

③[トンボを合わせる]の[間隔]に最終的なページ数に合った背幅の数値を入力して[OK]をクリックします。
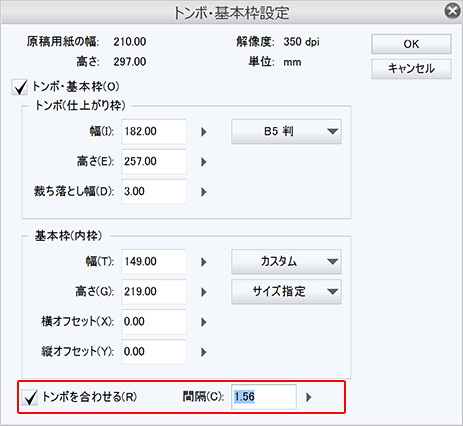
※本文ページ内で表現色が混在しないように注意してください。
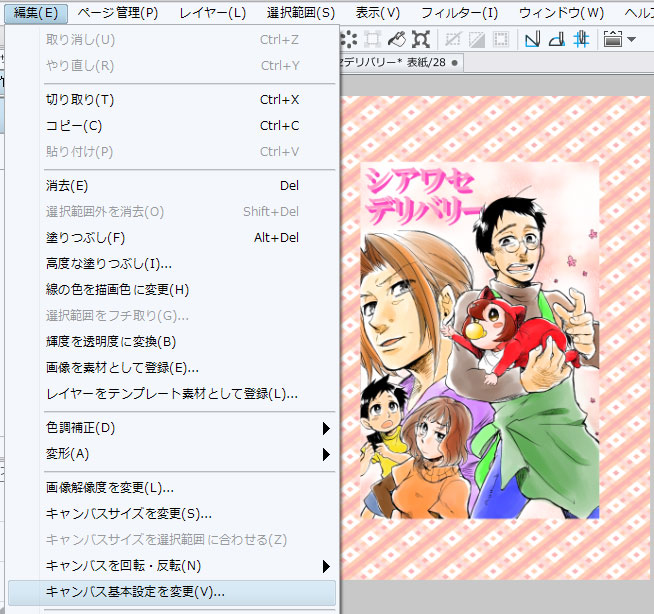
②[キャンバス基本設定を変更]ダイアログで「基本表現色」を変更し、[OK]をクリックします。
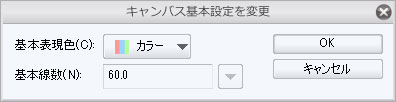
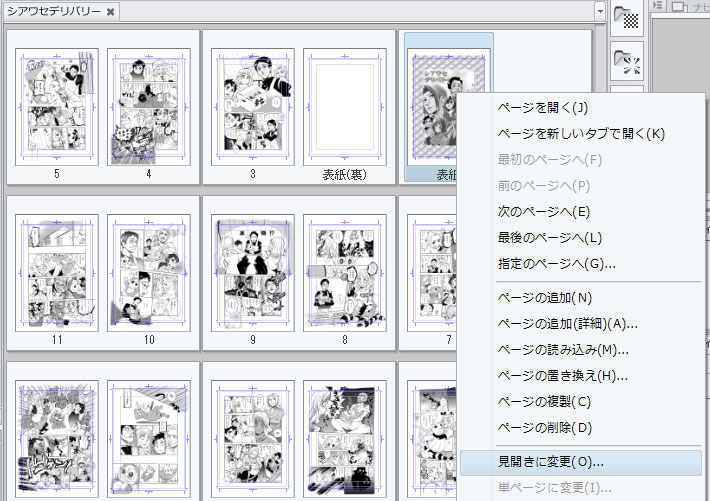
②[見開きに変更]ダイアログが表示されますので、[トンボを合わせる]にチェックを入れたままにし[OK]をクリックします。間隔は背幅に合わせて後から調整しても問題ありません。
[描画されていないレイヤーを削除]にチェックが入っていると、表紙ページに何も描画されていないレイヤーが存在している場合、削除されます。

③表紙と裏表紙が見開きになります。
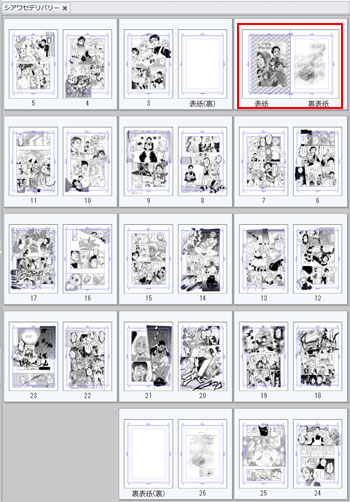
ラスターレイヤーに描画されたもの、ラスタライズされたトーンや文字は、荒くなる可能性がありますので、解像度はあらかじめ確定させてから、作業を開始してください。
解像度変更の必要がある場合は、以下の手順で行います。(元データはバックアップとして必ず保存しておいてください。)
②[ページ管理ウィンドウ]で解像度を変更するページを選択し、右クリック→[ページ基本設定を変更]を選択します。
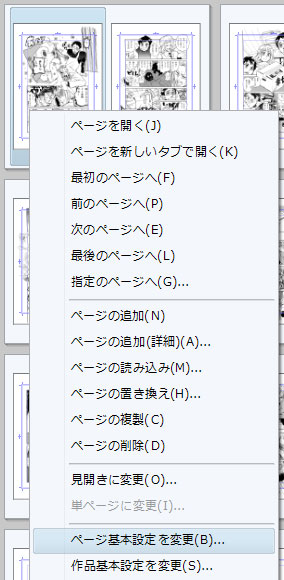
②[ページ基本設定を変更]ダイアログで解像度を変更し、[OK]をクリックします。
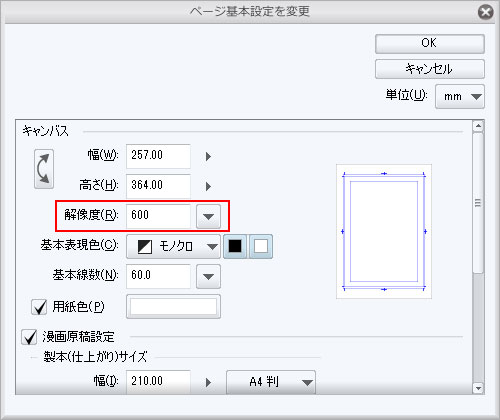
②[ページ管理]メニュー→[作品基本設定を変更]を選択します。
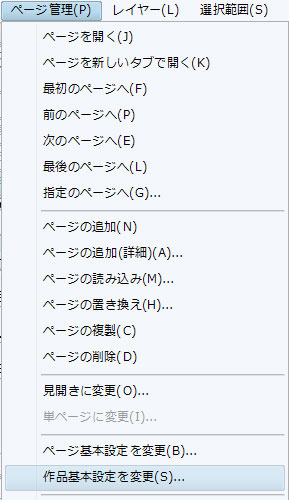
③[作品基本設定を変更]ダイアログの「漫画原稿設定」の解像度を変更し、(表紙の解像度も変更する場合は「表紙」の解像度も変更します。)[OK]をクリックします。
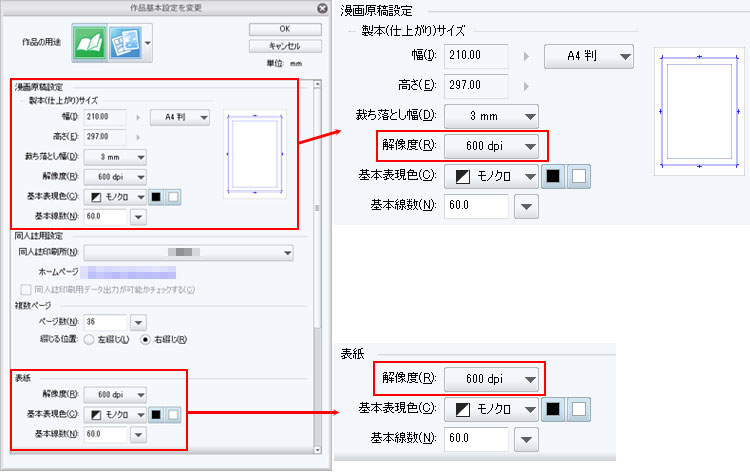
※新規ページ作成をした後、個別にページの設定を変更したページにはこの変更は適用されません。
①あらかじめ元データをバックアップとして保存しておきます。
②[ページ管理]メニュー→[作品基本設定を変更]を選択します。
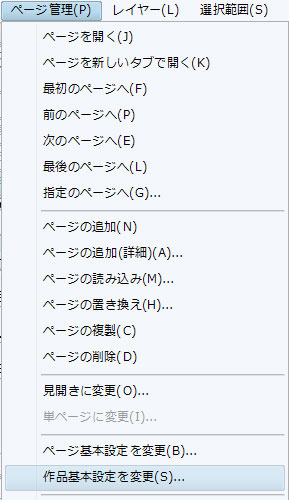
③[作品基本設定を変更]で該当項目を変更し、[OK]をクリックします。
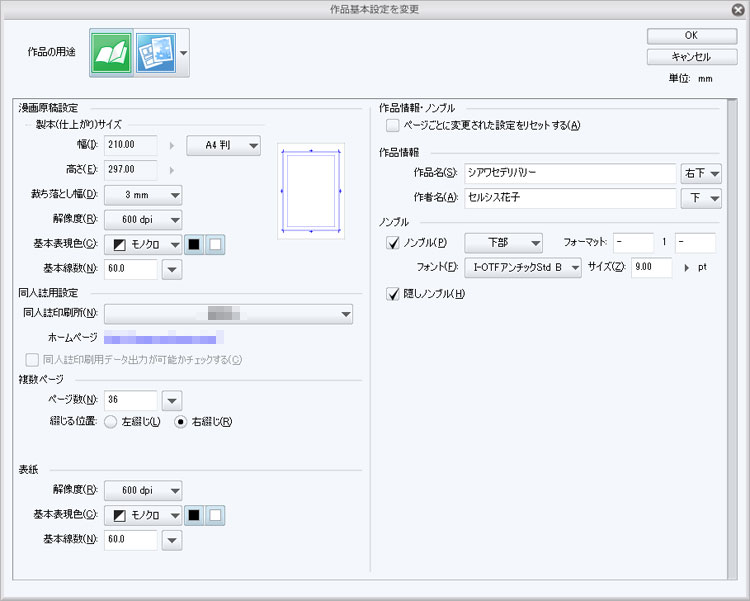
そのような場合は、CLIP STUDIO PAINT EXで行わず、「同人誌入稿用データ出力」を行うときにサイズ変更します。
手順については「[5]製本処理で製本用データを書き出す 3.同人誌入稿用データを出力する」をご覧ください。
新規ページを作成した後、製本サイズを変更するには[作品基本設定を変更する]から行います。
ここで記載した情報は、入稿用データとして書き出した際にテキストデータ(.txt)として出力され、印刷所で確認用に使われます。
※印刷所の中には、原稿データ以外のデータの納品は受け付けず、発注書などにまとめて記載するように指定している所もあります。
入稿時に必要なものについてはあらかじめ確認をしておきましょう。
[ページ管理ウィンドウ]を表示し、[ページ管理]メニュー→[製本リスト表示]を選択します。
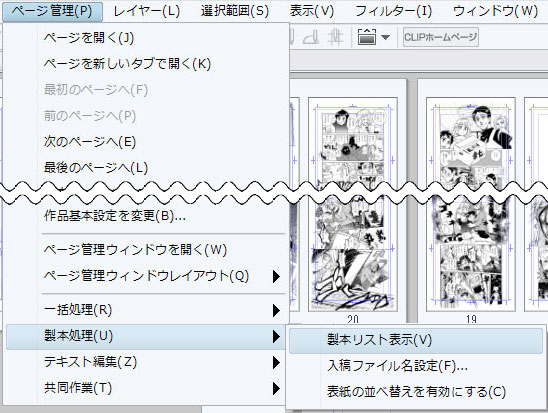
[製本リスト表示]では次のように表示されます。同人誌印刷用に設定されている場合、表2、表3への印刷は設定できないため、グレーで表示されます。
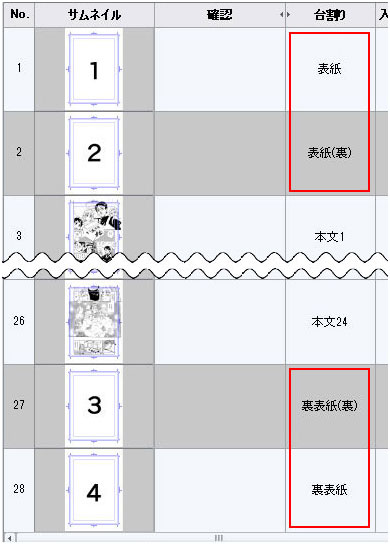
表紙が見開きの場合は次のように表示されます。
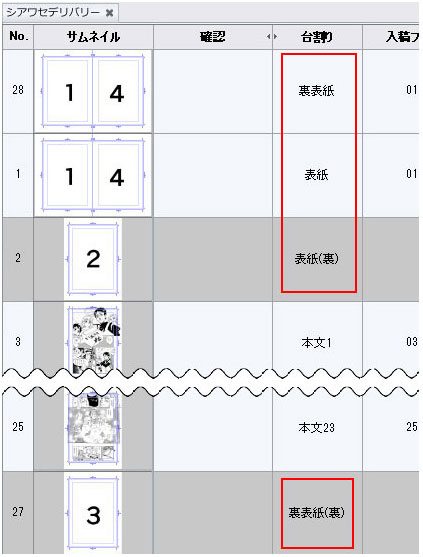
印刷所によっては表2、表3へ印刷することも可能ですが、追加料金などかかる場合もあるので、あらかじめ確認が必要です。
[製本リスト表示]で各項目を確認します。このリストは「同人誌入稿用データ出力」を実行したとき、テキストファイルとして原稿ファイルと同じフォルダ内に書き出されます。
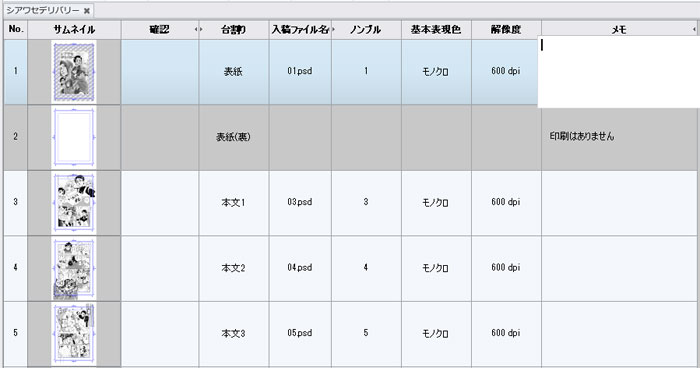
■No.:作品全体の順序を表示する番号です。
■サムネイル:ダブルクリックするとページを開いて編集状態にできます。
■確認:ページに不備がある場合などにメッセージが表示されます。メッセージが表示されている場合は、内容をよく確かめて、ページを修正してください。

※表示されるメッセージについては、「ユーザーガイド」の「同人誌印刷用データ出力」でご確認ください。
該当ページは「Home>メニュー>ファイルメニュー>複数ページ書き出し[EX]>同人誌印刷用データ出力」です。
■台割り:表紙、本文など印刷、製本するときの構成です。構成に間違いがないか確認してください。
■入稿ファイル名:同人誌印刷所用データを出力したときの、各ページのファイル名です。
■ノンブル:作品のページ番号です。ノンブルが用紙外にあるページには「-」が表示されます。意図的に用紙外にノンブルを置いている場合以外で、「-」が表示されている場合は、修正が必要です。
■表現色:各ページの表現色です。表現色が混在していないか確認してください。
■解像度:各ページの解像度です。解像度が混在していないか確認してください。
■メモ:ダブルクリックすると入力できるようになります。印刷所への伝言やページの覚書などを残します。
[ページ管理ウィンドウ]に戻るには[ページ管理]→[製本処理]→[製本リスト表示]を再度選択してください。[製本リスト表示]左上の「×」で閉じると作品そのものが閉じられます。
①[ファイル]メニュー→[複数ページ書き出し]→[製本3Dプレビュー]を選択します。(データの作成に時間がかかる場合があります。)
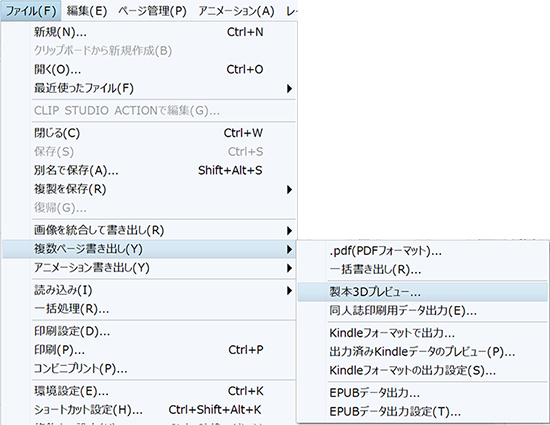
②[製本3Dプレビュー]で製本状態を確認します。
・仕上げ枠付近に大事なセリフや絵が入っていないか?
・裁ち切りゴマの場合、裁ち落としまで絵が描かれているか?
・ノンブルは付いているか?きちんと仕上がり枠の中にあるか?
・奥付は付いているか?印刷所指定の情報が記載されているか?など。
原稿ではわかりにくい部分は特に注意して確認しましょう。
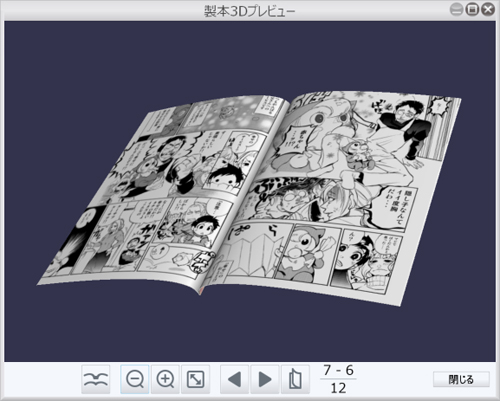
※選択した印刷所の仕様に原稿が合っていないとエラーが表示されます。該当箇所を修正してください。
※エラー内容については「ユーザーガイド」の「製本リスト表示」をご確認ください。
該当ページは「Home>メニュー>ページ管理メニュー[EX]>製本処理」です。
ここでは、PAINTから出力する方法について説明します。
①[ファイル]メニュー→[複数ページ書き出し]→[同人誌印刷用データ出力]を選択します。
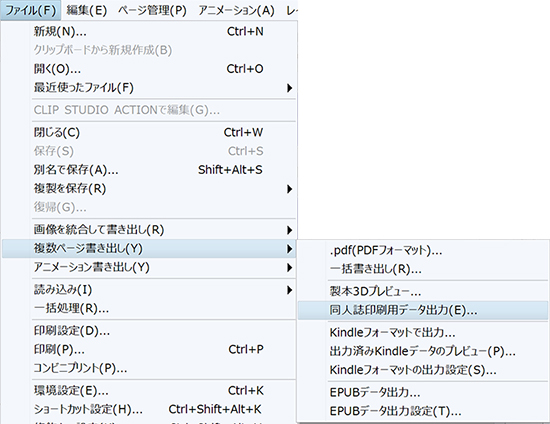
※選択した印刷所の仕様に原稿が合っていないとエラーが表示されます。該当箇所を修正してください。
※エラー内容については「ユーザーガイド」の「製本リスト表示」をご確認ください。
該当ページは「Home>メニュー>ページ管理メニュー[EX]>製本処理」です。 ②[同人誌印刷用入稿データの出力]ダイアログでサイズ、裁ち落とし幅が合っているか確認します。製本サイズを変更するときはここでサイズ変更します。
印刷所へ申し送りがある場合はコメントを入力します。すべての設定に問題がなければ[OK]をクリックします。
※書き出しに時間がかかる場合があります。

②確認のため製本3Dプレビューが起動します。問題なければ製本3Dプレビューを閉じ、ダイアログの[次へ]をクリックします。
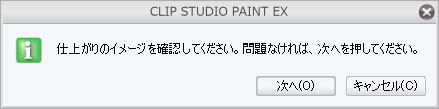
③データの出力が完了すると次のようなダイアログが表示されます。出力したデータをすぐに確認したい場合は、[出力済みデータを確認]をクリックします。
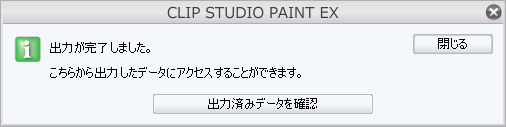
左上にある[作品]をクリックし、タグから[同人誌印刷用データ]をクリックすると表示されます。
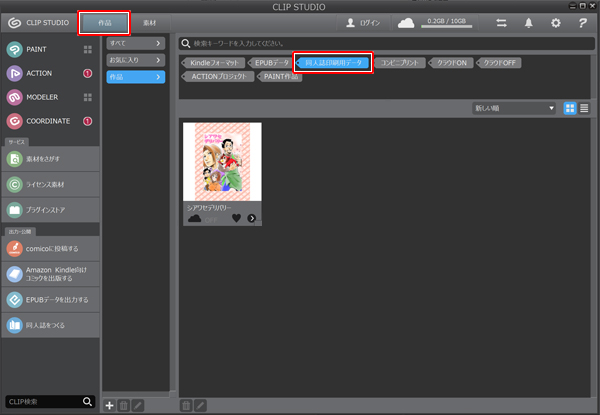
また、CLIP STUDIOでは左側メニューの[同人誌をつくる]をクリックし、右側画面に表示される[同人印刷用データ出力する作品を選ぶ]から作品を選択すると、プレビューなどを実行できます。
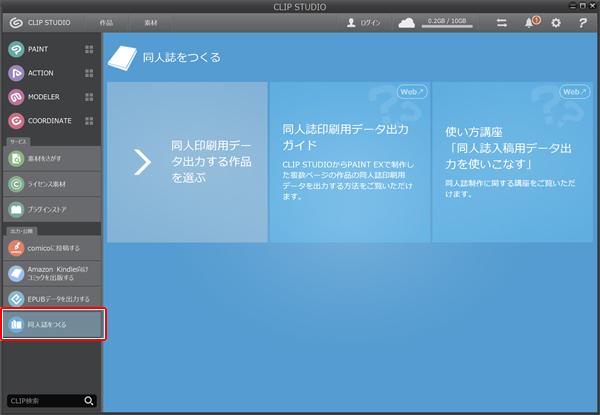
関連ページもあわせてご覧ください
同人誌入稿用語集
同人誌入稿用原稿の基本
使用したバージョン:CLIP STUDIO PAINT Ver.1.4.0
※EXのみで使用できる機能です。
CLIP STUDIO PAINT EXでは、同人誌入稿用のデータを各印刷会社のテンプレートを使用して作成できます。
[1]原稿用紙を準備する
[2]原稿を描く
[3]奥付の作成とノンブルの調整
[4]原稿用紙の設定を変更する
[5]製本処理で製本用データを書き出す
[6]CLIP STUDIOで書き出したデータを確認する
[1]原稿用紙を準備する
原稿用紙のルールが理解できたら、いよいよ作品制作に取り掛かります。ページ数、表紙の構成などをしっかり決めておきましょう。1. 原稿用紙を準備する
作品にとりかかる前に入稿先である印刷所を決めます。新規作品を作成する場合、テンプレートから印刷所を選んで原稿を準備します。後から設定を変更することもできますが、入稿に必要な要素が欠け、描画そのものを修正する必要がでてくるような事態を避けるためにも、あらかじめ印刷所を決め、テンプレートから新規作成することをお勧めします。
①ファイルメニュー→[新規作成]を選択します。
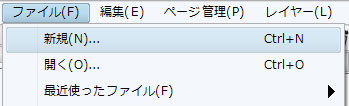
②[新規]ダイアログが表示されますので、[作品の用途]で「同人入稿」をクリックします。
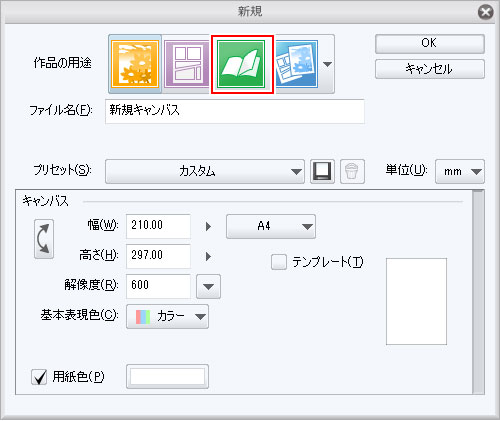
③同人誌入稿用データ作成に必要な項目が表示されますので、各項目を設定していきます。
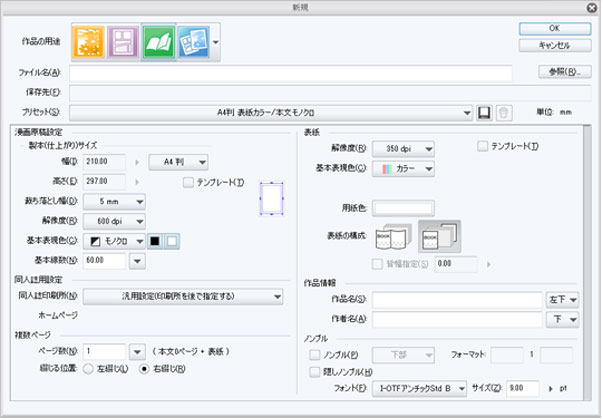
④ファイル名等の設定をします。
作品のページ構成を[プリセット]から選択するときに、サイズや表紙、本文の表現色などを間違えないようにしましょう。
ここで選択したプリセットの内容が、以降の各項目に反映されます。同人誌原稿の場合、A4の用紙を使うのが一般的です。

⑤「漫画原稿設定」の各項目を設定します。
同人誌印刷所に入稿するものは、⑥の手順から行うと、選択した印刷所の仕様に合わせて「漫画原稿設定」の各項目が変更されます。
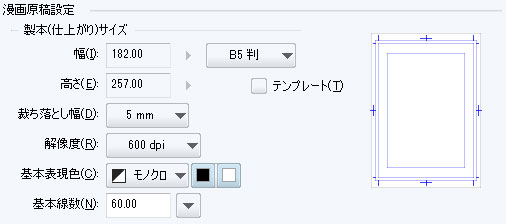
■製本(仕上がり)サイズ:同人誌のサイズは、B5が最も一般的です。B5仕上がりにするには、元の原稿はA4を使う必要があるため、このダイアログで[B5]を選択すると、自動的にA4サイズで原稿が作成されます。元の原稿もA4サイズで作っておくようにしましょう。
■裁ち落し幅:裁ち落とし幅の設定は、作成する本のサイズや印刷所によっても異なるため、あらかじめ印刷所のホームページなどで確認してください。
■解像度:モノクロマンガ原稿を作成する場合、多くの印刷所で600dpiが推奨されています。解像度は後から変更すると、画像の荒れの原因になりますので、印刷所のホームページなどで確認してください。
⑥「同人誌用設定」の各項目を設定します。同人誌入稿用データを作成する場合は、同人印刷所のテンプレートから設定することをお勧めします。
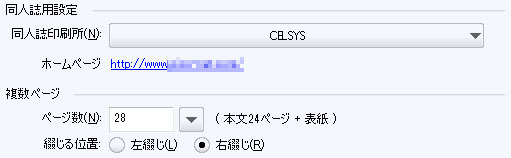
■同人誌印刷所:プルダウンから該当する印刷所を選択すると、ホームページのURLが表示されます。仕様に不明点がある場合は、ここで確認できます。
■ページ数:ページ数は表紙込みの総ページ数で設定します。後からページを追加することもできますが、その場合、印刷の仕様に合わせて必要なページ数を追加しなければなりません。ページ数は、製本時の都合上、4の倍数にする必要があります。
■閉じる位置:綴じる位置もここで設定します。後から変更した場合、めくりの方向が変わるため、コマの構成を修正が必要になる可能性がありますので、間違わないようによく確認して設定してください。
一般的に、文字が縦書きの書籍は[右綴じ]で、横書きの書籍の場合は[左綴じ]にします。マンガの場合は[右綴じ]がほとんどです。
⑦「表紙」の各項目を設定します。
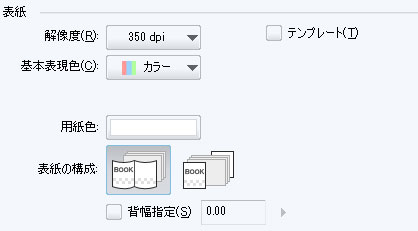
解像度、基本表現色、表紙の構成を設定します。
表紙などのカラーページは300dpi、350dpiが推奨されています。印刷所のホームページなどでよく確認してください。
■表紙の構成:表紙と裏表紙の構成を設定します。表紙と裏表紙を見開きで作成するか、別々に作成するか、選択できます。
■背幅指定:[表紙の構成]で[見開き]に設定した場合、表紙の背幅を設定できます。チェックボックスをオンにすると、背幅を数値で指定できます。
チェックボックスをオフにすると、自動的に計算した数値が背幅に設定されます。[同人誌印刷所]を選択した場合は、各印刷所の本文用紙に合わせて、背幅が設定されます。
⑧「作品情報」、「ノンブル」の各項目を設定します。

■作品情報:作品名と作者名を入力し、表示する位置を設定します。印刷所で必須項目になっている場合は必ず入れます。特に入れる必要がない場合は、空欄のままにしておきます。
■ノンブル:たいていの印刷所で必須の項目です。必ず印刷所のホームページなどで確認してください。
表紙、裏表紙にはノンブルを表示させないので、本文は3ページ始まりとなります。
チェックを入れ、ノンブルのフォント、サイズと前後の飾りを設定します。
■隠しノンブル:ページの構成上、通常ノンブルを入れる場所にノンブルを入れられない場合でも、ページ番号がわかるように入れるものです。
隠しノンブルは閉じたときに見えなくなる位置(ノド)に入ります。
こちらもノンブル同様印刷所によっては必須項目の場合がありますので、必ず印刷所のホームページなどで確認してください。
必要な場合はチェックを入れます。
※ノンブル、隠しノンブルの位置はページごとに調整できます。調整方法は「[3]奥付の作成とノンブルの調整」を参照してください。
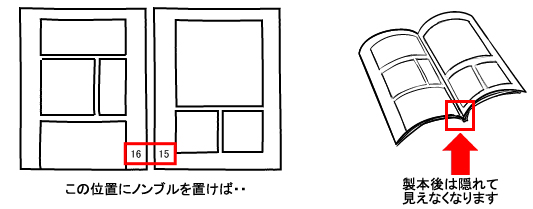
上記の設定では下記のように作品情報とノンブルが入ります。(右綴じ、左ページ)
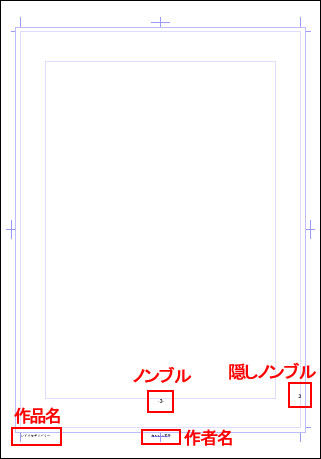
⑨すべての設定が終わったら、ダイアログ上部の[OK]をクリックします。
選択した印刷所の仕様と設定内容が合っていない場合は、下記のような警告・確認メッセージが表示されます。
該当箇所の設定を変更して、再度[OK]をクリックしてください。
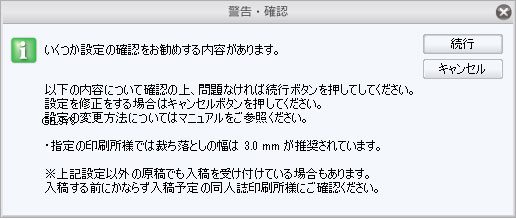
⑩[ページ管理ウィンドウ]が表示されますので、編集するページをダブルクリックして編集状態にし、制作を開始します。
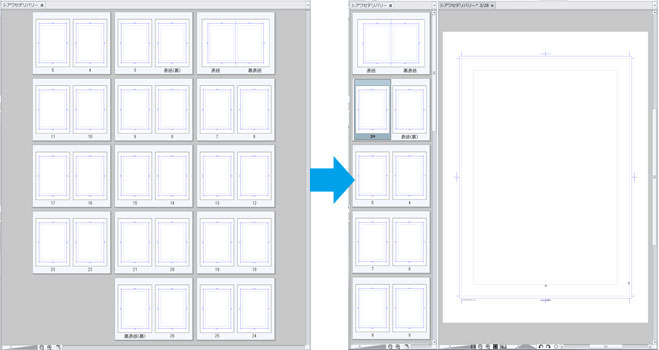
ページを編集しているときは[ページ管理ウィンドウ]を閉じていてもかまいません。
再度、[ページ管理ウィンドウ]を開くには[ページ管理]メニュー→[ページ管理ウィンドウを開く]を選択してください。
[ページ管理ウィンドウ]の表示位置は[ページ管理ウィンドウレイアウト]で変更できます。
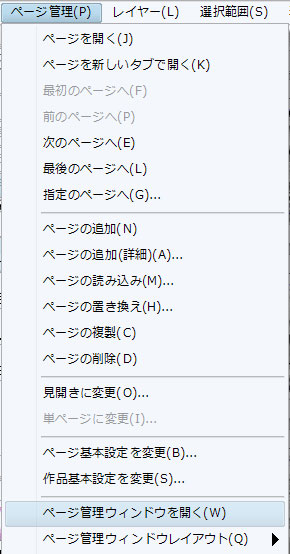
POINT 基本設定の確認
最初に行った原稿設定の確認は[ページ管理]メニュー→[作品基本設定を変更]で表示されるダイアログで行えます。
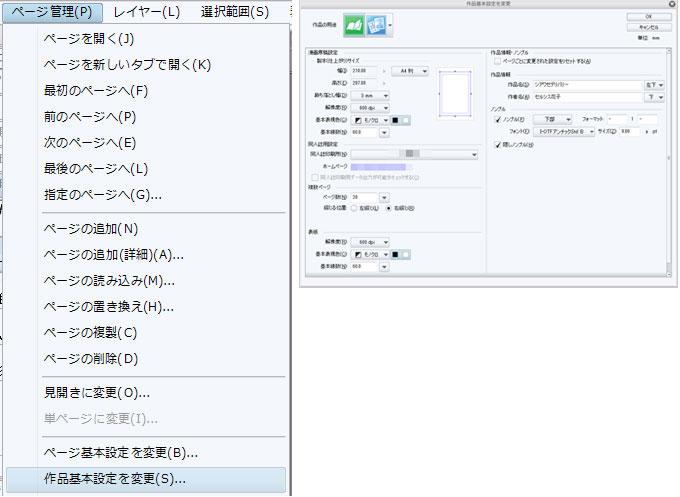
最初に行った原稿設定の確認は[ページ管理]メニュー→[作品基本設定を変更]で表示されるダイアログで行えます。
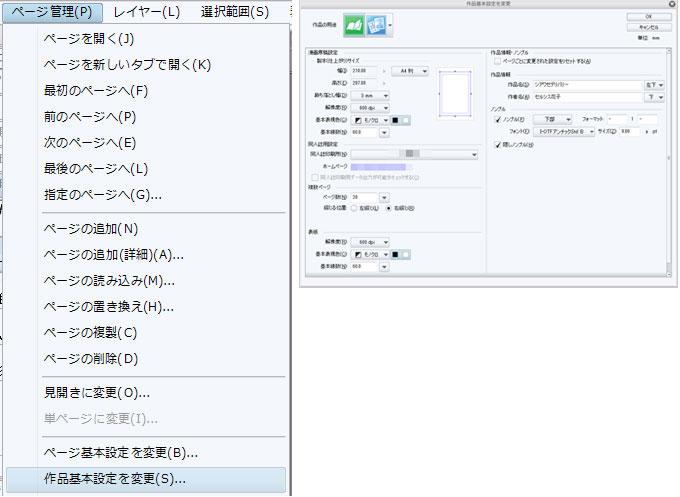
[2]原稿を描く
原稿用紙の準備ができたら、原稿を描き進めます。ここでは印刷用の原稿として注意が必要なポイントをご紹介します。1. トーンを貼る際のポイント
■濃度・線数網点トーンの濃度や線数は自由に変更できますが、印刷する原稿では濃度が高すぎたり、線数が多すぎると、潰れて黒くなってしまう場合があります。
これを避けるため、濃度60%以下、線数60以下のトーンを使用すると安心です。印刷所によっては推奨設定をホームページに掲載していますので、入稿する印刷所のホームページなどで確認してください。
■角度
トーンの網点角度は、初期設定で45度となっています。意図がある場合を除き、網点の角度は変更しないようにしましょう。中途半端な角度に設定すると、モアレが発生する場合があります。
・素材のトーンの設定を確認するには・・・・
①[素材]パレットで該当するトーンを選択し、下部の[トーン化設定]をクリックします。
②表示された[簡易トーン設定]ダイアログで「角度」を確認してください。

・貼ったトーンの設定を確認するには・・・
①[レイヤー]パレットで貼ったトーンのレイヤーを選択します。
②[レイヤープロパティ]パレットで設定を確認します。

2. カラーの表紙を用意する
同人誌に表紙は付きものですが、今回はフルカラーの表紙を例に、作成時のポイントを説明します。(1)CMYKとRGB
グラフィックアプリケーションでは、よく[RGB]や[CMYK]といった表記を見かけることがあると思います。これらは、色の表現方法の一つで、カラープロファイルといいます。
※印刷所によってはRGB、CMYKの指定がある場合があります。必ず入稿する印刷所のホームページなどで確認してください。
■RGB
赤(Red)、緑(Green)、青(Blue)によって表現される色空間です。
モニタ、スキャナに使用される画面表示用、つまりWEBなどでイラストを発表する際に使用します。
■CMYK
藍色(Cyan)、深紅色(Magenta)、黄色(Yellow)、黒(Keytone)によって表現される色空間です。
こちらは印刷物用のイラスト作成時に使用します。
RGBとCMYKでは、下図のように色味が大きく変わってきます。

RGBの方が鮮やかで、CMYKの方がやや淡白な印象です。特に肌の色は、CMYKだとくすんだ感じになります。
多くの印刷所では、CMYK方式で出力して印刷にかけるため、上図の左側のように彩色を完成させても、最終的な仕上がりは右側の色味に近くなります。
そのため、同人誌表紙用のカラーイラストを作成する場合は、CMYK表示の状態で彩色すると、仕上がりの色味を確認しながら作業できます。
※カラープロファイル、CMYK、RGBについて詳しくは下記の講座を参照してください。
機能解説!トラの巻「カラープロファイルとは?-カラープロファイル理論編-」「CMYKデータを作る-カラープロファイル実践編-」
(2)CMYK表示にする
あらかじめCMYK表示にした状態でイラストに彩色すると、製本時にイメージのズレが出にくくなります。下記の設定で、CMYK表示にしてから作業に入りましょう。
①カラーページを編集状態にし、[表示]メニュー→[カラープロファイル]→[プレビューの設定]を選択します。
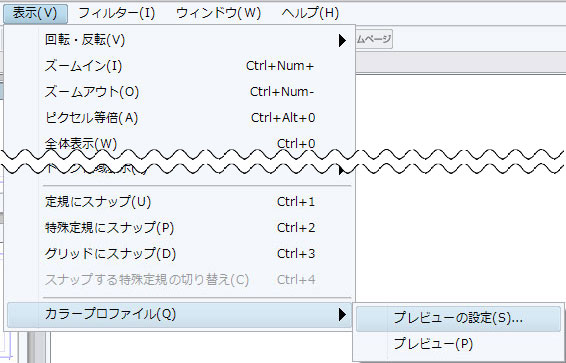
②[カラープロファイルプレビュー]ダイアログが表示されるので、プロファイル等の設定を行い、[OK]をクリックします。
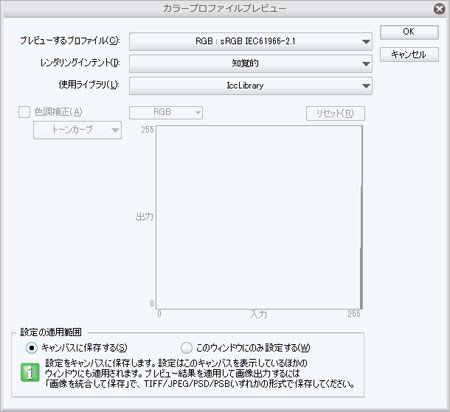
プレビューの設定をするとプレビューがオンになります。表示を切り替えるには[表示]メニュー→[カラープロファイル]→[プレビュー]で切り替えます。
[3]奥付の作成とノンブルの調整
表紙、本文ができたら奥付を入れ、ノンブルの位置などを調整します。1. 奥付を入れる
同人誌の最後のページには、必ず「奥付」を付けます。奥付には一般的に、作品情報(作品タイトル・発行日・入稿した印刷所など)や、作者情報(著者名・連絡先・サイトURLなど)を記載します。
一昔前は、連絡先に著者の本名や住所を載せるのが一般的でしたが、現在はプライバシー保護や、インターネット環境が広がった関係で、ペンネームやメールアドレスの記載のみというパターンが多くなっています。
※印刷所によっては、奥付に記載する項目を指定している場合がありますので、事前に確認してください。
①奥付を入れるページを編集状態にし、[テキスト]ツールで必要な項目を入力していきます。
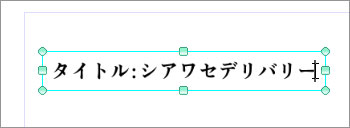
②必要な項目を入力したら、[テキスト]ツールを選択して場所を移動させます。※必ず仕上がり枠の内側に配置します。
この際、[表示]メニュー→[グリッド表示]を選択してグリッドを表示させておくと、テキストをきれいに並べられます。
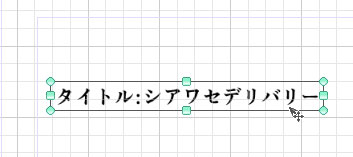
③奥付であることが分かるように、「奥付」記載をします。

奥付情報だけではなく、イラストや飾り、あとがきなども入れると良いでしょう。

2. ノンブルを調整する
通常ノンブルはコマ枠の外側に配置しますが、裁ち落としまで絵を描いていた場合は絵と被ることもあり、できれば表示させたくないページもあると思います。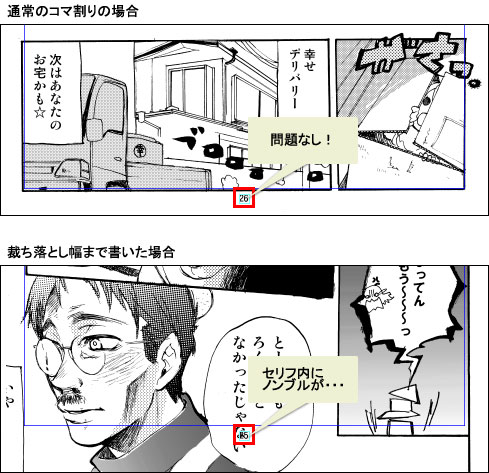
このような場合は、ノンブルの位置を調整します。また、ノンブルを故意に表示させない場合は、少なくともその前後のページはノンブルが見えるようにしておきます。
複数ページにわたってノンブルがないと、印刷所の方でページ順の把握が出来ず、乱丁の原因となる可能性もあります。
①[操作]ツール→[オブジェクト]を選択します。
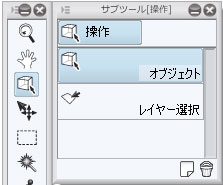
②ノンブルを選択し、位置をずらします。ノンブルの位置を手動で調整する場合は、必ず仕上がり枠よりも内側に配置します。

[4]原稿用紙の設定を変更する
1. ページの追加と削除
①[ページ管理ウィンドウ]表示で、追加したいページの前にあたるページを選択し、右クリック→[ページの追加]または[ページの追加(詳細)]を選択します。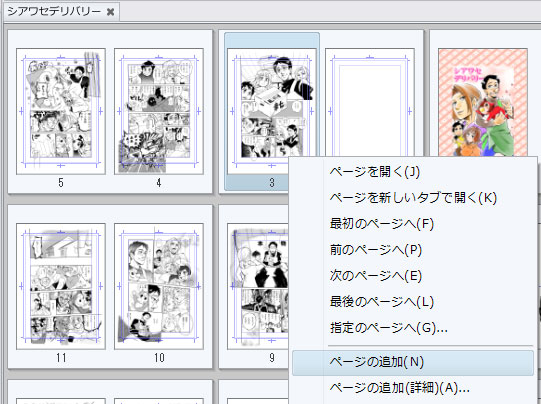
②後ろにページが2枚追加されます。
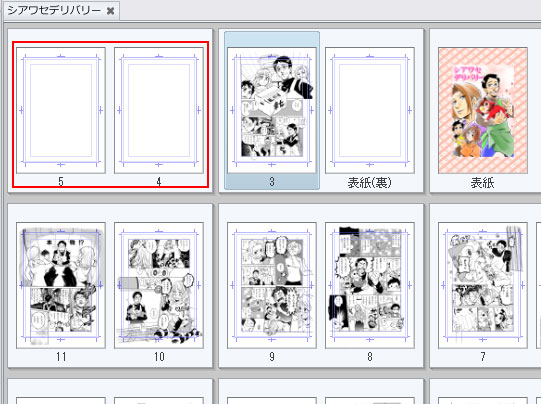
※[ページの追加(詳細)]を選択した場合は、追加するページの詳細を設定するダイアログが表示されます。
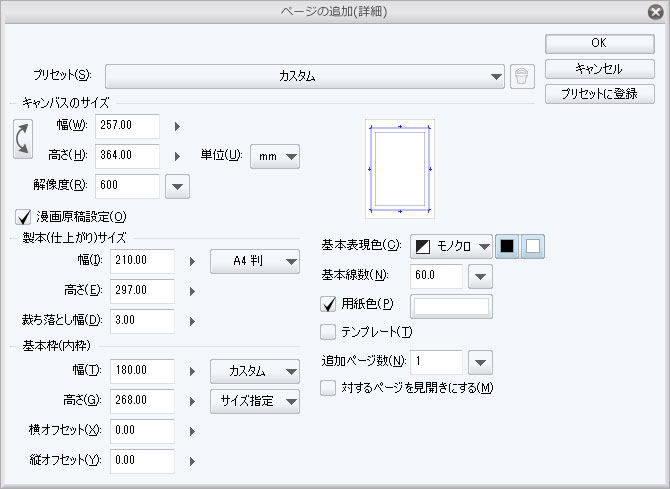
削除する場合は、2ページを選択し、右クリック→[ページの削除]を選択します。削除する場合は2の倍数の枚数で削除します。

POINT 作品全体のページ数を増やす
最初に設定したページ数を増やして、作品の長さを変更する場合は、次の手順で行います。
編集状態のページがあると操作ができないので、編集状態のページはいったん閉じます。
①[ページ管理]メニュー→[作品基本設定を変更]を選択し、[作品基本設定を変更]ダイアログを表示させます。
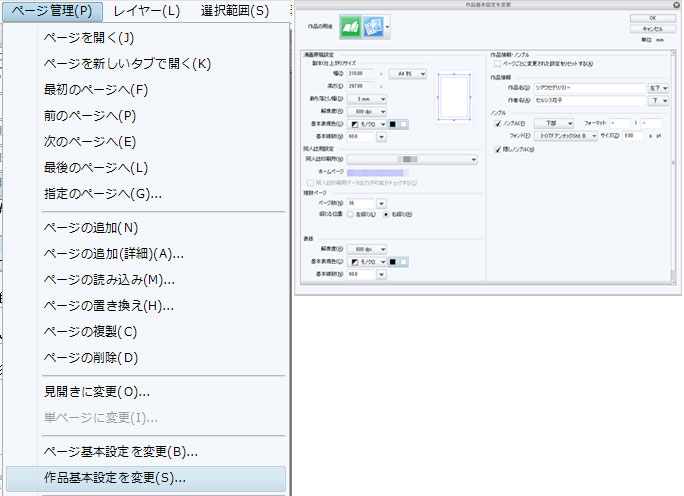
②[作品基本設定を変更]ダイアログ→[複数ページ]でページ数を増やし、[OK]をクリックします。
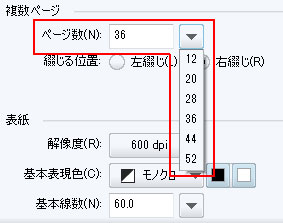
③作品の後ろにページが追加されます。
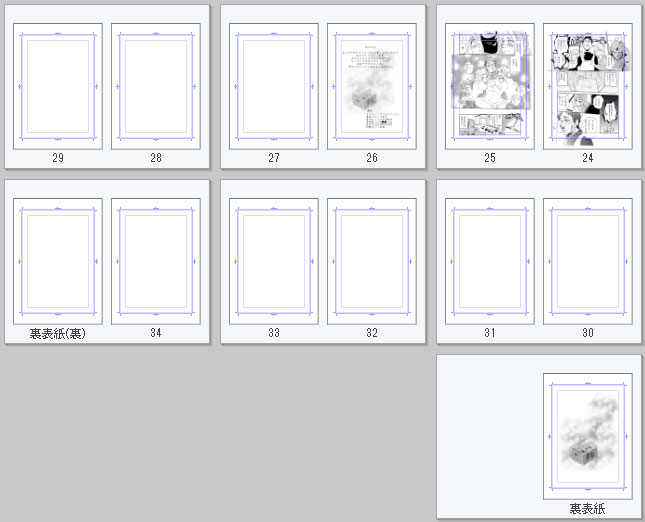
※[作品基本設定を変更]ではページの削除はできません。
最初に設定したページ数を増やして、作品の長さを変更する場合は、次の手順で行います。
編集状態のページがあると操作ができないので、編集状態のページはいったん閉じます。
①[ページ管理]メニュー→[作品基本設定を変更]を選択し、[作品基本設定を変更]ダイアログを表示させます。
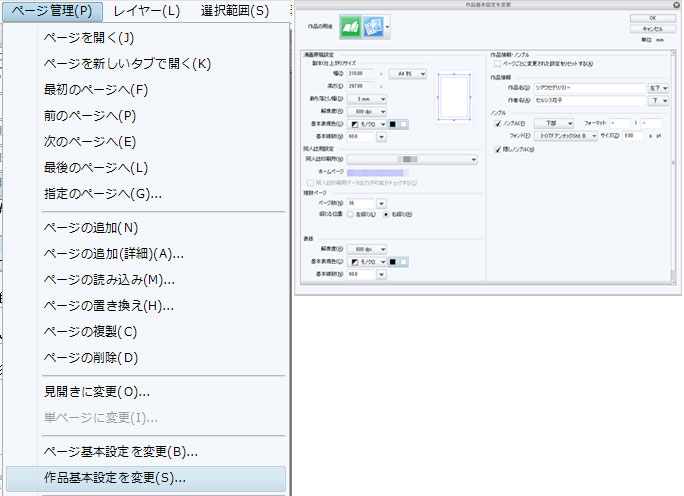
②[作品基本設定を変更]ダイアログ→[複数ページ]でページ数を増やし、[OK]をクリックします。
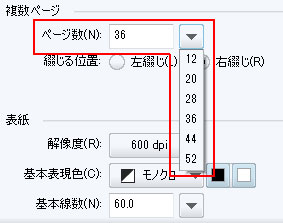
③作品の後ろにページが追加されます。
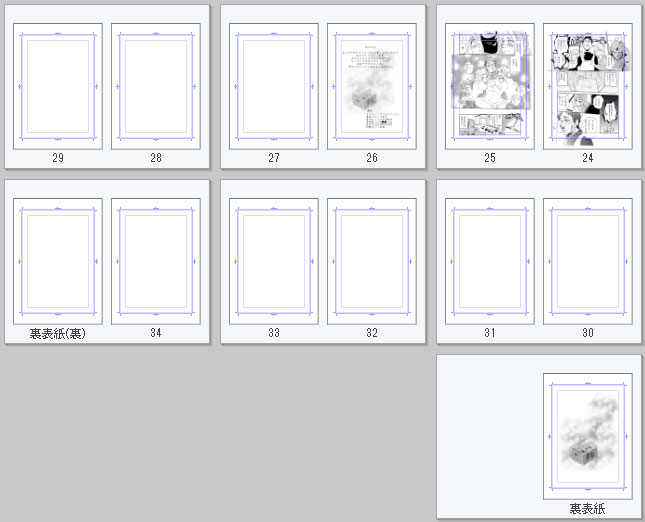
※[作品基本設定を変更]ではページの削除はできません。
2. 見開き表紙の背幅を調整する
制作中に[1]の[新規]ダイアログで設定したページ数から追加・削除した場合は、背幅を調整します。
①表示のページを編集状態にします。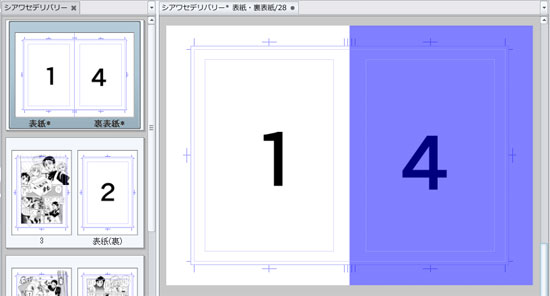
②[表示]メニュー→[トンボ・基本枠の設定]を選択します。

③[トンボを合わせる]の[間隔]に最終的なページ数に合った背幅の数値を入力して[OK]をクリックします。
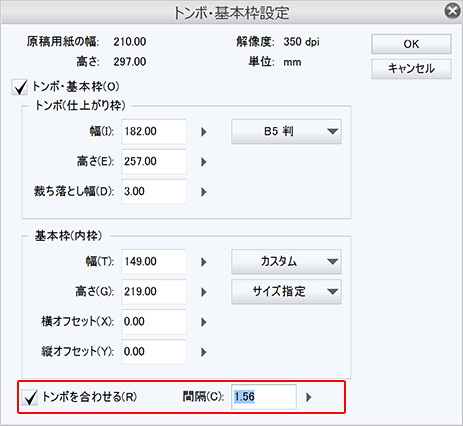
POINT 背幅について
見開きの表紙を使用する場合、原稿の横幅を表紙+裏表紙の大きさに背幅を足して作成します。
背幅は本の厚さ(ページ数)によって変化します。
※CLIP STUDIO PAINTでは、トンボの間隔=背幅になります。
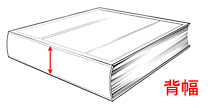
<背幅のおおよその計算方法>
・上質70kgの場合、本文ページ数÷20
・上質90kgの場合、本文ページ数÷16
・上質110kgの場合、本文ページ数÷13.5
見開きの表紙を使用する場合、原稿の横幅を表紙+裏表紙の大きさに背幅を足して作成します。
背幅は本の厚さ(ページ数)によって変化します。
※CLIP STUDIO PAINTでは、トンボの間隔=背幅になります。
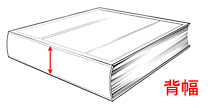
<背幅のおおよその計算方法>
・上質70kgの場合、本文ページ数÷20
・上質90kgの場合、本文ページ数÷16
・上質110kgの場合、本文ページ数÷13.5
※背幅はページ数だけでなく印刷する紙の種類によっても変わるため、正確な背幅は印刷所に問い合わせて確認してください。
3. ページの表現色を変更する
①表現色の変更をしたいページを編集状態にし、[編集]メニュー→[キャンバス基本設定を変更]を選択します。※本文ページ内で表現色が混在しないように注意してください。
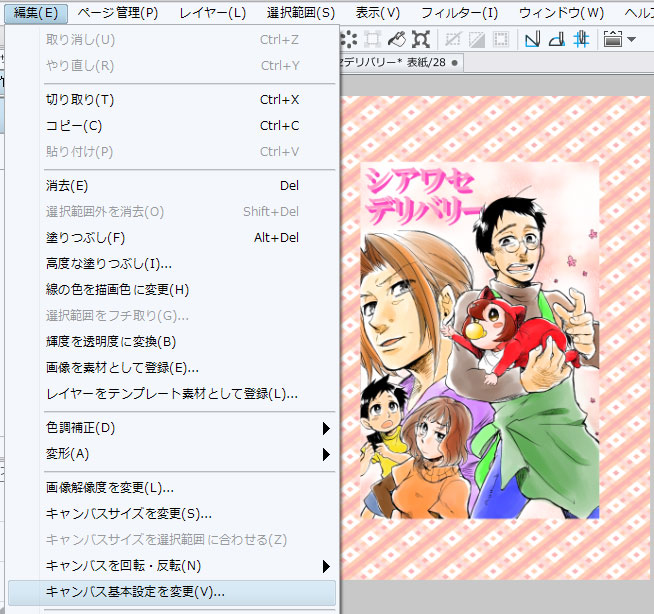
②[キャンバス基本設定を変更]ダイアログで「基本表現色」を変更し、[OK]をクリックします。
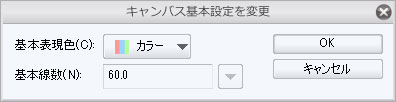
POINT
開いているページの基本設定の変更は、[ページ管理]メニュー→[ページ基本設定を変更]からも行えます。
[ページ基本設定を変更]は、ページ管理画面からも選択したページの基本表現色を変更することができます。
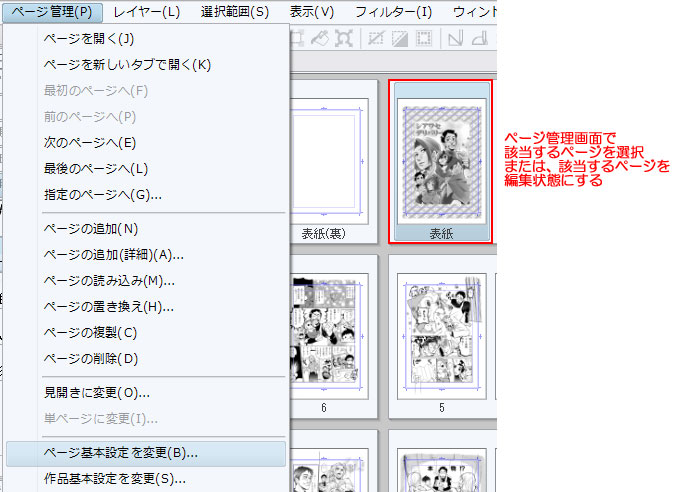
開いているページの基本設定の変更は、[ページ管理]メニュー→[ページ基本設定を変更]からも行えます。
[ページ基本設定を変更]は、ページ管理画面からも選択したページの基本表現色を変更することができます。
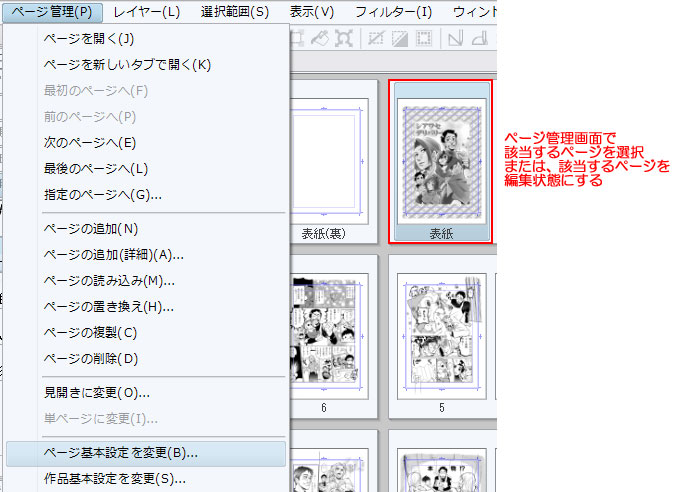
4. 表紙を見開きにする(単ページにする)
①[ページ管理ウィンドウ]で表紙を選択し、右クリック→[見開きに変更]を選択します。(見開きを単ページに変更する場合は、[単ページに変更]を選択します。)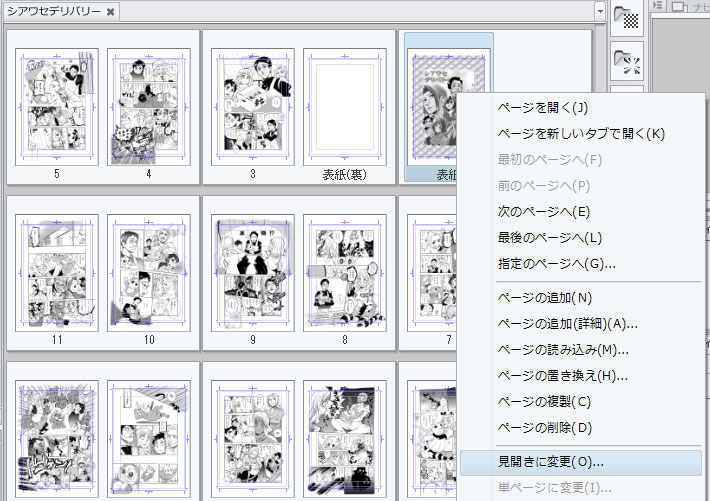
②[見開きに変更]ダイアログが表示されますので、[トンボを合わせる]にチェックを入れたままにし[OK]をクリックします。間隔は背幅に合わせて後から調整しても問題ありません。
[描画されていないレイヤーを削除]にチェックが入っていると、表紙ページに何も描画されていないレイヤーが存在している場合、削除されます。

③表紙と裏表紙が見開きになります。
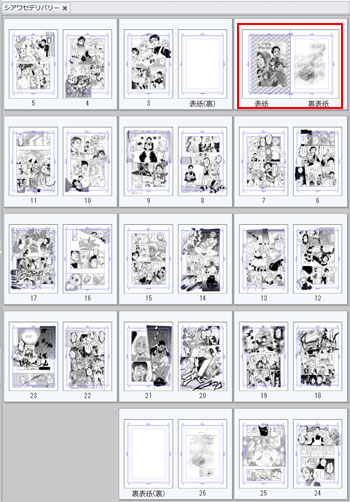
5. 解像度を変更する
すでに描画した作品の解像度を変更すると、描画内容の修正が必要になる場合があります。ラスターレイヤーに描画されたもの、ラスタライズされたトーンや文字は、荒くなる可能性がありますので、解像度はあらかじめ確定させてから、作業を開始してください。
解像度変更の必要がある場合は、以下の手順で行います。(元データはバックアップとして必ず保存しておいてください。)
(1)選択したページのみ解像度を変更する
①あらかじめ元データをバックアップとして保存しておきます。②[ページ管理ウィンドウ]で解像度を変更するページを選択し、右クリック→[ページ基本設定を変更]を選択します。
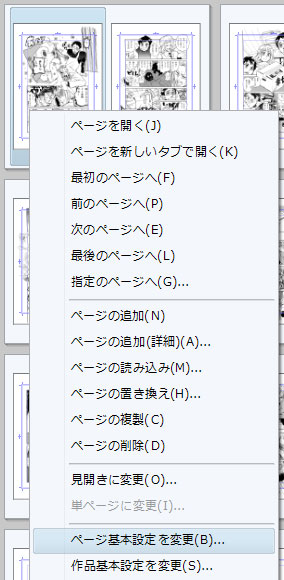
②[ページ基本設定を変更]ダイアログで解像度を変更し、[OK]をクリックします。
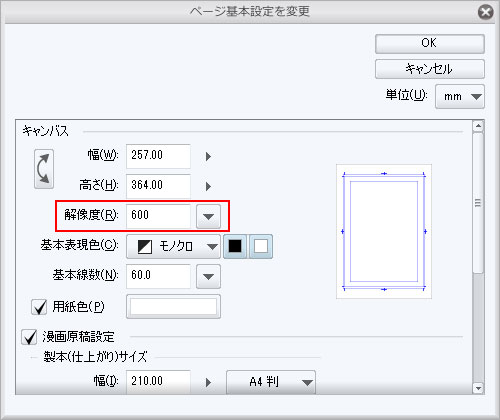
(2)すべてのページの解像度を変更する
①あらかじめ元データをバックアップとして保存しておきます。②[ページ管理]メニュー→[作品基本設定を変更]を選択します。
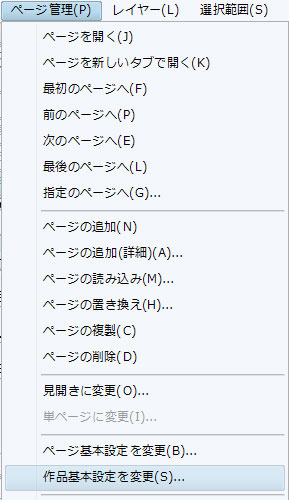
③[作品基本設定を変更]ダイアログの「漫画原稿設定」の解像度を変更し、(表紙の解像度も変更する場合は「表紙」の解像度も変更します。)[OK]をクリックします。
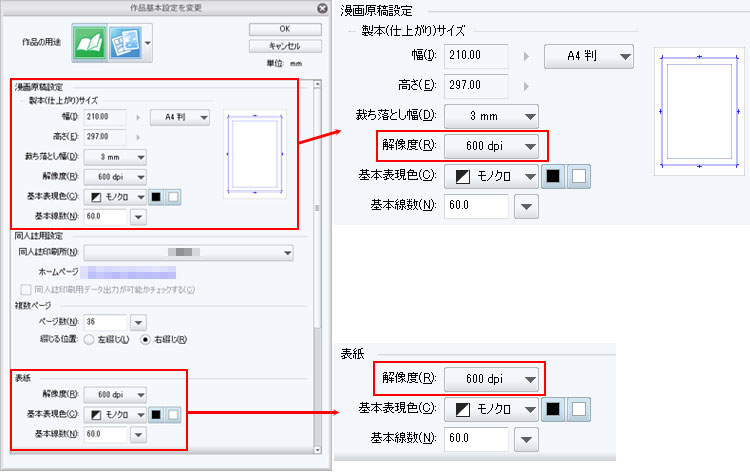
※新規ページ作成をした後、個別にページの設定を変更したページにはこの変更は適用されません。
[6]基本設定を変更する
作品全体の設定を変更するには以下の手順で行います。①あらかじめ元データをバックアップとして保存しておきます。
②[ページ管理]メニュー→[作品基本設定を変更]を選択します。
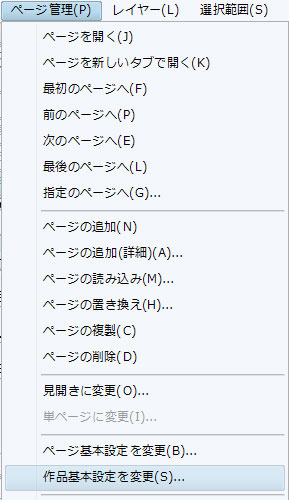
③[作品基本設定を変更]で該当項目を変更し、[OK]をクリックします。
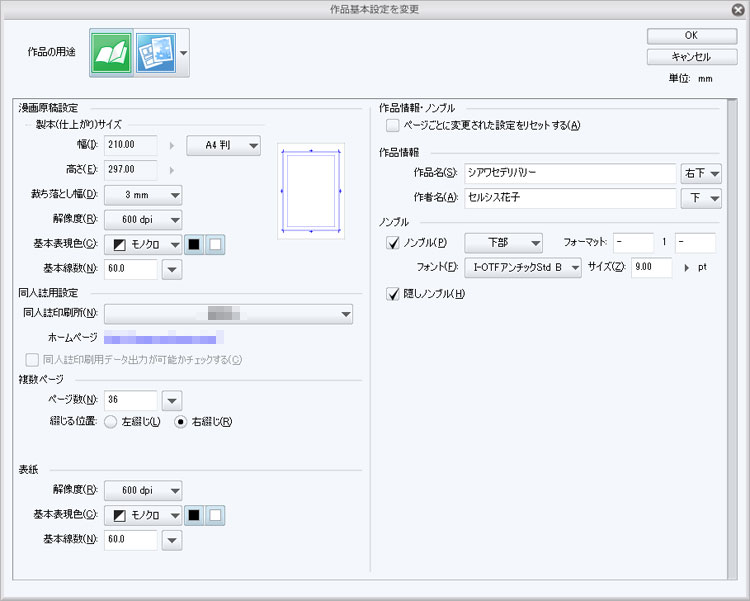
[7]製本サイズを変更する
すでに描き始めている作品の製本サイズを途中で変更すると、すでに描いてあるページの修正が発生する場合があります。そのような場合は、CLIP STUDIO PAINT EXで行わず、「同人誌入稿用データ出力」を行うときにサイズ変更します。
手順については「[5]製本処理で製本用データを書き出す 3.同人誌入稿用データを出力する」をご覧ください。
新規ページを作成した後、製本サイズを変更するには[作品基本設定を変更する]から行います。
[5]製本処理で製本用データを書き出す
原稿の準備はできました。次は、入稿に備えてファイル名の設定や、ページごとの印刷所宛てのメモを記載します。ここで記載した情報は、入稿用データとして書き出した際にテキストデータ(.txt)として出力され、印刷所で確認用に使われます。
※印刷所の中には、原稿データ以外のデータの納品は受け付けず、発注書などにまとめて記載するように指定している所もあります。
入稿時に必要なものについてはあらかじめ確認をしておきましょう。
1. 製本リスト表示で製本内容を確認する
[製本リスト表示]で各項目の確認をします。[ページ管理ウィンドウ]を表示し、[ページ管理]メニュー→[製本リスト表示]を選択します。
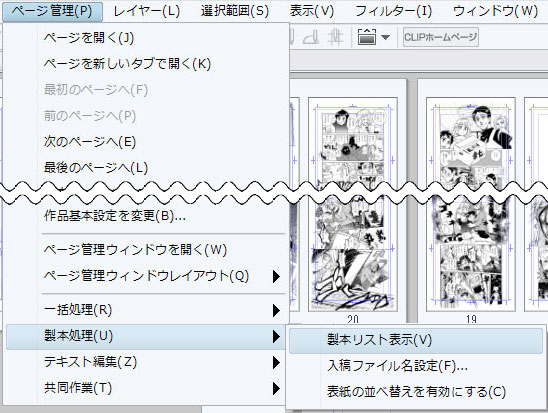
[製本リスト表示]では次のように表示されます。同人誌印刷用に設定されている場合、表2、表3への印刷は設定できないため、グレーで表示されます。
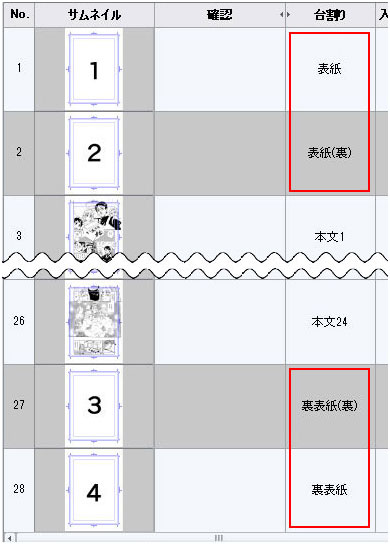
表紙が見開きの場合は次のように表示されます。
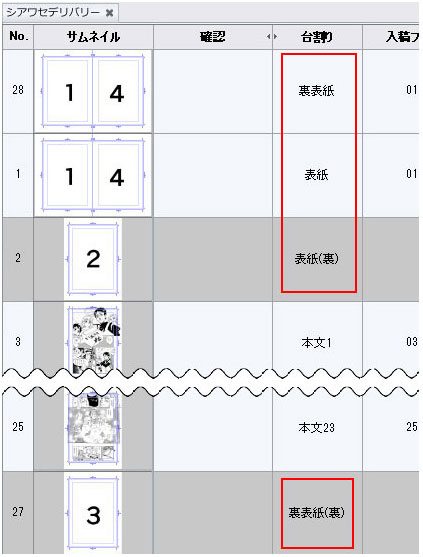
印刷所によっては表2、表3へ印刷することも可能ですが、追加料金などかかる場合もあるので、あらかじめ確認が必要です。
[製本リスト表示]で各項目を確認します。このリストは「同人誌入稿用データ出力」を実行したとき、テキストファイルとして原稿ファイルと同じフォルダ内に書き出されます。
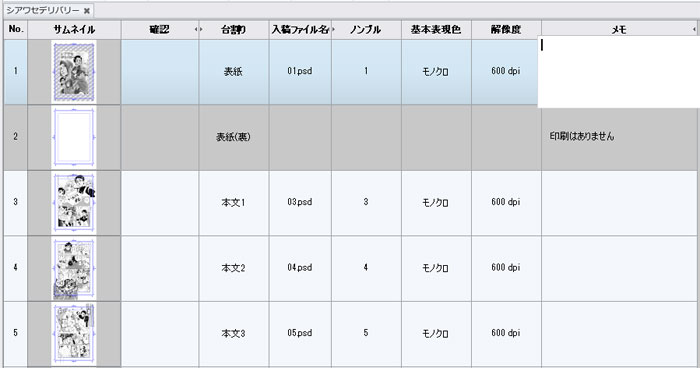
■No.:作品全体の順序を表示する番号です。
■サムネイル:ダブルクリックするとページを開いて編集状態にできます。
■確認:ページに不備がある場合などにメッセージが表示されます。メッセージが表示されている場合は、内容をよく確かめて、ページを修正してください。

※表示されるメッセージについては、「ユーザーガイド」の「同人誌印刷用データ出力」でご確認ください。
該当ページは「Home>メニュー>ファイルメニュー>複数ページ書き出し[EX]>同人誌印刷用データ出力」です。
■台割り:表紙、本文など印刷、製本するときの構成です。構成に間違いがないか確認してください。
■入稿ファイル名:同人誌印刷所用データを出力したときの、各ページのファイル名です。
POINT 入稿ファイル名を変更するには
入稿ファイル名は01から連番になっています。
この連番は変更できませんが、表紙、裏表紙、本文にそれぞれ決まったプレフィックス(接頭字)とサフィックス(接尾字)を入れることができます。
①[ページ管理]メニュー→[製本処理]→[入稿ファイル名設定]を選択します。
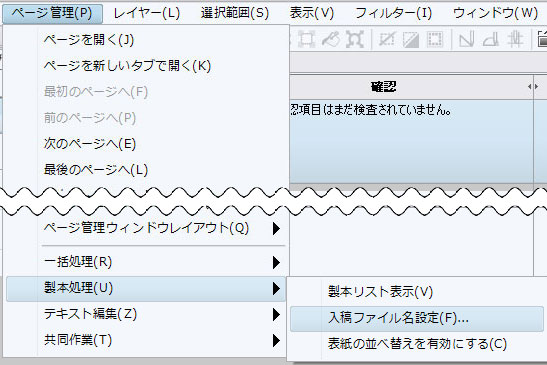
②[入稿ファイル名設定]ダイアログでそれぞれのプレフィックス、サフィックスを入力し、[OK]をクリックします。
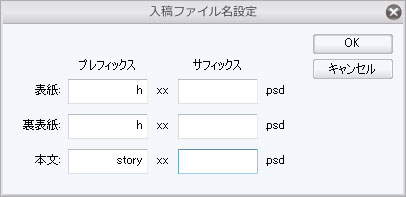
入稿ファイル名は01から連番になっています。
この連番は変更できませんが、表紙、裏表紙、本文にそれぞれ決まったプレフィックス(接頭字)とサフィックス(接尾字)を入れることができます。
①[ページ管理]メニュー→[製本処理]→[入稿ファイル名設定]を選択します。
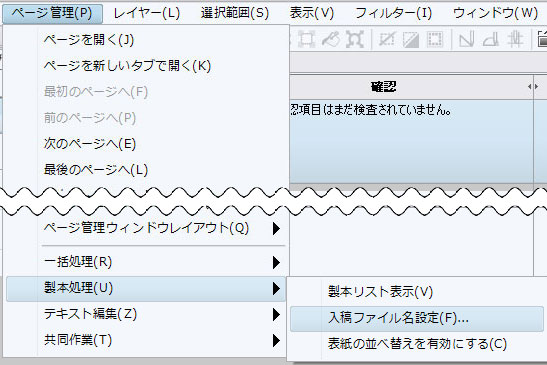
②[入稿ファイル名設定]ダイアログでそれぞれのプレフィックス、サフィックスを入力し、[OK]をクリックします。
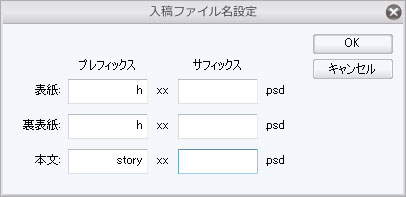
■ノンブル:作品のページ番号です。ノンブルが用紙外にあるページには「-」が表示されます。意図的に用紙外にノンブルを置いている場合以外で、「-」が表示されている場合は、修正が必要です。
■表現色:各ページの表現色です。表現色が混在していないか確認してください。
■解像度:各ページの解像度です。解像度が混在していないか確認してください。
■メモ:ダブルクリックすると入力できるようになります。印刷所への伝言やページの覚書などを残します。
[ページ管理ウィンドウ]に戻るには[ページ管理]→[製本処理]→[製本リスト表示]を再度選択してください。[製本リスト表示]左上の「×」で閉じると作品そのものが閉じられます。
2. 製本3Dプレビューで製本状態を確認する
「製本3Dプレビュー」は製本した状態を3Dで確認できる機能です。①[ファイル]メニュー→[複数ページ書き出し]→[製本3Dプレビュー]を選択します。(データの作成に時間がかかる場合があります。)
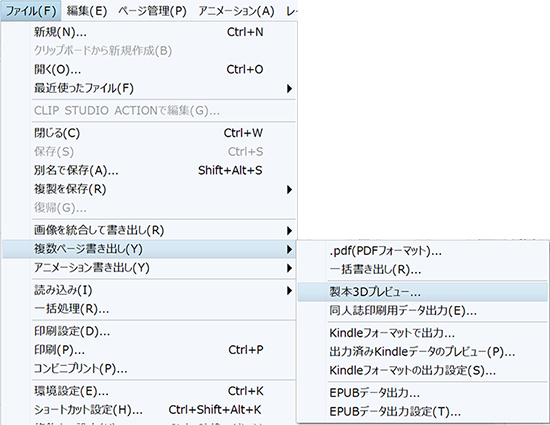
②[製本3Dプレビュー]で製本状態を確認します。
・仕上げ枠付近に大事なセリフや絵が入っていないか?
・裁ち切りゴマの場合、裁ち落としまで絵が描かれているか?
・ノンブルは付いているか?きちんと仕上がり枠の中にあるか?
・奥付は付いているか?印刷所指定の情報が記載されているか?など。
原稿ではわかりにくい部分は特に注意して確認しましょう。
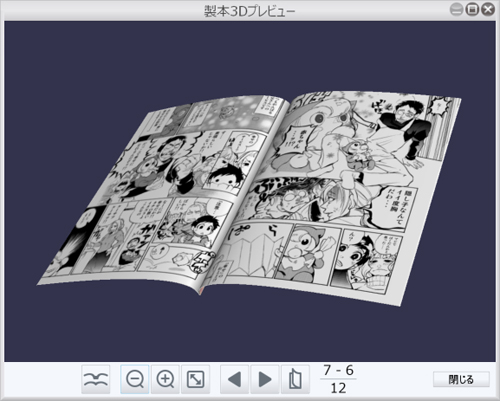
※選択した印刷所の仕様に原稿が合っていないとエラーが表示されます。該当箇所を修正してください。
※エラー内容については「ユーザーガイド」の「製本リスト表示」をご確認ください。
該当ページは「Home>メニュー>ページ管理メニュー[EX]>製本処理」です。
3. 同人誌入稿用データを出力する
製本リスト、製本3Dプレビューで確認が終わったら、いよいよ同人誌入稿用データを出力します。ここでは、PAINTから出力する方法について説明します。
POINT 出力方法について
出力するには、PAINTから出力する方法と、CLIP STUDIOから出力する方法があります。
CLIP STUDIOの使い方について詳しくは下記ページを参照してください。
「同人誌印刷用データ出力ガイド」
出力するには、PAINTから出力する方法と、CLIP STUDIOから出力する方法があります。
CLIP STUDIOの使い方について詳しくは下記ページを参照してください。
「同人誌印刷用データ出力ガイド」
①[ファイル]メニュー→[複数ページ書き出し]→[同人誌印刷用データ出力]を選択します。
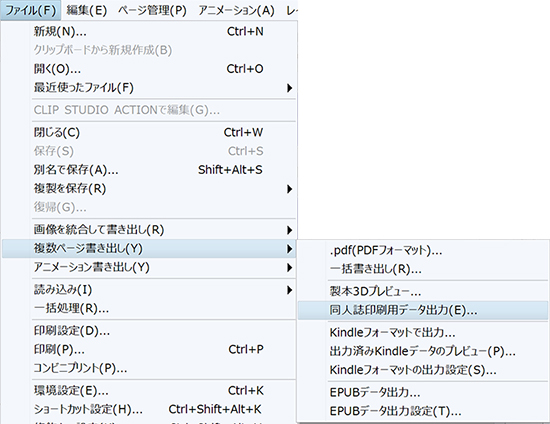
※選択した印刷所の仕様に原稿が合っていないとエラーが表示されます。該当箇所を修正してください。
※エラー内容については「ユーザーガイド」の「製本リスト表示」をご確認ください。
該当ページは「Home>メニュー>ページ管理メニュー[EX]>製本処理」です。 ②[同人誌印刷用入稿データの出力]ダイアログでサイズ、裁ち落とし幅が合っているか確認します。製本サイズを変更するときはここでサイズ変更します。
印刷所へ申し送りがある場合はコメントを入力します。すべての設定に問題がなければ[OK]をクリックします。
※書き出しに時間がかかる場合があります。

②確認のため製本3Dプレビューが起動します。問題なければ製本3Dプレビューを閉じ、ダイアログの[次へ]をクリックします。
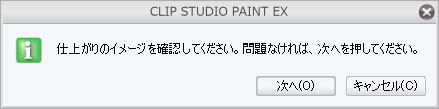
③データの出力が完了すると次のようなダイアログが表示されます。出力したデータをすぐに確認したい場合は、[出力済みデータを確認]をクリックします。
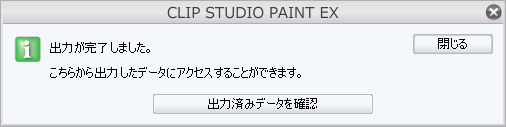
[6]CLIP STUDIOで出力したデータを確認する
出力したデータは「CLIP STUDIO」から確認できます。左上にある[作品]をクリックし、タグから[同人誌印刷用データ]をクリックすると表示されます。
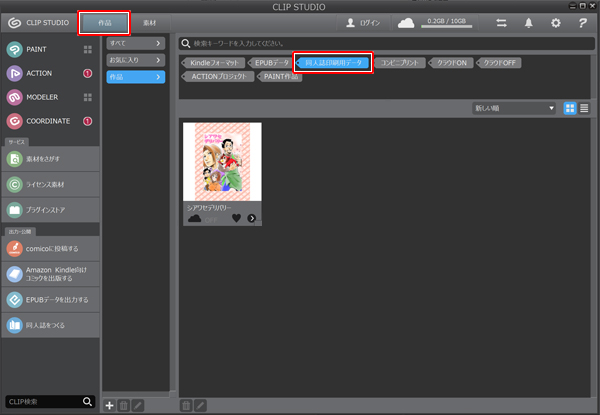
また、CLIP STUDIOでは左側メニューの[同人誌をつくる]をクリックし、右側画面に表示される[同人印刷用データ出力する作品を選ぶ]から作品を選択すると、プレビューなどを実行できます。
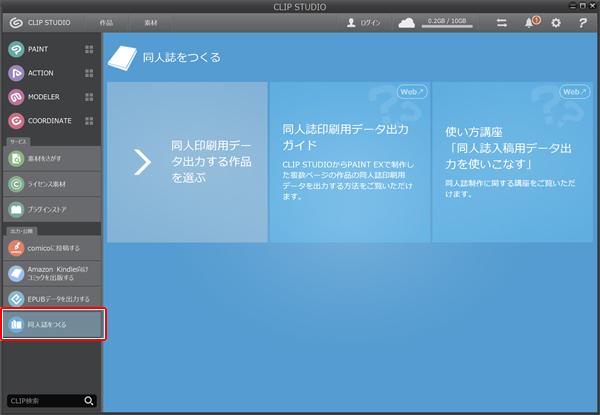
関連ページもあわせてご覧ください
同人誌入稿用語集
同人誌入稿用原稿の基本


コメント