1.下描き・ペン入れ
閲覧数 : 34491回 総合評価 : 3件
※ 使用したバージョン : ComicStudio Ver.4.5.2
[1]イラスト制作の流れ
イラストは次の手順で作業をすすめていきます。
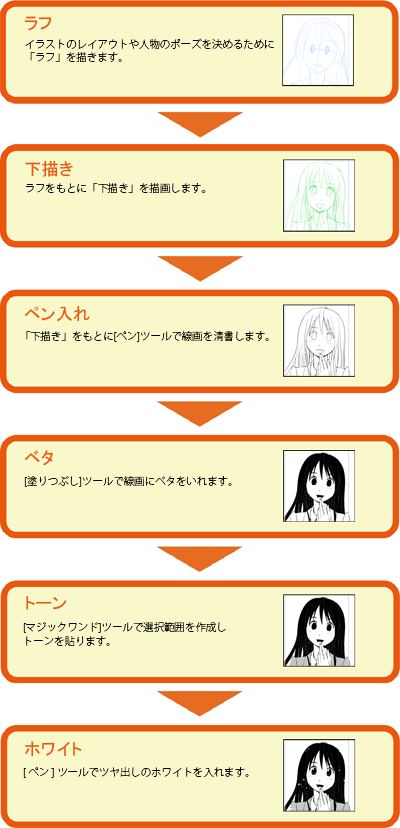
[2]ラフを描く
1) ラフを描く
ページを全体表示にして大まかに形を描いていきます。

2) 線を修正する
線を修正したい時は[消しゴム]ツールを使います。
(1) [下描き]タブの[消しゴム]ツールを選択し、「中」を選択します。
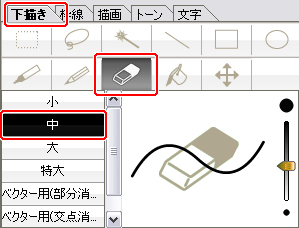
(2) [消しゴム]ツールのサイズを調整します。 スライダーを下に下げるとサイズが小さく、上に上げると大きくなります。表示されている線の太さが消去される太さになります。
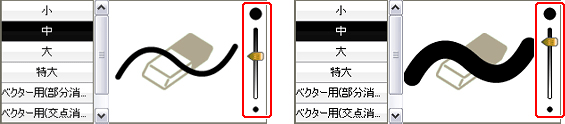
(3) 消したい線をなぞります。
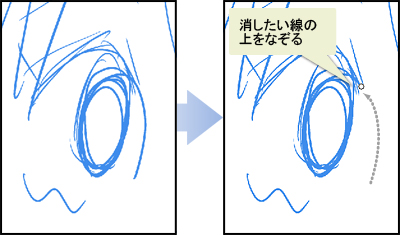
線を描いたり、消したりを繰り返してラフを完成させます。
3) ラフの完成

[3]下書きの準備
ラフを元により詳細に描き込み下描きを描いていきます。下描きはラフと別のレイヤーに描いていきます。
1) レイヤーの準備
【レイヤーとは】
レイヤーとは透明なフィルムのようなものと考えると理解しやすいです。 例えばこの絵を見てください。
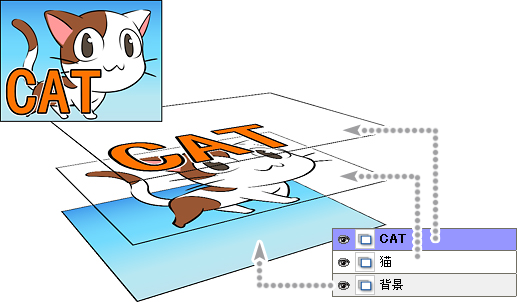
これは「CAT」の文字、「猫」、「背景」の3枚のレイヤーから成っています。
線と色、キャラクターと背景などを、別々のレイヤーに分けて描いておくと、あとで修正が楽になったり、非表示するだけでそのレイヤーに描かれたものを消した状態にすることができます。
レイヤーは[レイヤー]パレットで表示されている並び順で重なっています。下のレイヤーは上のレイヤーに描かれているもので見えなくなります。
1. ラフのレイヤーの名前を変更する
ラフを描いたレイヤーの上に下描き用のレイヤーを重ねますので、区別しやすいようにレイヤー名を変えておきましょう。
ビギナーズアシスタントの上にレイヤーが表示されています。レイヤー名の部分をダブルクリックし、「ラフ」と入力します。
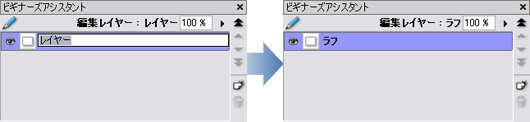
2. 「ラフ」レイヤーの不透明度を下げる
ラフの上に下描きを描く時、ラフの色が濃いと作業しづらいので薄くしておきます。
右上の不透明度の調整ボックスで不透明度を「10%」に変更します。
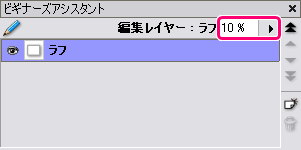
3. 新規レイヤーを作成する
下描き用のレイヤーを追加します。
(1) [新規レイヤー作成]ボタンをクリックし、新しいレイヤーを作成します。
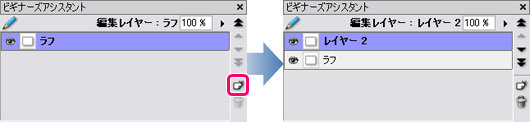
(2) レイヤー名をダブルクリックして、「下描き」に変更します。
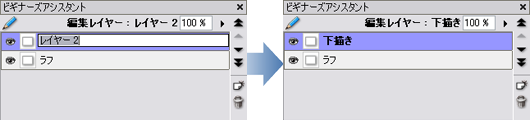
2) ツールの調整
下描きもラフと同様[鉛筆]ツールで描いていきます。ラフと同じ色で描画すると見づらいので、色を変更しておきましょう
(1) [レイヤー色]から「緑」を選択し、レイヤー色を変更します。
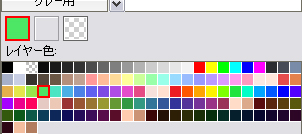
(2) サイズの調整をします。

[4]下書きを描く
1) レイヤーを選択する
[レイヤー]パレットで「下描き」レイヤーが選択されているか確認しましょう。レイヤー名の部分がブルーになっているものが選択されているレイヤーです。

せっかくラフとレイヤーをわけたのに「ラフ」レイヤーが選択されているとラフに直接主線を描き込んでしまい、下描きを描き直す作業が大変になってしまいます。
2) 下描きをしていく
ラフをより具体的に描き込んでいきます。

細かい部分は拡大表示をして描きます。
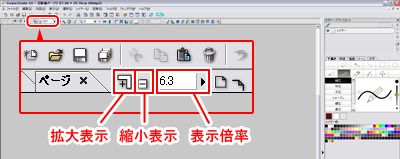

3) 線を修正する
線を修正したい時は[消しゴム]ツールを使います。
(1) [下描き]タブの[消しゴム]ツールを選択し、「中」を選択します。
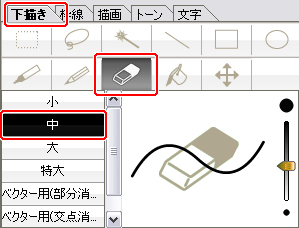
(2) [消しゴム]ツールのサイズを調整します。 スライダーを下に下げるとサイズが小さく、上に上げると大きくなります。表示されている線の太さが消去される太さになります。
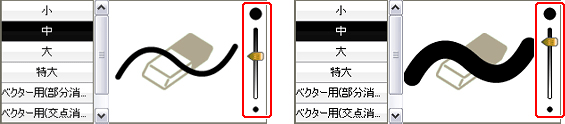
(3) 消したい線をなぞります。
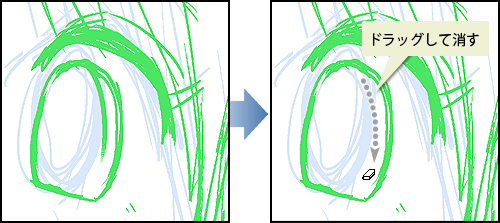
ラフとレイヤーを分けているので下描きを消しても、ラフのブルーの線は消えません。
描いたり消したりを繰り返し、下描きを完成させます。

4) 下描きの完成
下描きが描き終わったら、「ラフ」レイヤーの左にある[レイヤー表示/非表示]アイコンをクリックして、ラフを非表示にします。

下描きのみが表示され、下描きの完成です。

[5]ペン入れの準備
下描きをもとにペンで清書します。この作業を「ペン入れ」と言います。
1. 下描きのレイヤーを薄くしておく
ペン入れもレイヤーを分けて行いますが、ペン入れ用レイヤーは[描画]タブにあらかじめ用意されています。
まず、下描きが邪魔にならないように「下描き」レイヤーを選択し、[不透明度]を「10%」に変更します。
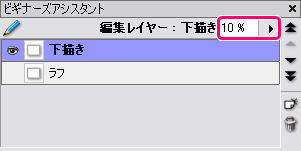
2. ツールの調整
ペン入れは[ペンツール]で行います。
(1) [描画]タブの[ペン]ツールを選択し、[G]を選択します。
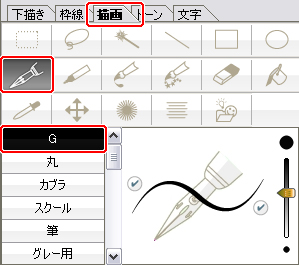
(2) 自動的にレイヤーの表示が切り替わります。
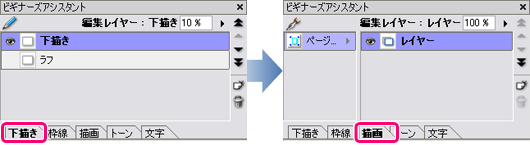
(3) レイヤー名の部分をダブルクリックして「ペン入れ」と入力します。
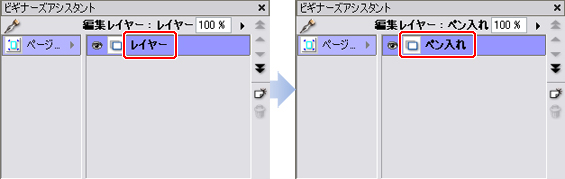
(4) [ペン]ツールのサイズの調整をします。 スライダーを下に下げるとサイズが小さく、上に上げると大きくなります。画面にプレビューされている線が実際に描画される太さになります。

(5) [ペン]ツールのサイズを調整したときに描いたものは[Delete]キーで削除しておきましょう。
[6]ペン入れ
1. ペン入れをしていく
下描きをよりきれいな線で描画していきます。

細かい部分の作業は、[拡大表示]ボタンで拡大すると作業がやりやすくなります。絵を拡大する場合は[ツールバー]の[拡大表示]ボタンをクリックします。元に戻す時は[縮小表示]ボタンをクリックします。
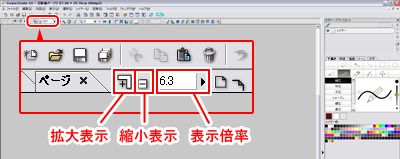
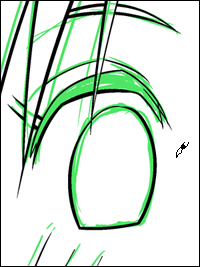
2. 線を修正する
線を修正したい時は[消しゴム]ツールを使います。
(1) [描画]タブの[消しゴム]ツールを選択し、「中」を選択します。

(2) [消しゴム]ツールのサイズを調整します。スライダーを下に下げるとサイズが小さく、上に上げると大きくなります。表示されている線の太さが消去される太さになります。
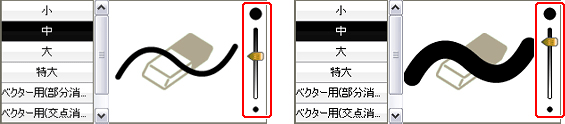
(3) 消したい線をなぞります。
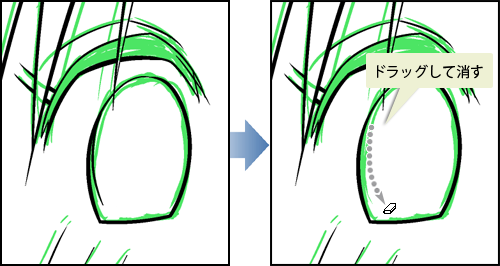
下描きとレイヤーを分けているのでペン入れの線を消しても、下描きの緑の線は消えません。
描いたり消したりを繰り返し、ペン入れを完成させます。

4. ペン入れの完成
ペン入れが描き終わったら下描きを非表示にします。
(1) [下描き]タブを選択します。
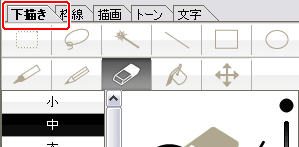
(2) 「下描き」レイヤーの目のアイコンをクリックし、レイヤーを非表示にします。

ペン入れのみが表示され、ペン入れの完成です。


コメント