3.下描き
閲覧数 : 4957回 総合評価 : 4件
まずはどんなイラストを描くのか考えながら、下描きをします。下描きには[鉛筆]ツールを使います。使いやすいようツールサイズの調整もしておきましょう。
1.レイヤーを準備する
デフォルトで用意されているレイヤーにラフを描いていきます。
(1)[レイヤー]パレットで、デフォルトで用意されている「レイヤー」のタイトル部分をダブルクリックします。
(2)「ラフ」と入力します。
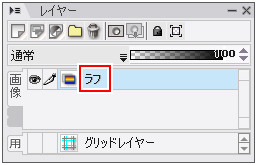
2.ラフを描く
(1)[ツール]セットで[鉛筆]ツールを選択します。
(2)[カラーセット]パレットで色を選択します。
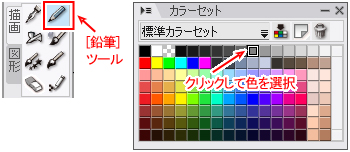
(3)キャンバスにおおまかにイラストのレイアウトを描いていきます。線を修正するときは[消しゴム]ツールで消します。全体を書き込んで、ラフの完成です。

POINT
操作によく使うショートカット
| 取り消し: | Ctrl + Z |
| やり直し: | Ctrl + Y |
| 拡大: | Ctrl + Space + クリック |
| 縮小: | Ctrl + Space + Alt + クリック |
| 画面の回転: | Shift + Space + ドラッグ |
3.「ラフ」レイヤーを薄くする
ラフを元に下描きをします。下描きの邪魔にならないように、「ラフ」レイヤーの不透明度を下げておきます。
(1)[レイヤー]パレットで「ラフ」レイヤーを選択します。
(2)[不透明度]を下げます。
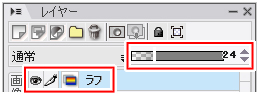
4.下描き用のレイヤーを用意する
下描き用にレイヤーを作成しておきます。
(1)[新規ラスターレイヤー作成]ボタンをクリックします。
(2)作成されたレイヤーのタイトル欄をダブルクリックし、「下描き」と入力します。
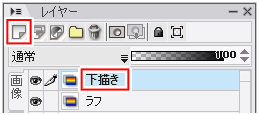
※新規に作成されたレイヤーは、[レイヤー]パレットで選択していたレイヤーの上に作成されます。
新規に作成したレイヤーが「ラフ」レイヤーの下になっている場合は、レイヤーをドラッグして「ラフ」レイヤーの上に配置します。
5.下描き
(1)[ツール]パレットで[鉛筆]ツールを選択します。
(2)[カラー]パレットで色を選択します。ラフと別の色を選択すると見分けがつきやすくなります。
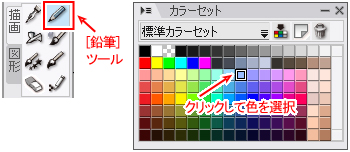
(3)ラフを清書するように下描きの線を描いていきます。

(4)下描きが終わったら「ラフ」レイヤーを非表示にします。
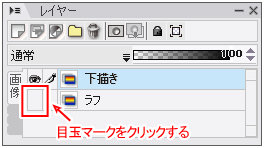
(5)下描きが完成しました。


コメント