グラデーションツール
閲覧数 : 43401回 総合評価 : 3件
[1]グラデーションツールの使い方
グラデーションとは、「異なる2色間の階調をなめらかに変化させる」表現のことです。
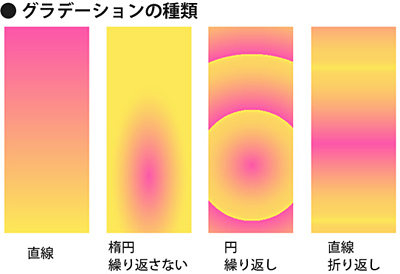
グラデーションを効果的に使うことで、作品に幅をもたせたり、厚みをもたせたりすることができます。
それでは、実際に[グラデーション]ツールを使ってみましょう。
[グラデーション]ツールを使用する場合は、まず[ツール]パレットで[グラデーション]ツールを選択し、[ツールオプション]でグラデーションの色を設定します。
(1)[ツール]パレットから[グラデーション]ツールを選択し、[ツールセット]パレットから[描画色→背景色(線)]を選択します。
[描画色→背景色]は、メインカラーからサブカラーへ色が変化するグラデーションを描画します。

(2)[カラー]パレットなどで、グラデーションに使用したい色を[メインカラー]と[サブカラー]に設定します。

(3)キャンバスでグラデーションを作成したい範囲をドラッグし、グラデーションを描画します。

[2]グラデーションの設定
グラデーションの設定は[ツールオプション]で行うことができます。
■タイプ

グラデーションのタイプを設定できます。タイプは、[直線]、[楕円]、[円]の3種類です。
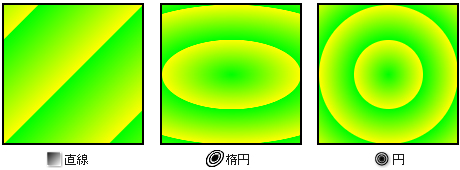
[タイプ]が[楕円]または[円]の場合に、[円内に描画]を設定できます。[円内に描画]を有効にすると、グラデーションを作成する際に、指定した円内のみに描画されます。

■アンチエイリアス

[アンチエイリアス]をオンにすると、グラデーションを[繰り返し]に設定したときの境界が滑らかになります。
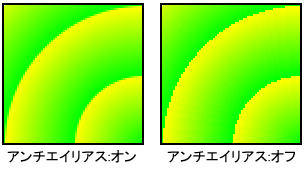
■端の処理

グラデーションの繰り返しの処理を設定できます。[繰り返し]、[折り返し]、[繰り返さない]の3種類です。

■なだらか

チェックしておくと、グラデーションの階調が若干なだらかになります。
[3]グラデーションの色を増やす
グラデーションツールの設定[グラデーション]ツールでは、グラデーションの色数や色の変化を自由に調整したり、設定したグラデーションの色を保存したりすることができます。[グラデーション]の設定色を増やしたい時は[ツールオプション]のカラーの目盛り部分をクリックすると、設定色を増やすことができます。
■[グラデーション]の色を増やす
(1)[ツールオプション]のカラーの目盛り部分をクリックすると、[ノード]とクリック地点の[カラーチップ]が追加されます。

※ノードを削除するときは、カラーバーから離れるようにノードをドラッグします。
(2)設定したい色を[カラーセット]等で選んで、追加された[カラーチップ]をクリックします。カラーチップに選択した色が設定されます。

(3)[カラーチップ]の下の[▲]([ノード])をドラッグすると、色の変化の度合いを変えることができます。

[4]グラデーションの詳細設定
[ツールオプション]のカラー部分をクリックすると、[カラーグラデーションの設定]ダイアログを開き、グラデーションのさらに細かい設定を行うことができます。
■[カラーグラデーションの設定]
[カラーグラデーションの設定]では、カラーの詳細設定や設定したカラーの保存が行えます。

■[グラデーション反転]
グラデーションの開始色と終了色が反転します。

■[ノードを削除]
選択中のノードを削除します。

■[前のノード]&[次のノード]
前、または次のノードを選択します。
![]()
■ノードの設定
選択されたノードは、それぞれノードごとに[位置]、[色]、[透明度]の設定ができます。

[位置]………ノードの位置を0~255の256段階で設定できます。
[指定色]……色の設定ができます。スポイトアイコンをクリックすると画面から色をひろうことができます。
[透明度]……透明度を設定できます。0に近づくほど透明になります。数値が低くなると、グラデーションを作成した時に下にある色が透けるようになります。
[メイン描画色]、[サブ描画色]……[メイン描画色]や[サブ描画色]をノードに設定すると、[カラー]パレットの選択色が[メイン描画色]・[サブ描 画色]の変更に連動します。[カラーグラデーションの設定]ダイアログの設定を変更しなくても、[カラー]パレットなどで色を変更するだけで、異なる色のグラデーションを作成できます。
[5]カラーグラデーションの保存と書き出し
設定したカラーグラデーションは保存できます。また、書き出して他のユーザーに渡すこともできます。
■カラーグラデーションの保存
[カラーグラデーションの追加]をクリックすると、ダイアログ右側で編集中のカラーグラデーション設定が、左側のリストに保存されます。

■カラーグラデーションの取得と登録
登録したカラーグラデーションデータを使用、編集するにはまずリストから選択し、ダブルクリック、もしくは[カラーグラデーションの取得]をクリックします。リストからグラデーションを取得して編集した後、元のデータに編集内容を上書きしたい場合には、上書きするデータをリストから選択し、[カラーグラデーションの登録]をクリックします。
[カラーグラデーションの取得]は、リストで選択中のグラデーションを、編集中のグラデーション(ダイアログの右側)に読み込みます。
[カラーグラデーションの登録]は、編集中のグラデーションを、リストで選択中のグラデーションに上書きします。
[カラーグラデーションの追加]は、編集中のグラデーションを、リストの一番下に新しいデータとして追加します。
[カラーグラデーションの削除]は、リストで選択中のグラデーションを、リストから削除します。

■グラデーションの整理
リストで右クリックすると、グラデーションに名前を付けられます。

また、グラデーションデータは「セット」に分類できます。上部のリストで、セットの切り替えができます。
用途や、色ごとにグラデーションセットに分類して管理すると、より使いやすくなります。

グラデーションセットを作成するには[メニュー表示]ボタンをクリックして[セットの新規作成]を選択します。
※グラデーションセットは「環境バックアップ」の対象に設定できます。

環境バックアップの対象にする
[新規設定]ダイアログの[環境バックアップの対象にする]にチェックを入れると、環境バックアップの対象になります。

グラデーションの並べ替えや、セット間の移動はリスト右側のボタンで行います。

■カラーグラデーションの書き出しと読み込み
設定したカラーグラデーションの書き出しをしたい時は、書き出したいカラーグラデーションをクリックし、[カラーグラデーションの書き出し]をクリックします。書き出したカラーグラデーションを読み込みたい時は、[カラーグラデーションの読み込み]をクリックします。

[ツールセット]にもグラデーションの登録ができますが、[ツールセット]への登録はグラデーションの[タイプ]や[端の処理]など、グラデーションツールの設定全般を保存しておくことができます。一方[カラーグラデーションの保存]は[ツールセット]とは別に、グラデーションの色の設定のみを保存することができるようになっています。ここで保存したカラーグラデーションデータは[グラデ彩色]フィルタや、[グラデーションマップ]フィルタレイヤーでも利用することができます。
イラストの彩色でよく使用するグラデーション。[グラデーション]ツールを使いこなし、表現の幅をひろげてください。


コメント