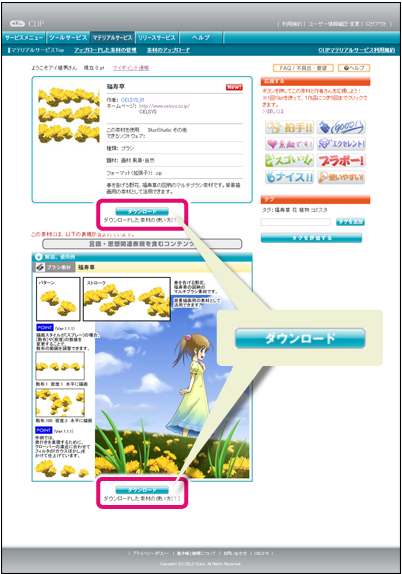イラストやマンガなどの作品制作に利用できる、トーン・ブラシ・3Dデータ・画像データなどの素材をダウンロードしたり、ご自分で作成した素材をアップロードしたりできるサービスです。ここでは、各種ダウンロード、アップロード方法について説明します。なお、マテリアルサービスのご利用には、CLIPに登録されたメールアドレスとパスワードが必要です。
- ●ダウンロードについては……
- 素材をダウンロードするには
- マテリアルサービスの画面
- IllustStudioで素材を使うには
- ComicStudioで素材を使うには
- ●アップロードについては……
- 素材をアップロードするには
- アップロードする素材ファイルについて
- アップロードした素材の管理
素材をダウンロードするには
マテリアルサービスから、素材をダウンロードする方法について説明します。ここでは、「サムネイル表示」の画面を例にして説明します。
マテリアルサービスにアップロード機能が追加されました。アップロードしたユーザー様が入力された[この素材を使用できるソフトウェア]などの情報が、実際のものとは異なる場合があります。
[フォーマット(拡張子)]などもご参照いただきますよう、ご注意ください。
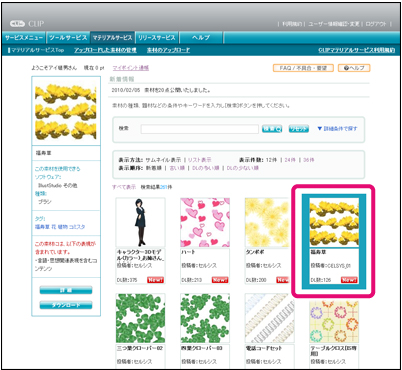
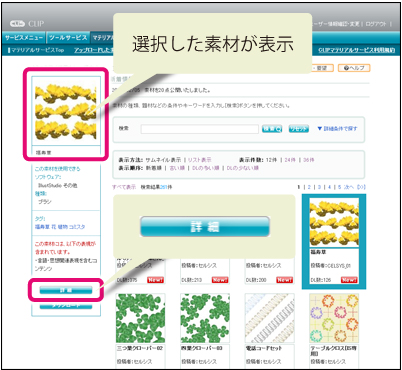
素材をダウンロードする画面には、「サムネイル表示」のほかに「リスト表示」があります。また、これらの画面から、素材を検索したり、種類ごとに表示したりできます。詳しくは『マテリアルサービスの画面』を参照してください。
マテリアルサービスの画面
マテリアルサービスには、「サムネイル表示」と「リスト表示」の2種類の画面があります。「サムネイル表示」は、各素材のサムネイルを表示する画面です。「リスト表示」は素材の一覧表を表示する画面です。どちらの画面からも、検索機能を使用して素材を探したり、素材の詳細な説明を表示したりできます。
サムネイル表示
マテリアルサービスの[表示方法]で[サムネイル表示]を選択すると、表示される画面です。
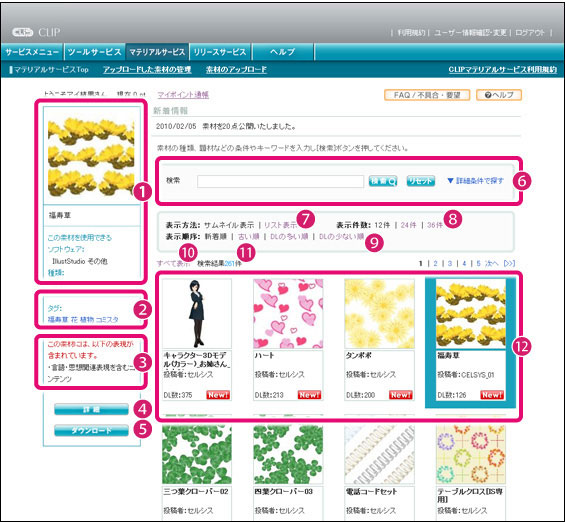
- ① 素材情報
サムネイル一覧から選択した素材を使用できるソフトウェア、素材の種類などの情報を表示します。 - ② タグ
素材の特徴を示すキーワードです。タグをクリックすると、同じタグが付けられた素材のサムネイル一覧を表示します。タグは[詳細]をクリックして表示される詳細説明画面で追加できます。詳細説明画面については、『詳細説明画面』を参照してください。 - ③ レーティング警告
アップロードされている素材が、ユーザーが望まない表現を含む可能性がある場合、ダウンロードする前に判断できるようにするための警告表示です。レーティングの詳細は、『レーティングとは』を参照してください。 - ④ 詳細
クリックすると、素材の詳細説明画面が表示されます。素材の詳細な説明を確認するほか、タグの追加や素材のダウンロードもできます。詳細説明画面については、『詳細説明画面』を参照してください。 - ⑤ ダウンロード
サムネイル一覧から選択した素材をダウンロードします。
- ⑥ 検索
キーワードを入力して[検索]をクリックすると、素材の名称やタグなどの情報を対象に素材を検索できます。[詳細条件で探す]をクリックすると、より詳しい条件を指定して素材を検索できます。検索画面の詳細な説明については、『検索』を参照してください。 - ⑦ 表示方法
画面の表示方法を、[サムネイル表示]と[リスト表示]のいずれかに切り替えます。 - ⑧ 表示件数
1画面に表示する、素材のサムネイル数を設定します。[12件]・[24件]・[36件]のいずれかを選択できます。 - ⑨ 表示順序
サムネイルを表示する順序を設定します。[新着順]・[古い順]・[DLの多い順]・[DLの少ない順]のいずれかを選択できます。たとえば、[DLの多い順]をクリックした場合、ダウンロードされた回数が多いものから順番に素材が表示されます。表示順序の並べ替えは、[検索結果]に表示されている、すべての素材が対象です。 - ⑩ すべて表示
すべての素材を表示対象にします。検索後のサムネイルの表示を初期状態に戻せます。 - ⑪ 検索結果
登録されている素材数を表示します。検索後は検索結果に該当した素材数を表示します。 - ⑫ サムネイル一覧
素材の一覧です。素材のサムネイル画像・素材名・素材の投稿者名・DL数を表示します。サムネイルをクリックすると、素材が選択されます。ダブルクリックすると、素材の詳細説明画面が表示されます。詳細説明画面については、『詳細説明画面』を参照してください。
リスト表示
マテリアルサービスの[表示方法]で[リスト表示]を選択すると、表示される画面です。
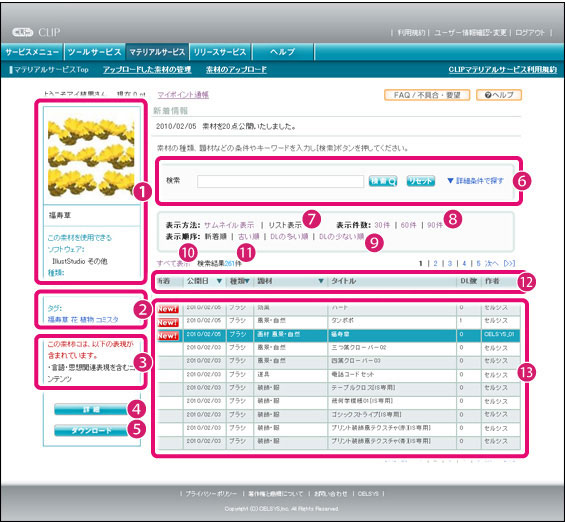
- ① 素材情報
素材リストから選択した素材を使用できるソフトウェア、素材の種類などの情報を表示します。 - ② タグ
素材の特徴を示すキーワードです。タグをクリックすると、同じタグが付けられた素材の一覧をリスト表示します。タグは[詳細]をクリックして表示される詳細説明画面で追加できます。詳細説明画面については、『詳細説明画面』を参照してください。 - ③ レーティング警告
アップロードされている素材が、ユーザーが望まない表現を含む可能性がある場合、ダウンロードする前に判断できるようにするための警告表示です。レーティングの詳細は、『レーティングとは』を参照してください。 - ④ 詳細
クリックすると、素材の詳細説明画面が表示されます。素材の詳細な説明を確認するほか、タグの追加や素材のダウンロードもできます。詳細説明画面については、『詳細説明画面』を参照してください。 - ⑤ ダウンロード
素材リストから選択した素材をダウンロードします。 - ⑥ 検索
キーワードを入力して[検索]をクリックすると、素材の名称やタグなどの情報を対象に素材を検索できます。[詳細条件で探す]をクリックすると、より詳しい条件を指定して素材を検索できます。検索画面の詳細な説明については、『検索』を参照してください。 - ⑦ 表示方法
画面の表示方法を、[サムネイル表示]と[リスト表示]のいずれかに切り替えます。 - ⑧ 表示件数
1画面に表示する、素材リスト内の素材数を設定します。[30件]・[60件]・[90件]のいずれかを選択できます。 - ⑨ 表示順序
リストの表示する順序を設定します。[新着順]・[古い順]・[DLの多い順]・[DLの少ない順]のいずれかを選択できます。たとえば、[DLの多い順]をクリックした場合、ダウンロードされた回数が多いものから順番に素材が表示されます。表示順序の並べ替えは、[検索結果]に表示されている、すべての素材が対象です。 - ⑩ すべて表示
すべての素材を表示対象にします。検索後のリストの表示を初期状態に戻せます。 - ⑪ 検索結果
登録されている素材数を表示します。検索後は検索結果に該当した素材数を表示します。 - ⑫ 素材リスト(項目欄)
素材リストの項目名を表示します。[公開日]・[種類]・[題材]・[DL数]などの各項目をクリックすると、項目に応じた順序に、素材を並べ替えます。たとえば、[DL数]をクリックした場合、ダウンロードされた回数が多いものから順番に素材が表示されます。項目名をクリックするたびに、リストの昇順と降順が切り替わります。表示順序の並べ替えは、[検索結果]に表示されている、すべての素材が対象です。 - ⑬ 素材リスト(素材欄)
各素材の情報を表示します。各素材の行をクリックすると、素材が選択されます。ダブルクリックすると、素材の詳細説明画面が表示されます。詳細説明画面については、『詳細説明画面』を参照してください。
検索
サムネイルやリストで表示する素材を、絞り込むための検索画面です。画面の[詳細条件で探す]をクリックすると、詳細な検索条件が表示されます。
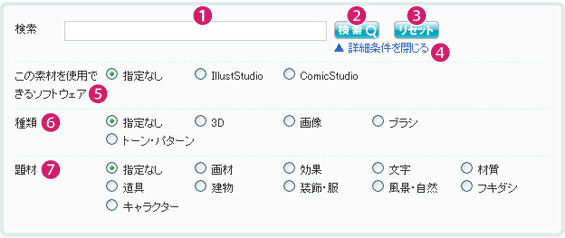
- ① キーワード入力欄
検索用にキーワードを入力する欄です。 - ② 検索
設定した内容で素材を検索し、サムネイルやリストに表示される項目の絞り込みを実行します。 - ③ リセット
設定した検索条件を、初期状態に戻します。[リセット]をクリックすると、サムネイルやリストにすべての項目が表示されます。検索後のサムネイルやリストの表示を初期状態に戻せます。 - ④詳細条件で探す/詳細条件を閉じる
[この素材を 使用できるソフトウェア]・[種類]・[題材]の表示・非表示を切り替えます。 - ⑤ この素材を使用できるソフトウェア
[指定なし]・[IllustStudio]・[ComicStudio]から、使用ツールを選択し、検索の対象を絞り込みます。 - ⑥ 種類
[指定なし]・[3D]・[画像]・[ブラシ]・[トーン・パターン]から、素材の種類を選択し、検索の対象を絞り込みます。 - ⑦ 題材
[画材]・[道具]・[建物]・[装飾・服]・[風景・自然]など、素材の題材を選択し、検索の対象を絞り込みます。
詳細説明画面
[サムネイル表示]・[リスト表示]で、[詳細]をクリックすると表示される画面です。素材の詳細説明や使い方の表示、作者への応援、タグの追加、素材のダウンロードなどができます。
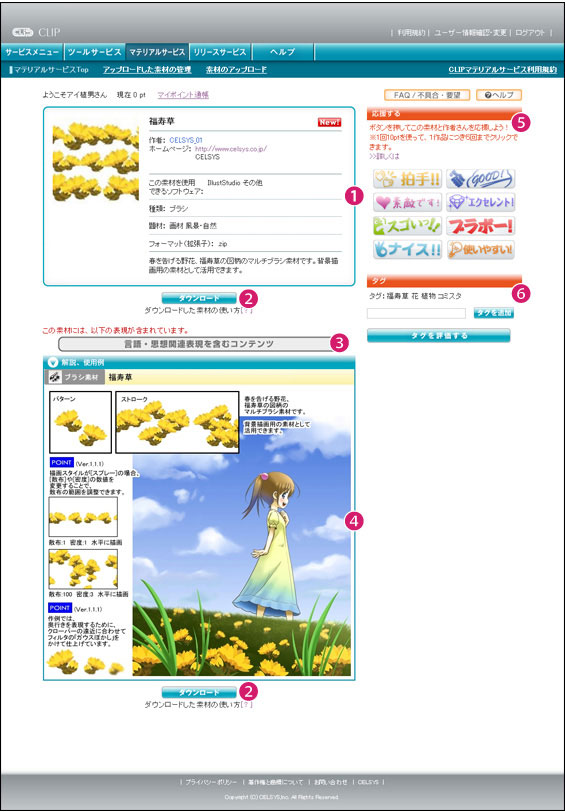
- ① 画像説明
[作者]・[この素材を使用できるソフトウェア]・[種類]などの説明、作者が追加した自身のホームページやブログなどのURLが表示されます。作者名をクリックすると、その作者が作成した素材が一覧表示される画面が表示されます。詳細は、『作者名をクリックして表示される結果表示』を参照してください。 - ② ダウンロード
表示中の素材をダウンロードします。 - ③ レーティング警告
アップロードされている素材が、ユーザーが望まない表現を含む可能性がある場合、ダウンロードする前に判断できるようにするための警告表示です。レーティングの詳細は、『レーティングとは』を参照してください。 - ④ 解説、使用例画像
素材のサムネイルや使い方など、詳細な説明が画像で表示されます。 - ⑤ 応援する
「拍手」などのボタンをクリックして素材を作成した作者を応援できます。詳細は『素材を応援するには』を参照してください。応援するには1回につき10ptのマイポイントが必要で、1つの素材につき5回まで応援できます。マイポイントについては、『ポイントとは』を参照してください。 - ⑥ タグ
素材につけられたタグの一覧です。タグとは、素材の特徴を示すキーワードです。
新たにキーワードを入力し、タグを追加することもできます。詳細は、『タグとは』を参照してください。
作者名をクリックして表示される結果表示
詳細説明画面の作者名をクリックすると、その作者が作成したすべての素材を検索し、結果を表示します。ここでは、「リスト表示」の画面を例にして説明します。
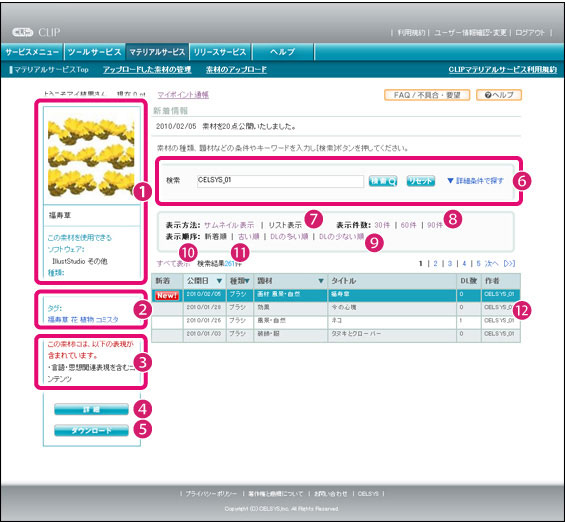
- ① 素材情報
素材リストから選択した素材を使用できるソフトウェア、素材の種類などの情報を表示します。 - ② タグ
素材の特徴を示すキーワードです。タグをクリックすると、同じタグが付けられた素材の一覧をリスト表示します。タグは[詳細]をクリックして表示される詳細説明画面で追加できます。詳細説明画面については、『詳細説明画面』を参照してください。 - ③ レーティング警告
アップロードされている素材が、ユーザーが望まない表現を含む可能性がある場合、ダウンロードする前に判断できるようにするための警告表示です。レーティングの詳細は、『レーティングとは』を参照してください。 - ④ 詳細
クリックすると、素材の詳細説明画面が表示されます。素材の詳細な説明を確認するほか、タグの追加や素材のダウンロードもできます。詳細説明画面については、『詳細説明画面』を参照してください。 - ⑤ ダウンロード
素材リストから選択した素材をダウンロードします。 - ⑥ 検索
キーワードを入力して[検索]をクリックすると、素材の名称やタグなどの情報を対象に素材を検索できます。[詳細条件で探す]をクリックすると、より詳しい条件を指定して素材を検索できます。検索画面の詳細な説明については、『検索』を参照してください。 - ⑦ 表示方法
画面の表示方法を、[サムネイル表示]と[リスト表示]のいずれかに切り替えます。 - ⑧ 表示件数
1画面に表示する、素材のサムネイル数を設定します。[30件]・[60件]・[90件]のいずれかを選択できます。 - ⑨ 表示順序
サムネイルを表示する順序を設定します。[新着順]・[古い順]・[DLの多い順]・[DLの少ない順]のいずれかを選択できます。たとえば、[DLの多い順]をクリックした場合、ダウンロードされた回数が多いものから順番に素材が表示されます。表示順序の並べ替えは、[検索結果]に表示されている、すべての素材が対象です。 - ⑩ すべて表示
すべての素材を表示対象にします。検索後のサムネイルの表示を初期状態に戻せます。 - ⑪ 検索結果
登録されている素材数を表示します。検索後は検索された素材数を表示します。 - ⑫ 素材リスト
各素材の情報を表示します。各素材の行をクリックすると、素材が選択されます。ダブルクリックすると、素材の詳細説明画面が表示されます。詳細説明画面については、『詳細説明画面』を参照してください。
IllustStudioで素材を使うには
ダウンロードした素材をIllustStudioに登録する方法について、説明します。
IllustStudio Ver.1.1.3以降にアップデートしていただくと簡単に素材を読み込めます。
トーン素材・画像素材(フレームなど)・3D素材などの素材を、エクスプローラ上からZIP形式で圧縮されたまま[キャンバス]ウィンドウにドラッグ&ドロップすると、[素材]パレットに登録されるとともにキャンバスに貼りこまれます。パターンブラシ素材の場合は、[ツールセット]パレットに登録されます。
・まれに、単独で圧縮した素材ファイルがアップロードされている場合があります。この場合、アップロードの際に再度圧縮されるため2重で圧縮されており、上記の方法では読み込めません。一度解凍を行うか、当ヘルプページの各素材の解説に書いてある方法で、素材のインストールを行ってください。
・本サイトでは、カラーのテクスチャを使用した3D素材を提供しています。IllustStudio Ver.1.1.3以降にアップデートしていない場合、カラーのテクスチャが使用されている3D素材は、この方法では読み込めません。IllustStudio Ver.1.1.2以前の場合の読み込み方法については、『3D素材』を参照してください。
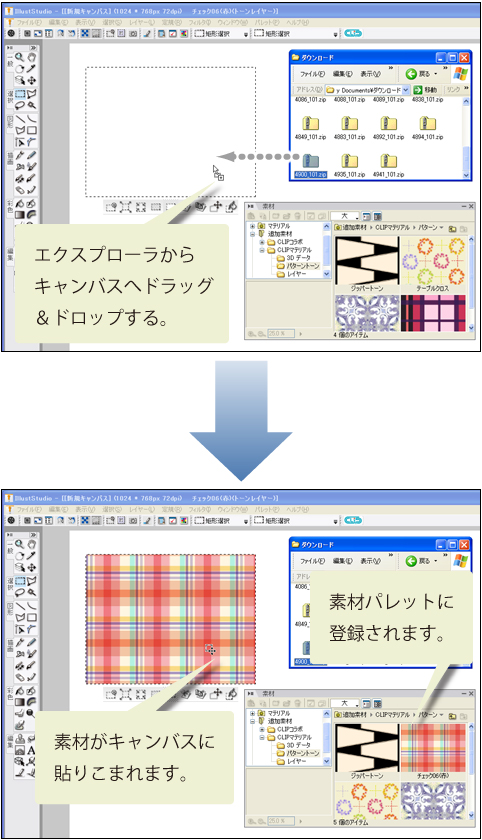
複数の素材がZIP形式で圧縮されている場合、またはIllustStudio Ver.1.0.9以前をお使いの場合は、次の手順でZIPファイルを解凍してから、素材を登録してください。
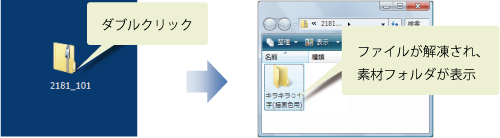
素材の種類によって、登録方法が異なります。下記より、ダウンロードした素材の種類を選択してください。
トーン・パターン素材
IllustStudioにダウンロードしたトーン素材(*.tne)を登録する方法について、説明します。
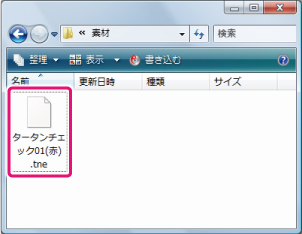
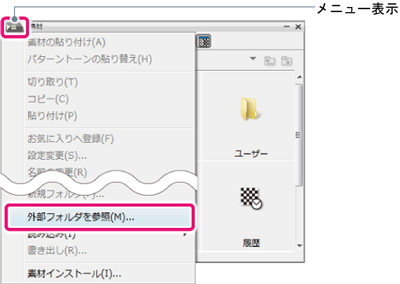
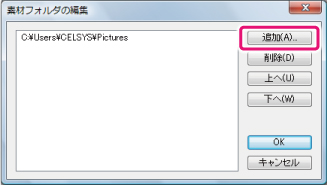
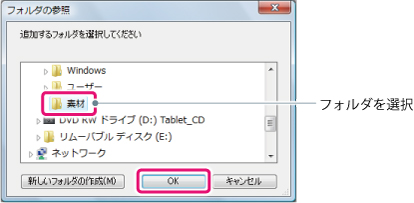
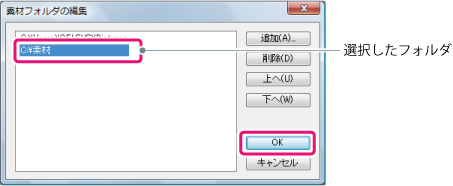
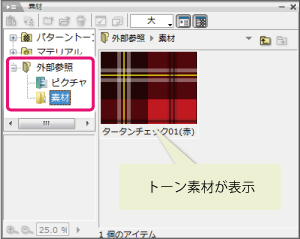
これで、素材の登録は完了です。登録した素材は、他の素材と同様にご利用いただけます。素材のご利用方法については、製品に添付のマニュアルなどを参照してください。
ブラシ素材
ブラシ素材は、[水彩]ツールと[パターンブラシ]ツールで使用できます。ブラシ素材をいずれかのツールに登録する方法について、説明します。
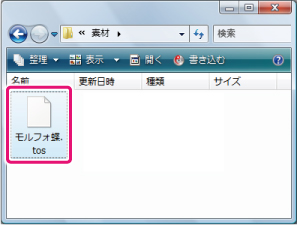
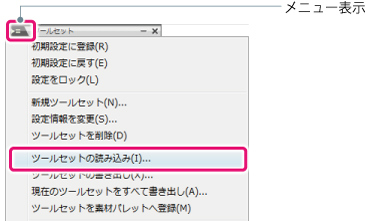
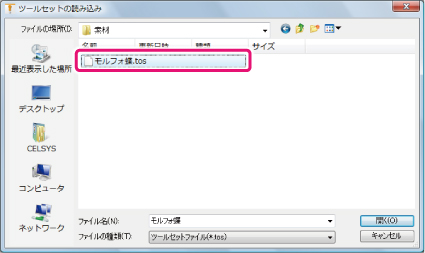
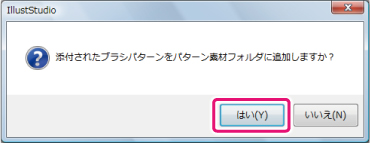
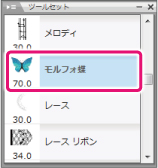
これで、素材の登録は完了です。登録した素材は、他の素材と同様にご利用いただけます。素材のご利用方法については、製品に添付のマニュアルなどを参照してください。
画像素材
画像素材とは、フレームなどの素材です。IllustStudioにダウンロードした画像素材を登録する方法について、説明します。
フキダシ素材は、ComicStudio 4.0専用です。IllustStudioではご利用いただけません。ご注意ください。
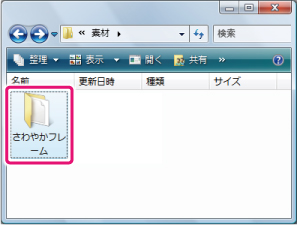
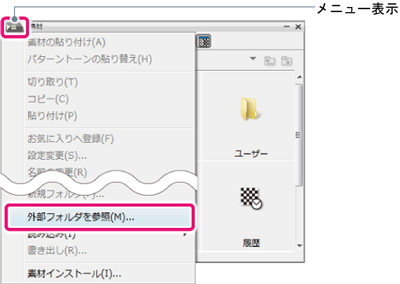
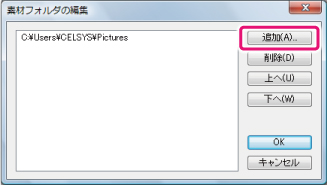
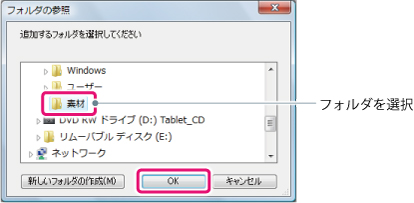
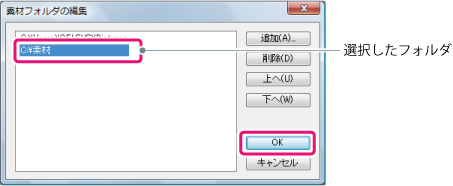
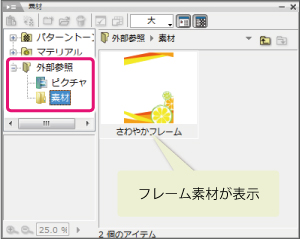
これで、素材の登録は完了です。登録した素材は、他の素材と同様にご利用いただけます。素材のご利用方法については、製品に添付のマニュアルなどを参照してください。
3D素材
IllustStudioで、ダウンロードした3D素材を使用する方法について、説明します。
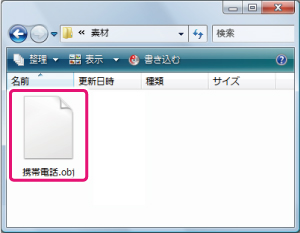
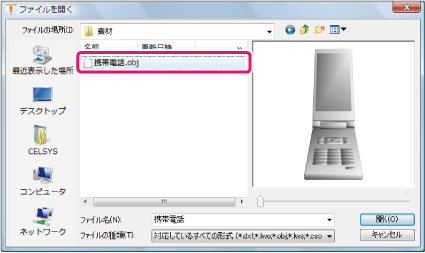
これで、3D素材の読み込みは完了です。読み込んだ3D素材は、製品に添付の3D素材と同様にご利用いただけます。素材のご利用方法については、製品に添付のマニュアルなどを参照してください。
ComicStudioで素材を使うには
ダウンロードした素材をComicStudioに登録する方法について、説明します。
ダウンロードした素材は、ZIP形式で圧縮されています。ComicStudio Ver.4.5.1以降にアップデートしていただくと簡単に素材を読み込めます。
トーン素材・画像素材(フレームなど)・3D素材などをエクスプローラ上からZIP形式で圧縮されたまま[編集]ウィンドウにドラッグ&ドロップすると、[素材]パレットに登録されるとともにページに貼りこまれます。パターンブラシの場合は、[ツールセット]パレットに登録されます。
・まれに、単独で圧縮した素材ファイルがアップロードされている場合があります。この場合、アップロードの際に再度圧縮されるため2重で圧縮されており、上記の方法では読み込めません。一度解凍を行うか、当ヘルプページの各素材の解説に書いてある方法で、素材のインストールを行ってください。
・本サイトでは、カラーのテクスチャを使用した3D素材を提供しています。ComicStudio Ver.4.5.1以降にアップデートしていない場合、カラーのテクスチャが使用されている3D素材は、この方法では読み込めません。ComicStudio Ver.4.5.0以前の場合の読み込み方法については、『3D素材【EX/Pro】』を参照してください。
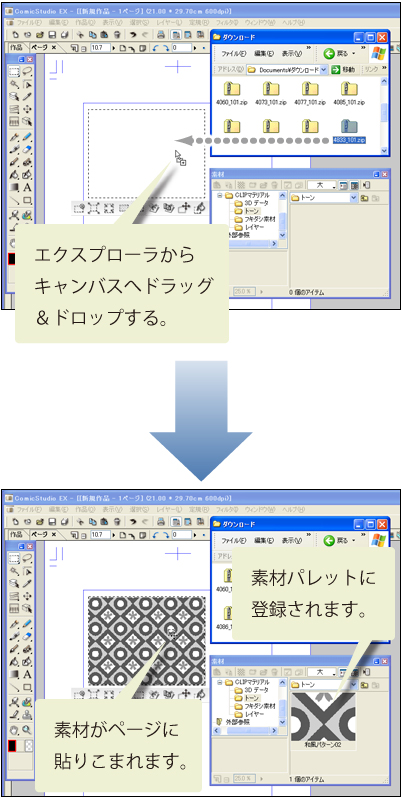
複数の素材がZIP形式で圧縮されている場合、またはComicStudio Ver.4.5.0以前をお使いの場合は、次の手順でZIPファイルを解凍してから、素材を登録してください。
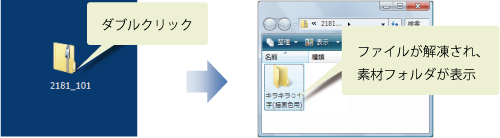
素材の種類によって、登録方法が異なります。下記より、ダウンロードした素材の種類を選択してください。
素材は、ComicStudio 4.0以降のバージョンでご利用いただけます。それ以前のバージョンではご利用いただけません。
トーン・パターン素材
ComicStudioにダウンロードしたトーン素材を登録する方法について、説明します。トーン素材を登録するには、[素材]パレットの[外部フォルダを参照]を使用する方法と、設定フォルダにトーン素材を登録する方法の2種類があります。
外部フォルダを参照【EX/Pro】
[素材]パレットに外部参照フォルダを作成して、特定のフォルダを[素材]パレットから読み込めるようにする方法です。
Debutをお使いの場合は、[外部フォルダを参照]機能はありません。設定フォルダにトーン素材を登録してください。
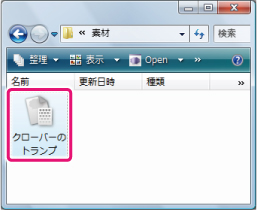
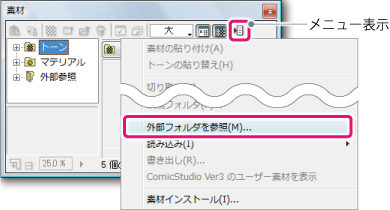
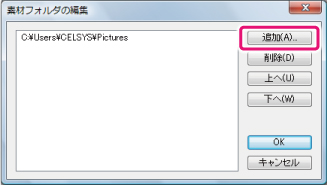
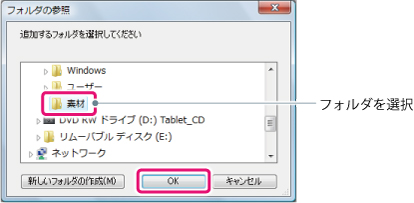
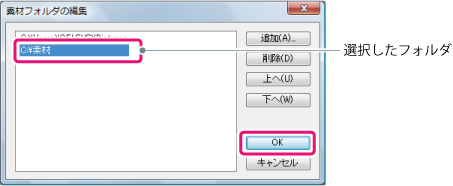
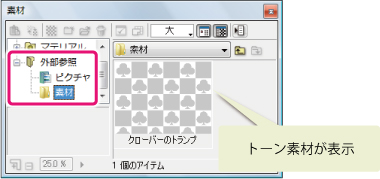
これで、素材の登録は完了です。登録した素材は、他の素材と同様にご利用いただけます。素材のご利用方法については、製品に添付のマニュアルなどを参照してください。
設定フォルダに登録【Windows】
ダウンロードしたトーン・パターン素材を、ComicStudio 4.0の設定フォルダに保存して、登録する方法です。
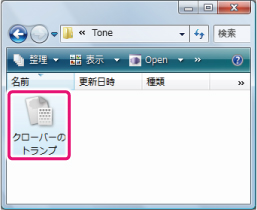
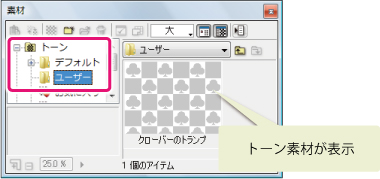
これで、素材の登録は完了です。登録した素材は、他の素材と同様にご利用いただけます。素材のご利用方法については、製品に添付のマニュアルなどを参照してください。
設定フォルダに登録【Mac OS X】
ダウンロードしたトーン・パターン素材を、ComicStudio 4.0の設定フォルダに保存して、登録する方法です。
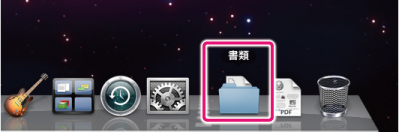
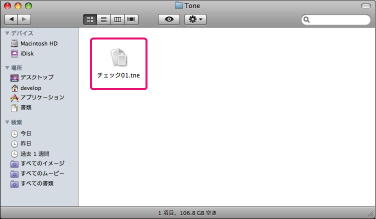
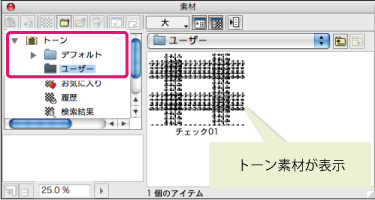
これで、素材の登録は完了です。登録した素材は、他の素材と同様にご利用いただけます。素材のご利用方法については、製品に添付のマニュアルなどを参照してください。
ブラシ素材
ブラシ素材は、[パターンブラシ]ツールで使用できます。ダウンロードしたブラシ素材をツールに登録する方法です。
ツールセットファイル(*.tos)は、ComicStudio Ver.4.3.1以降で読み込めます。読み込めない場合は、最新のアップデータをダウンロードして、インストールを行ってください。
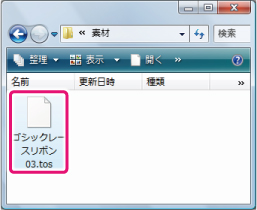

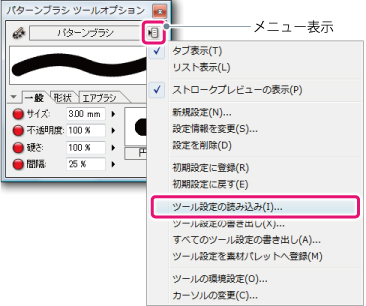
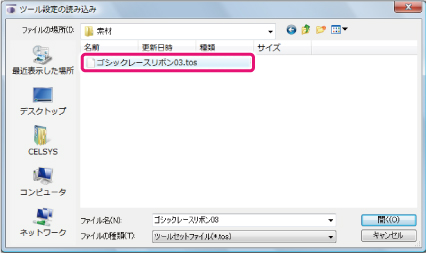
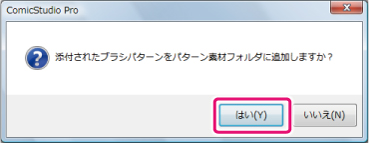

登録したブラシ素材は、他のブラシ素材と同様にご利用いただけます。ブラシ素材のご利用方法については、製品に添付のマニュアルなどを参照してください。
画像素材
画像素材とは、フレームやフキダシなどの素材です。ComicStudioにダウンロードした画像素材を登録する方法について、説明します。
設定フォルダに登録【Windows】
ダウンロードしたトーン・パターン素材を、ComicStudio 4.0の設定フォルダに保存して、登録する方法です。
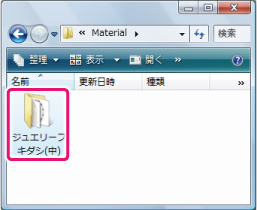
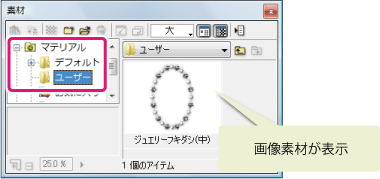
これで、素材の登録は完了です。登録した素材は、他の素材と同様にご利用いただけます。素材のご利用方法については、製品に添付のマニュアルなどを参照してください。
設定フォルダに登録【Mac OS X】
ダウンロードしたトーン・パターン素材を、ComicStudio 4.0の設定フォルダに保存して、登録する方法です。
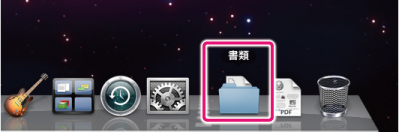
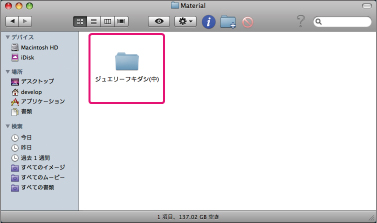
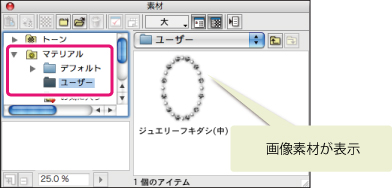
これで、素材の登録は完了です。登録した素材は、他の素材と同様にご利用いただけます。素材のご利用方法については、製品に添付のマニュアルなどを参照してください。
3D素材【EX/Pro】
ComicStudioで、ダウンロードした3D素材を使用する方法について、説明します。
Debutをお使いの場合は、3D素材はご利用いただけません。ご注意ください。
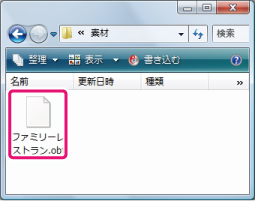
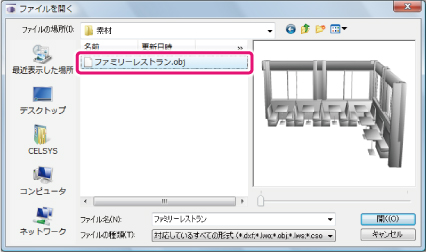
これで、3D素材の読み込みは完了です。読み込んだ3D素材は、製品に添付の3D素材と同様にご利用いただけます。素材のご利用方法については、製品に添付のマニュアルなどを参照してください。
素材をアップロードするには
マテリアルサービスに素材をアップロードする方法について説明します。ここでは、「サムネイル表示」の画面を例にして、説明します。
- 素材ファイル
- サムネイル画像
- 解説、使用例画像
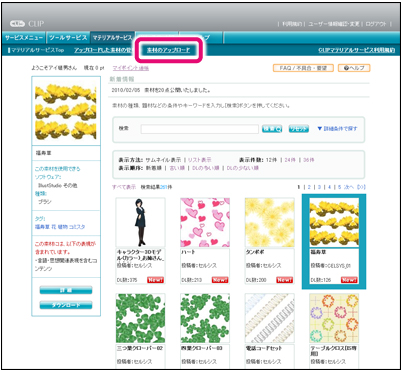
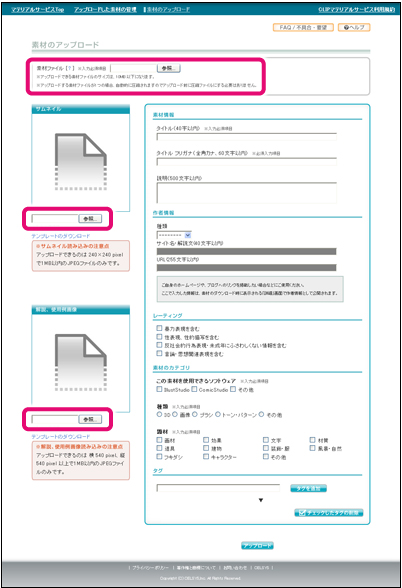
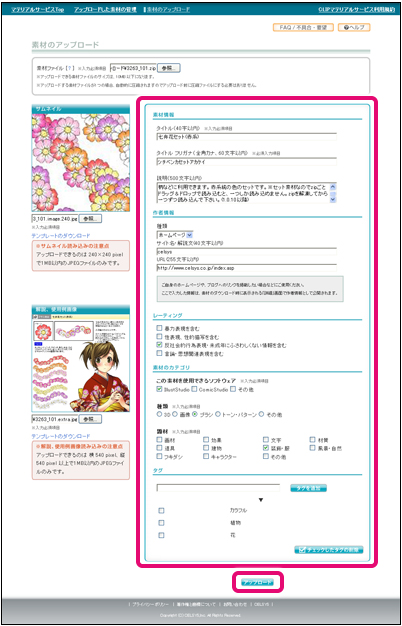
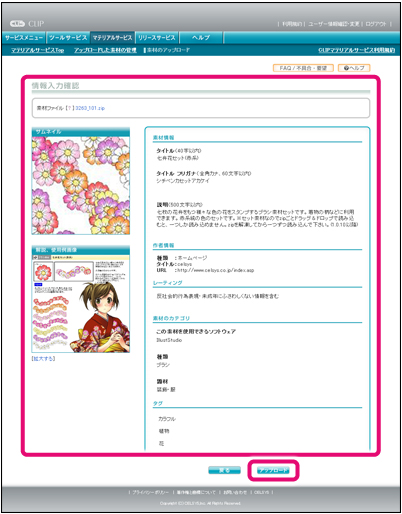
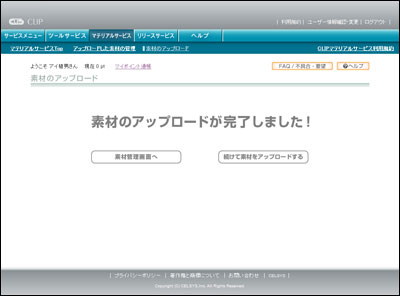
新規アップロード画面
マテリアルサービス画面上部の[素材のアップロード]をクリックすると表示される画面です。アップロードする素材を選択し、情報を入力します。
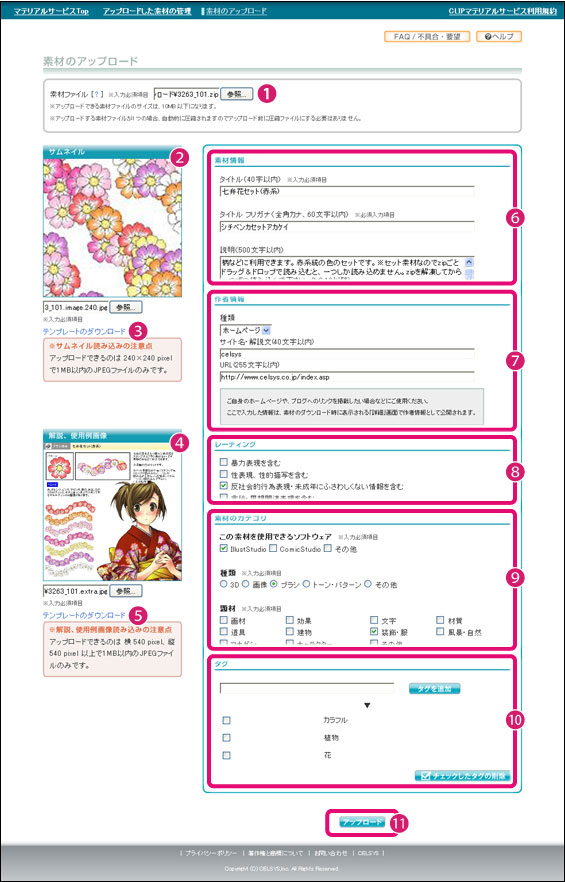
- ① 素材ファイル
マテリアルサービスにアップロードする素材ファイルを選択します。[参照]をクリックすると、10MB以下の素材ファイルを選択できます。 - ② サムネイル
素材のサムネイル画像を表示します。[参照]をクリックすると、サムネイル画像としてアップロードする画像ファイルを選択できます。 - ③ テンプレートのダウンロード
サムネイル画像を作成するためのテンプレートをダウンロードできます。 - ④ 解説、使用例画像
素材の「解説、使用例」画像を表示します。[参照]をクリックすると、「解説、使用例」画像としてアップロードする画像ファイルを選択できます。 - ⑤ テンプレートのダウンロード
「解説、使用例」画像を作成するためのテンプレートをダウンロードできます。 - ⑥ 素材情報
素材のタイトル、説明文を入力します。 - ⑦ 作者情報
作者に関する情報を入力します。[種類]を選択し、[サイト名・解説文]、[URL]を入力できます。 - ⑧ レーティング
素材に対してレーティングを設定できます。レーティングの詳細は、『レーティングとは』を参照してください。 - ⑨ 素材のカテゴリ
素材に対して、[この素材を使用できるソフトウェア]・[種類]・[題材]をそれぞれ選択します。 - ⑩ タグ
素材にタグを追加し、タグの一覧を表示します。タグとは、素材の特徴を示すキーワードです。詳細は、『タグとは』を参照してください。 - ⑪ アップロード
素材をマテリアルサービスにアップロードします。
アップロードする素材ファイルについて
マテリアルサービスにアップロードする素材は、下記の点に注意して準備してください。
素材ファイルの作成について
IllustStudio、ComicStudioで素材を作成する場合は、下記のリンク先の記事を参考にしてください。
CLIP 活用講座
アップロードできる素材ファイルについて
素材画像の幅や高さのサイズに制限はありません。容量は、ひとつの素材全体で10MBまでです。圧縮ファイルにまとめる場合は、圧縮した状態で10MBまでです。
複数の素材ファイルをアップロードするには
3D素材のテクスチャや、パターンブラシ素材のカラーバリエーションなど、複数の素材をまとめてアップロードする必要がある場合は、圧縮ファイルにまとめてからアップロードしてください。
アップロードする素材ファイルが1つの場合、自動的に圧縮されますので、アップロード前に圧縮ファイルにする必要はありません。
サムネイル画像、解説、使用例画像の作成について
「サムネイル画像」および「解説、使用例画像」は、下記の表のサイズで作成してください。また、IllustStudio、ComicStudioなどで使用できるテンプレートも用意しました。ダウンロードしてご利用ください。
テンプレートのダウンロード
| 種類 | 画像の幅 | 画像の高さ | 容量 | 形式 |
|---|---|---|---|---|
| サムネイル画像 | 240pixel | 240pixel | 1MB以内 | JPEGのみ |
| 解説、使用例画像 | 540pixel | 540pixel以上 | 1MB以内 | JPEGのみ |
「サムネイル画像」は、素材の特徴が分かるように作成してください。

「解説、使用例画像」は、素材の特徴や使用例、使い方や注意事項など、ダウンロードしたユーザーに伝えたい情報を記載して、作成してください。
「解説、使用例画像」は、一度アップロードすると差し替えはできません。慎重に作成してください。

アップロードした素材の管理
マテリアルサービス画面上部の[アップロードした素材の管理]をクリックすると表示される画面です。[アップロードした素材の管理]画面は、自分がマテリアルサービスにアップロードした素材を管理できます。「サムネイル表示」と「リスト表示」の2種類の画面があり、どちらの画面からも、検索機能を使用して素材を探したり、素材の詳細な説明を表示したりできます。
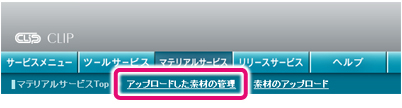
サムネイル表示
[表示方法]で[サムネイル表示]を選択すると、表示される画面です。
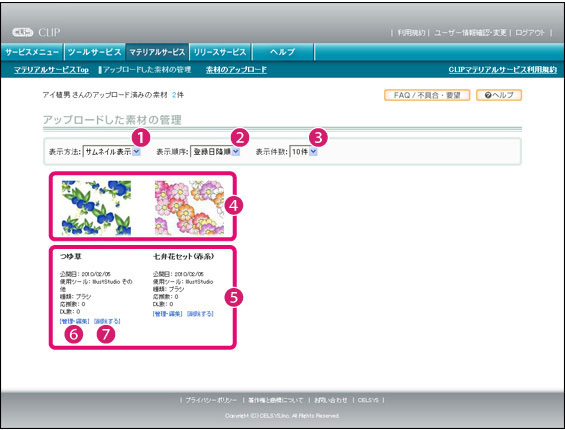
- ① 表示方法
画面の表示方法を、[サムネイル表示]と[リスト表示]のいずれかに切り替えます。 - ② 表示順序
サムネイルを表示する順序を設定します。[登録日降順]・[応援降順]・[種類降順]・[DL数降順]・[登録日昇順]・[応援昇順]・[種類昇順]・[DL数昇順]のいずれかを選択できます。たとえば、[DL数降順]をクリックした場合、ダウンロードされた回数が多いものから順番に素材が表示されます。表示順序の並べ替えは、すべての素材が対象です。 - ③ 表示件数
1画面に表示する、素材のサムネイル数を設定します。[10件]・[15件]・[20件]・[25件]・[30件]のいずれかを選択できます。 - ④ サムネイル
素材のサムネイル画像を表示します。サムネイルをダブルクリックすると、素材情報の管理・編集を行える画面が表示されます。素材情報の管理・編集を行える画面については、『素材情報の管理・編集』を参照してください。 - ⑤ 素材情報
[公開日]・[使用ツール]・[種類]・[DL数]などの情報を表示します。 - ⑥ 管理・編集
クリックすると、素材情報の管理・編集を行える画面が表示されます。素材情報の管理・編集を行える画面については、『素材情報の管理・編集』を参照してください。 - ⑦ 削除する
クリックすると、マテリアルサービスにアップロードした素材を削除できます。
リスト表示
[表示方法]で[サムネイル表示]を選択すると、表示される画面です。
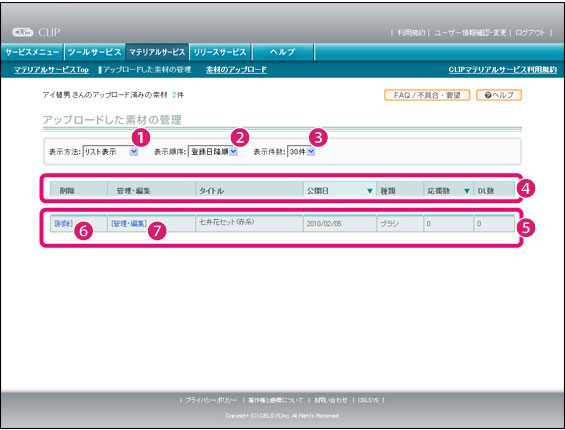
- ① 表示方法
画面の表示方法を、[サムネイル表示]と[リスト表示]のいずれかに切り替えます。 - ② 表示順序
サムネイルを表示する順序を設定します。[登録日降順]・[応援降順]・[種類降順]・[DL数降順]・[登録日昇順]・[応援昇順]・[種類昇順]・[DL数昇順]のいずれかを選択できます。たとえば、[DL数降順]をクリックした場合、ダウンロードされた回数が多いものから順番に素材が表示されます。表示順序の並べ替えは、すべての素材が対象です。 - ③ 表示件数
1画面に表示する、素材のサムネイル数を設定します。[30件]・[60件]・[90件]のいずれかを選択できます。 - ④ サムネイル
素材リストの項目名を表示します。[公開日]・[種類]・[応援数]・[DL数]などの各項目をクリックすると、項目に応じた順序に、素材を並べ替えます。たとえば、[DL数]をクリックした場合、ダウンロードされた回数が多いものから順番に素材が表示されます。項目名は、クリックするたびに昇順と降順が切り替わります。表示順序の並べ替えは、[検索結果]に表示されている、すべての素材が対象です。 - ⑤ 素材情報
各素材の情報を表示します。各素材の行をダブルクリックすると、素材情報の管理・編集を行える画面が表示されます。素材の管理・編集を行える画面については、次の『素材情報の管理・編集』を参照してください。 - ⑥ 削除
クリックすると、マテリアルサービスにアップロードした素材を削除できます。 - ⑦ 管理・編集
クリックすると、素材情報の管理・編集を行える画面が表示されます。素材の管理・編集を行える画面については、次の『素材情報の管理・編集』を参照してください。
素材情報の管理・編集
[アップロードした素材の管理]画面で、素材のサムネイルや[管理・編集]をクリックすると表示される画面です。素材情報の管理・編集を行えます。
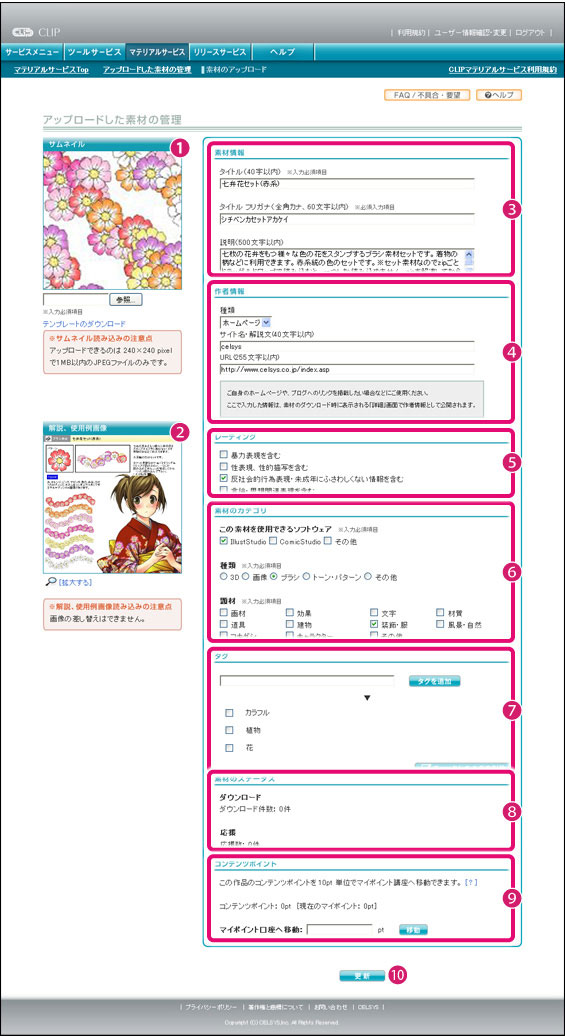
- ① サムネイル
素材のサムネイル画像を表示します。[参照]をクリックすると、画像を差し替えることができます。 - ② 解説、使用例画像
素材の解説、仕様例画像を表示します。[拡大する]をクリックすると、画像を拡大表示できます。 - ③ 素材情報
素材に対して入力した、タイトル、説明文を表示します。 - ④ 作者情報
素材に対して入力した、種類、タイトル、URLを表示します。 - ⑤ レーティング
素材に対して設定した、レーティング設定を表示します。詳細は、『レーティングとは』を参照してください。 - ⑥ 素材のカテゴリ
素材に対して設定した、[この素材を使用できるソフトウェア]、[種類]、[題材]の設定を表示します。 - ⑦ タグ
素材につけられたタグの一覧を表示します。タグとは、素材の特徴を示すキーワードです。素材に追加したいタグを文字入力し、追加できます。詳細は、『タグとは』を参照してください。 - ⑧ 素材のステータス
この素材のダウンロード数、応援数を表示します。 - ⑨ コンテンツポイント
この素材のコンテンツポイント、現在のマイポイントを表示します。コンテンツポイントは、10pt単位でマイポイント口座へ移動できます。コンテンツポイント、マイポイントについての詳細は、『ポイントとは』を参照してください。 - ⑩ 更新
この画面で編集した素材情報を、アップロードします。
素材を応援するには
マテリアルサービスでは、アップロードされている素材に対してマイポイントを使用して応援できます。
素材を応援する
素材を応援するには、詳細説明画面の[応援する]からお好みのボタンを選んでクリックします。応援はクリック1回につき、マイポイントを10pt使用します。1つの素材を5回まで応援できます。マイポイントについては、『ポイントとは』を参照してください。
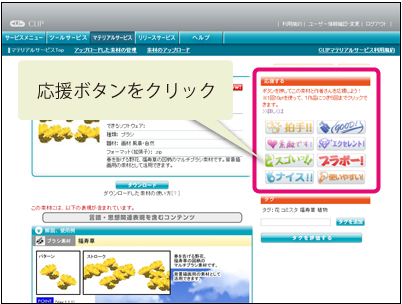
タグとは
タグとは、素材の特徴などを示すキーワードです。素材にタグをつけると、他のユーザーが目的に応じてタグを検索し、素材を探すことができます。
素材にタグをつける
タグをつけるには、作者が素材をアップロードするときに設定する方法や、他のユーザーが素材の詳細説明画面から設定する方法などがあります。ここでは、素材の詳細説明画面から設定する方法について説明します。
素材の詳細説明画面を表示します。[タグ]の入力欄にタグにしたい文字を入力し、[タグを追加]をクリックすると、素材にタグがつけられます。なお、設定したタグは、素材をアップロードした作者以外、削除できませんのでご注意ください。
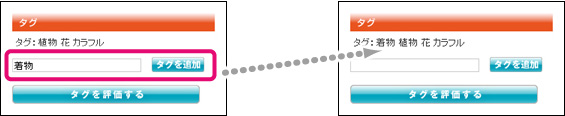
タグを評価する
作品につけられたタグを評価できます。評価でタグの人気度が決まり、評価の高いタグは優先的に表示されるようになります。また、タグを評価すると、1回の評価につき「マイポイント」を2pt獲得できます。タグの評価は、1素材につき1度だけです。
素材の詳細説明画面の[タグを評価する]をクリックすると、[タグを評価する]画面が表示されます。評価したいタグを選択して、[次へ]をクリックします。
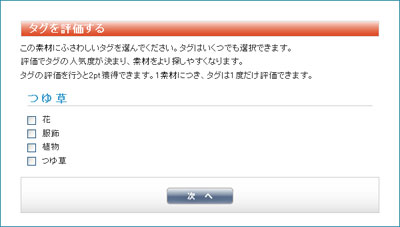
タグを削除する
作品につけられたタグは、素材をアップロードした作者のみ削除できます。それ以外のユーザーは削除できませんので、ご注意ください。
マテリアルサービス画面上部の[アップロードした素材の管理]をクリックすると表示する、素材情報の管理・編集を行う画面を使用します。[素材のアップロード]画面の[タグ]から、削除したいタグのチェックをオンにします。[チェックしたタグの削除]をクリックすると、タグが削除されます。最後に[アップロード]をクリックすると、削除が確定します。

ポイントとは
CLIPには、2種類のポイントがあります。素材が獲得した「コンテンツポイント」と、ご自身がお持ちの「マイポイント」です。
ポイントサービスは、今後の機能、サービスを検討するための試験提供となります。セルシスから付与されるポイントや他のユーザーからの応援により獲得したポイントはすべてテスト用のものであり、獲得したポイントの景品等への交換、および正式なサービス開始時のポイント移行はございません。あらかじめご了承ください。
コンテンツポイント
素材が他のユーザーから応援されると、その素材にポイントがたまります。このポイントをコンテンツポイントといいます。コンテンツポイントの利用方法は下記の通りです。なお、コンテンツポイントの確認や管理には、マテリアルサービス画面上部の[アップロードした素材の管理]をクリックすると表示する、素材情報の管理・編集を行う画面を使用します。素材情報の管理・編集を行える画面については、『素材情報の管理・編集』を参照してください。
マイポイント口座に移動
コンテンツポイントは、10pt単位でマイポイント口座に移動できます。マイポイントについては、次の『マイポイント』を参照してください。
一度マイポイント口座へ移動したポイントは、再度コンテンツポイントに戻すことはできません。ご注意ください。
コンテンツポイントをマイポイント口座に移動するには、マテリアルサービスTop画面の[アップロードした素材の管理]をクリックすると表示する、素材情報の管理・編集を行う画面の[コンテンツポイント]で、マイポイント口座へ移動したいポイント数を入力し、[移動]をクリックします。
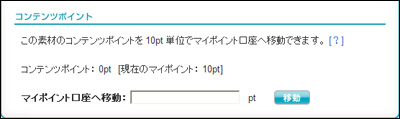
マイポイント
他のユーザーを応援するときに使用します。コンテンツポイントへの変換はできません。
モニターテストに参加された方に進呈されるのは、マイポイントです。
マイポイントの利用方法
マイポイントは他のユーザーの素材を応援する場合に使用できます。応援は、1クリックにつき10pt使用します。応援方法については、『素材を応援するには』を参照してください。
マイポイントを獲得する
作品につけられたタグを評価すると、1回の評価につき「マイポイント」を2pt獲得できます。タグの評価は、1素材につき1度だけです。タグの評価の詳細は、『タグを評価する』を参照してください。
マイポイントをためる
マイポイントは「マイポイント口座」と呼ばれる口座にポイントがたまります。
マイポイントをためるには、獲得したコンテンツポイントをマイポイント口座へ移動します。
マイポイントの獲得・利用履歴の詳細は、「マイポイント通帳」で確認できます。マイポイント通帳は、マテリアルサービス画面の[マイポイント通帳]をクリックすると表示します。

レーティングとは
レーティングとは、アップロードされている素材にユーザーが望まない表現を含む可能性がある場合、ダウンロードする前に判断できるようにするための警告表示です。レーティングの設定は、[素材のアップロード]画面の[レーティング]で該当項目のチェックボックスをオンにすると設定できます。

レーティングの表示はマテリアルサービスのトップ画面および詳細画面に表示されます。
レーティングの基準については、セルシスレーティング基準表を参照してください。
セルシス・レーティング基準表
■性表現、性的描写を含むコンテンツの例
①ヌード等の描写のあるもの
(性器・陰毛・臀部・女性の胸部の描写、女性の胸部のみ隠した裸の姿態、露出的な服装、下着を露出した姿態、肌の露出度が高い水着を着用した姿態など)
※モザイク・ぼかし等で処理されたものも含む。
②性行為の描写のあるもの
(異性間・同性間の性行為、自慰・排泄・緊縛行為、倒錯的な性欲表現、乱交、不倫行為等の背徳的行為、濃厚なキス・抱擁、着衣のままの愛撫等性行為を連想させる描写など)
③性犯罪等の表現のあるもの(強姦・痴漢・売買春行為、および近親婚の描写など)
■暴力表現を含むコンテンツの例
①過度な暴力表現のあるもの
(殺傷・死体・切断された身体・大量の出血シーン、拷問行為、動物虐待行為の描写など)
②名誉毀損等の表現あるもの
(実在する人物・団体への中傷表現など)
③暴力や争いの表現
(ケンカ、格闘技を除く格闘シーンなど)
④恐怖感を与える表現
(読者に心理的恐怖感を与える描写など)
■反社会的行為表現や、未成年にふさわしくない情報を含むコンテンツの例
・反社会的行為を誘引するような描写の例
①違法行為に関する情報を含む描写
(銃火器・薬物の売買・使用、口座売買、殺人依頼、脅迫、非合法なギャンブル、虐待など、各種法律・条例等の法規で禁止された行為の描写、またはそのような行為を助長するおそれのある情報の描写など)
②いじめやハラスメント(嫌がらせ)を誘引するような描写
(いじめやハラスメントの手口の描写や、これらを正当化する描写など)
③自殺を誘引するような描写のあるもの
(自殺・自傷行為の具体的な方法の描写など)
・未成年の読者にふさわしくない情報を含む描写の例
①ギャンブルの描写
(パチンコ、競馬、賭け麻雀、ネットカジノなどの賭博行為)
②未成年者の飲酒・喫煙を助長する描写
(未成年者が、酒やたばこを購入し、または飲酒・喫煙する行為など)
③その他法律上18歳未満の利用が禁じられているサービスについての情報
(性風俗店、アダルトサイト、出会い系サイトの情報や利用シーンなど)
■言論・思想関連表現を含むコンテンツの例
①放送禁止用語・差別用語・不快用語
②差別を助長する表現・用語
③実在する人物・国・国旗・人種・民族・宗教・思想・政治団体を一方的に賞賛または非難する表現
コンテンツ制作者様が本基準表をご利用する際の注意事項
・本レーティング基準に該当するか否かに関わらず、各種法令(セルシスの定める各種サービスの利用規約を含む)に違反するコンテンツを公開することはできません。
・本レーティング基準は、あくまでコンテンツ制作者様がコンテンツにレーティングを設定する際の目安とする為に作成されたものであり、基準の適法性・妥当性を保証するものではありません。レーティング表示は、コンテンツ制作者様各自のご判断で行って下さい。
・セルシスは、本レーティング基準を参考にコンテンツ制作者様が行なったレーティングの内容およびレーティングが設定されたコンテンツの内容に関して、一切の責任を負うことはできません。
・セルシスでは、本レーティング基準の各項目の説明、および個別のコンテンツに対するレーティングの要否、その他レーティングに関するお問い合わせに一切お答えできません。
・本レーティング基準の一部または全部をセルシスに許可なく転載・改変・引用することはできません。また、本レーティング基準は必要に応じて適宜改訂されることがあります。