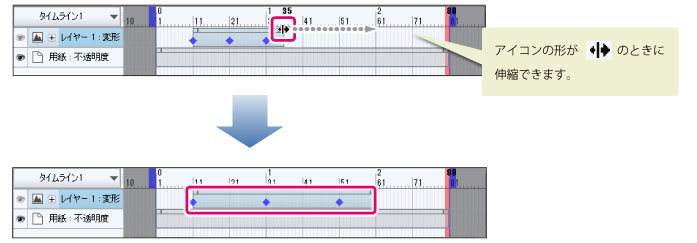クリップの編集
CLIP STUDIO ACTIONでは、モーションを[クリップ]と呼ばれる編集単位で管理します。
ここでは、[アニメーション]フォルダーの[クリップ]の編集方法について説明します。
クリップの開始フレーム・終了フレーム
開始フレームに設定したいフレームを指定し、[タイムライン]パレットの[クリップ開始フレームにする]をクリックします。
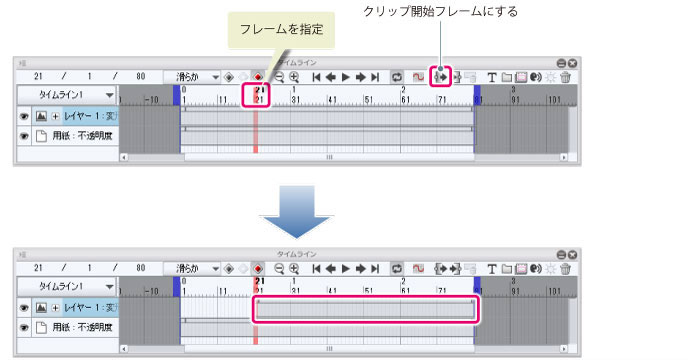
終了フレームを指定する場合は、[タイムライン]パレットの[クリップ終了フレームにする]をクリックします。
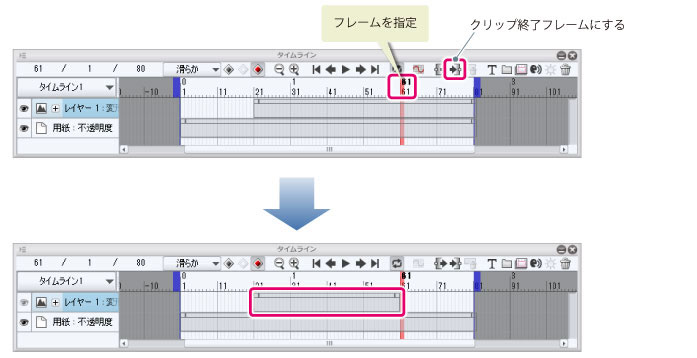
クリップの削除
クリップを選択し、[編集]メニュー→[消去]を選択します。
|
|
[Shift]キーを押しながらクリップを選択すると、クリップの選択を追加できます。[Ctrl]キーを押しながらクリップを選択すると、クリップの選択状態が反転します。 |
クリップの移動
移動したいクリップの上部を選択し、ドラッグ&ドロップします。クリップが移動します。
|
|
[Shift]キーを押しながらクリップを選択すると、クリップの選択を追加できます。[Ctrl]キーを押しながらクリップを選択すると、クリップの選択状態が反転します。 |
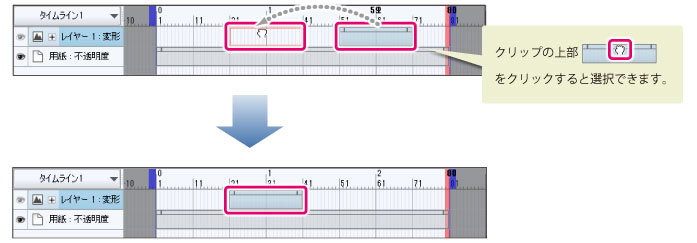
|
|
他のクリップと重なる場合は、ドラッグしていないほうのクリップが短くなります。 |
クリップの分割
分割したいフレームを指定し、[タイムライン]メニュー→[クリップ]→[分割]を選択します。
クリップの結合
[Shift]キーを押しながら、連続する複数のクリップを指定し、[タイムライン]メニュー→[クリップ]→[結合]を選択します。
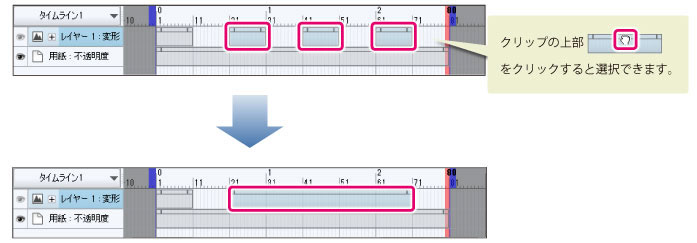
クリップのトリミング
長さを調整したい[クリップ]の開始フレーム、または最終フレームのクリップ上部をドラッグすると、[クリップ]の長さを調整できます。
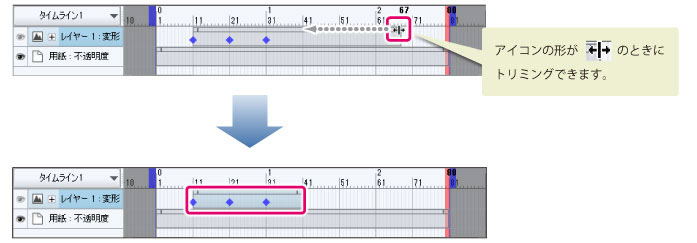
|
|
他のクリップと重なる場合は、ドラッグしていないほうのクリップが短くなります。 |
クリップの伸縮(タイムストレッチ)
再生速度を調整したい[クリップ]の開始フレーム、または最終フレームのクリップ上部を、[Alt] キーを押しながらドラッグします。クリップの伸縮に合わせて、キーフレームの間隔も伸縮し、[クリップ]の再生速度を調整できます。