ファンクションカーブ編集の機能
[ファンクションカーブ編集]の機能について説明します。
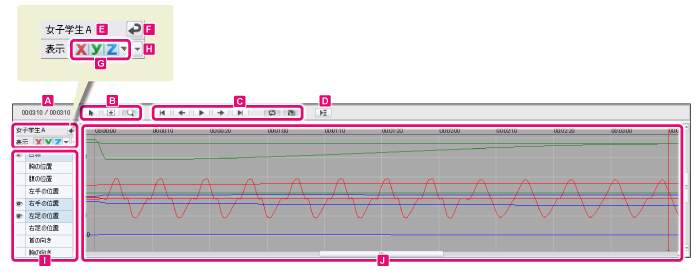
A.時間表示
現在のフレームの時間と、最終フレームの時間が表示されます。時間をクリックすると、数値入力でフレームを移動できます。
B.編集ボタン
[ファンクションカーブ]のキーフレームの編集・選択、表示倍率の変更などが行えます。

①編集ツール
[キーフレーム]の編集・選択、[スロープ]の調整などを行えます。
②選択ツール
[キーフレーム]の選択を行えます。
|
|
[編集]ツールでも[キーフレーム]の選択を行えますが、選択時に[キーフレーム]・[ファンクションカーブ]などを動かしたくない場合は、[選択]ツールの使用をお勧めします。 |
③ズームツール
[ファンクションカーブ]の表示倍率を変更できます。
ツールを選択したあとに、グラフ内をドラッグすると、グラフの表示倍率が変わります。
·横方向にドラッグすると、横方向の表示倍率が拡縮します。
·縦方向にドラッグすると、縦方向の表示倍率が拡縮します。
C.モーションの再生・停止
モーションの再生・停止や、ループ再生などが行えます。

①先頭フレームへ移動
選択中の[クリップ]の先頭フレームを選択します。
②前のキーフレームへ移動
選択中の[ファンクションカーブ]の中から、現在のフレームの前にある、キーフレームを選択します。
③再生・停止
モーションを再生または停止します。
④次のキーフレームへ移動
選択中の[ファンクションカーブ]の中から、現在のフレームの後ろにある、キーフレームを選択します。
⑤最終フレームへ移動
選択中の[クリップ]の最終フレームを選択します。
⑥ループ再生
モーション再生時に、ループ再生します。
⑦すべてのフレームを再生
モーションを再生するときに、すべてのフレームが再生されます。
|
|
·[すべてのフレームを再生]をオフにして再生した場合、一定時間内でモーションが再生されるように動作します。お使いの環境によっては、コマ落ちが発生することがあります。 ·[すべてのフレームを再生]をオンにして再生した場合、一定時間内に再生する制約をなくす代わりに、必ずすべてのフレームが再生されます。このため、実際の再生スピードよりも遅く再生されることがあります。 ·[すべてのフレームを再生]をオンにした場合、[オーディオクリップ]は再生できません。 |
D.ファンクションカーブ編集メニュー
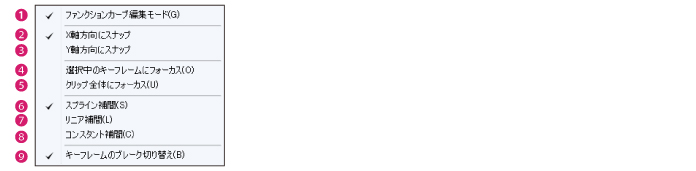
①ファンクションカーブ編集モード
オフにすると、[ファンクションカーブ編集]を終了し、[タイムライン]の表示に戻ります。
②X軸方向にスナップ
オンにすると、キーフレームをX軸方向に動かすときに、一定の単位で動くように制限されます。
③Y軸方向にスナップ
オンにすると、キーフレームをY軸方向に動かすときに、一定の単位で動くように制限されます。
④選択中のキーフレームにフォーカス
選択中のキーフレームが、グラフの中心へ表示されるように、グラフの表示倍率が切り替わります。
⑤クリップ全体にフォーカス
クリップ全体、およびすべてのキーフレームが表示されるように、グラフの表示倍率が切り替わります。
⑥スプライン補間
キーフレーム間が、滑らかな曲線で結ばれます。設定中のキーフレームから徐々に加速し、次のキーフレームの手前で減速するように、部位・カメラが移動・回転します。線の曲がり方は、制御点を動かして、スロープの傾きで調整します。
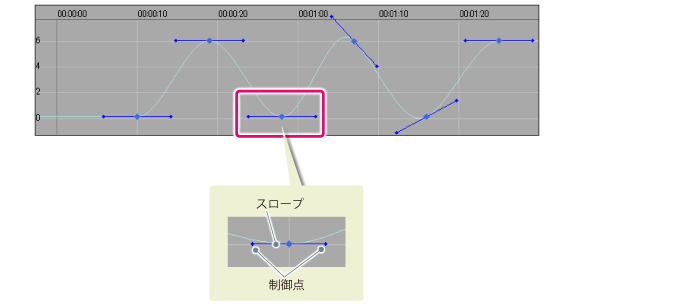
⑦リニア補間
キーフレーム間が、直線で結ばれます。設定中のキーフレームから次のキーフレームまで、一定の速度で、部位・カメラが移動・回転します。
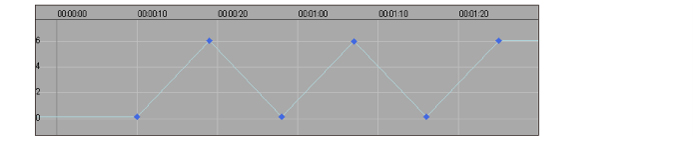
⑧コンスタント補間
次のキーフレームが始まるまで、設定中のキーフレームの値が保持されます。キーフレーム間の値が変化せずに、コマ送りのように段階的に変化します。
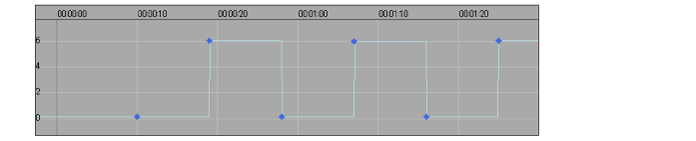
⑨キーフレームのブレーク切り替え
オンにすると、スロープの傾きを調整するときに、左右の制御点を別々に操作できるようになります。
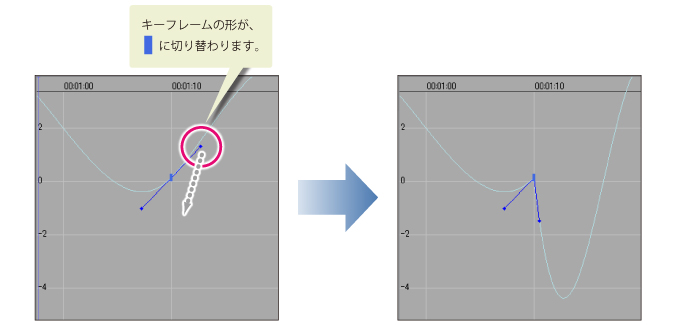
|
|
オンにすると、キーフレームの形が、細長い■に切り替わります。 |
E.トラック名
編集中の[モデルトラック]のトラック名が表示されます。
F.ファンクションカーブ編集終了
クリックすると、[ファンクションカーブ編集]を終了し、[タイムライン]の表示に戻ります。
G.XYZ軸の選択
[ファンクションカーブ]は、X軸・Y軸・Z軸ごとに表示されます。[XYZ軸の選択]で、[ファンクションカーブ]を表示したい軸を選択します。

|
① X軸 |
X軸の[ファンクションカーブ]を表示します。 |
|
② Y軸 |
Y軸の[ファンクションカーブ]を表示します。 |
|
③ Z軸 |
Z軸の[ファンクションカーブ]を表示します。 |
なお、▼をクリックすると、X軸・Y軸・Z軸を選択する一覧が表示されます。チェックボックスで表示したい軸を指定することもできます。
H.編集項目の選択
[編集項目]に表示する項目を選択します。▼をクリックすると項目が一覧表示されます。[編集項目]に表示したい項目をオンにします。
I.編集項目
[ファンクションカーブ]で編集する項目が表示されます。眼のアイコンをクリックすると、[ファンクションカーブ]の表示・非表示を切り替えられます。
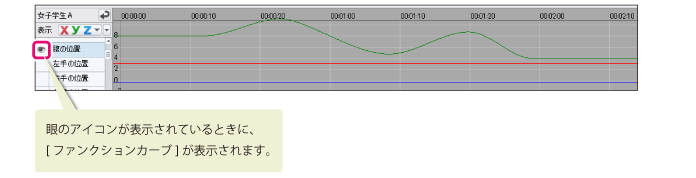
|
|
眼のアイコンをドラッグすると、複数の項目の表示・非表示を切り替えられます。 |
J.ファンクションカーブ
縦軸が各部位・カメラなどの移動・回転量、横軸が時間軸のグラフが表示されます。[ファンクションカーブ]を修正することで、[タイムライン]ビューに記録した、モーションのタイミングや、部位・カメラなどの移動・回転量を調整できます。
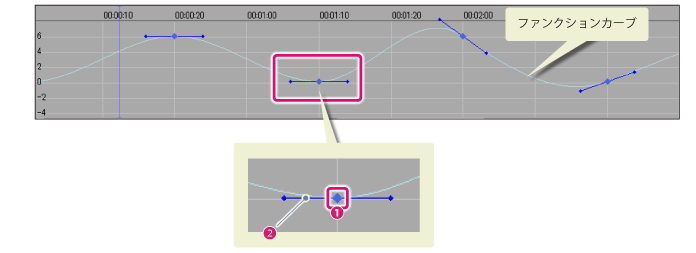
①キーフレーム
部位・カメラなどの位置または角度が記録されたフレームです。
[キーフレーム]を移動することで、モーションのタイミングや、部位・カメラなどの位置・角度量を調整できます。
②スロープ
キーフレーム間の線の曲がり方を調整します。制御点を動かして、スロープの傾きを調整することで、線の曲がり方を調整できます。









