環境設定【Windows】
メニュー項目を選択すると、[環境設定]ダイアログが開きます。
ダイアログで、[ファンクションカーブ]のグラフの背景色、[ステージ]ビューで再生するモーション、3Dキャラクター素材の身長設定の反映や、取り消し回数など、CLIP STUDIO ACTIONの環境設定を行います。
タイムライン
[タイムライン]ビュー・[詳細]ビュー・[ファンクションカーブ]の時間表示の単位を設定できます。[ファンクションカーブ]のグラフの背景色も設定できます。
|
|
[詳細]ビューでは、下記の表示の単位を切り替えられます。 ·[ムービートラック]の[再生時間]の単位 ·[オーディオトラック]の[オフセット]の単位 ·[音声トラック]の[再生時間]の単位 |
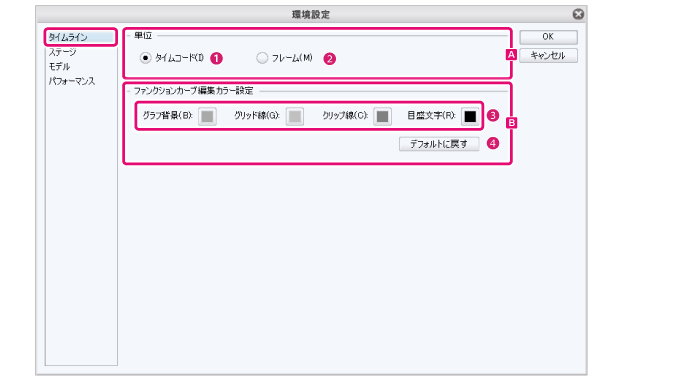
A.単位
[タイムライン]ビュー・[詳細]ビューで使用する単位を設定できます。
①タイムコード
[タイムライン]ビューで使用する単位を、タイムコードに設定します。
②フレーム
[タイムライン]ビューで使用する単位を、フレームに設定します。
B.ファンクションカーブ背景色
[タイムライン]ビューを[ファンクションカーブ編集]で編集しているときの、グラフの背景色を設定できます。
|
|
[ファンクションカーブ]は、部位の移動・回転を、グラフの変化で調整できます。詳細については、『ファンクションカーブによるモーションの編集』を参照してください。 |
③ファンクションカーブ編集カラー設定
[ファンクションカーブ編集]のグラフの背景色を設定します。カラー表示部をクリックすると、色を選択するダイアログが表示されます。
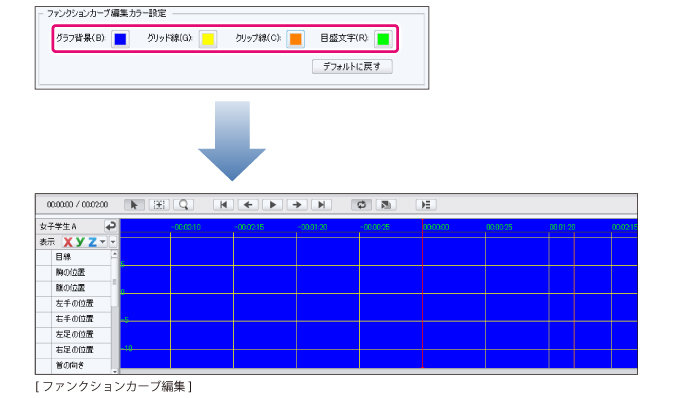
④デフォルトに戻す
クリックすると、[ファンクションカーブ編集カラー設定]の内容を、初期状態に戻せます。
ステージ
[ステージ]ビューでモーションを再生するときに、再生を行うステージを設定できます。
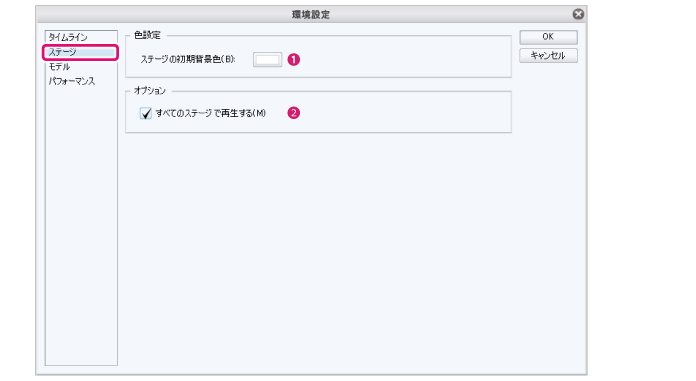
①ステージの初期背景色
[ステージ]ビューの初期設定の背景色を設定できます。カラー表示部をクリックすると、色を選択するダイアログが表示されます。
|
|
[ステージ]ビューの背景色は、[表示]メニュー→[背景色]で変更できます。変更方法の詳細については、『背景色』を参照してください。 |
②すべてのステージで再生する
オンにすると、[ステージ]ビューのすべてのステージでモーションを再生します。
オフにすると、選択中のステージのみモーションを再生します。
モデル
CLIP STUDIO COORDINATEで身長設定されたモデルを読み込んだ場合の、設定の反映を指定します。
|
|
[CLIP STUDIO COORDINATEの身長設定を反映する]は、CLIP STUDIO COORDINATEで該当する項目を設定した場合のみ、設定が反映されます。 CLIP STUDIO COORDINATE の詳細は、創作活動応援サイト『CLIP』を参照してください。 |
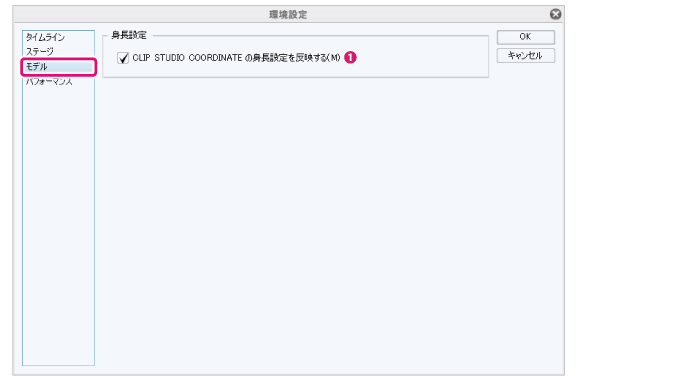
①CLIP STUDIO COORDINATEの身長設定を反映する
オンにすると、CLIP STUDIO COORDINATEで身長設定されたモデルを読み込んだ場合、3Dキャラクター素材に身長設定が反映されます。
パフォーマンス
操作の取り消し回数など、パフォーマンスに関する設定を行います。
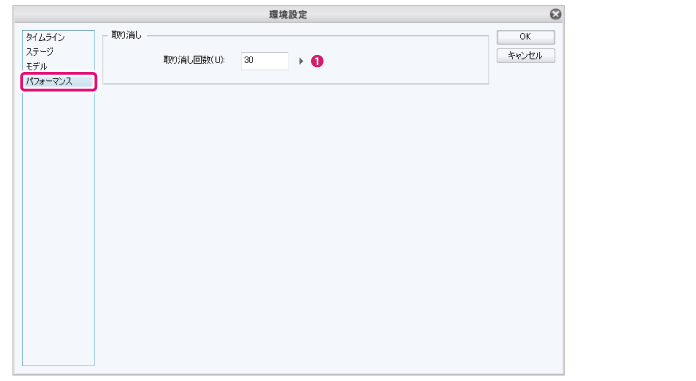
①取り消し回数
[編集]メニュー→[取り消し]を行える、操作の履歴の上限数を指定します。









