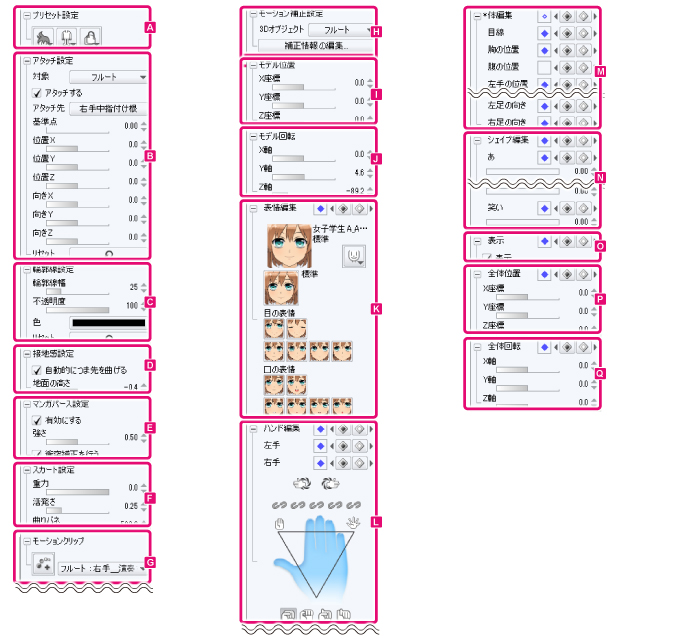
3Dキャラクター素材を選択している場合は、3Dキャラクター素材のカスタマイズ、モデル・各部位の位置調整などが行えます。
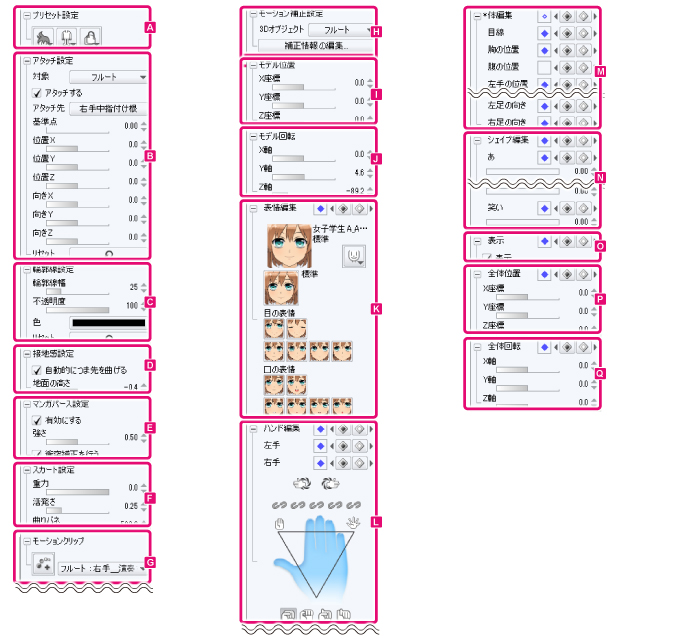
[プリセット設定]のボタンをクリックすると、髪型・服装・アクセサリの一覧が表示されます。一覧のサムネイルをクリックすると、3Dキャラクター素材の髪型・服装・アクセサリを、カスタマイズできます。
|

クリックすると、キャラクターの髪型一覧が表示されます。選択中の3Dキャラクター素材に適用したい髪型を選択します。
クリックすると、キャラクターの胴体(服装)一覧が表示されます。選択中の3Dキャラクター素材に適用したい胴体を選択します。
|
クリックすると、キャラクターのアクセサリ一覧が表示されます。選択中の3Dキャラクター素材に適用したいアクセサリを選択します。
|
3Dキャラクター素材に、3Dオブジェクトをアタッチできます。
・ 3Dキャラクター素材の部位を指定し、3Dオブジェクトをアタッチします。
・ アタッチした3Dオブジェクトは、位置・角度を調整できます。
・ アタッチした状態で3Dキャラクター素材を動かすと、指定した部位に3Dオブジェクトがくっ付いた状態で、連動して動きます。

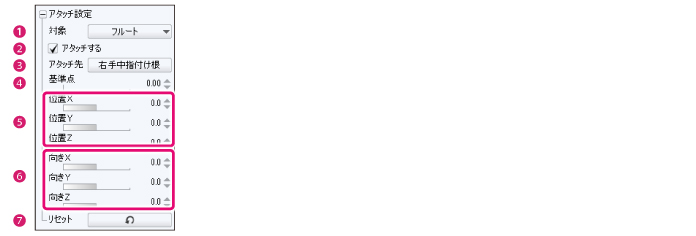
|
|
アタッチしたい3Dオブジェクトを、選択します。
オンにすると、[アタッチ先]で指定した3Dキャラクター素材の部位に、[対象]で選択した3Dオブジェクトがアタッチされます。
3Dオブジェクトをアタッチする位置を、3Dキャラクター素材の部位で指定します。
|
3Dオブジェクトをアタッチする、基準となる位置を調整します。0から1の値で、ボーン上の位置(ボーンの端から端まで)を表わします。スライダーを動かすと、これに連動して、[アタッチ先]で指定した部位上を3Dオブジェクトが移動します。

|
|
アタッチした3Dオブジェクトの位置を調整できます。
|
アタッチした3Dオブジェクトの向きを調整できます。
|
[基準点]・[位置]・[向き]の値を、初期設定の状態に戻します。
3Dキャラクター素材に輪郭線を設定できます。

3Dキャラクター素材に輪郭線を設定します。数値を大きくすると、輪郭線が太くなります。
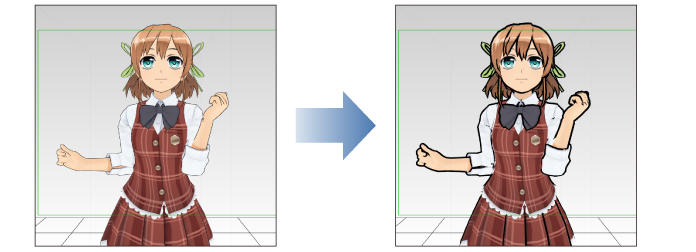
輪郭線の不透明度を設定します。数値を大きくすると、輪郭線の不透明度が高くなります。
輪郭線の描画色を設定します。カラー表示部をクリックすると、色を選択するダイアログが表示されます。
クリックすると、輪郭線の設定を初期状態に戻せます。
つま先が地面に触れたときの、つま先の曲げ方を設定します。

オンにすると、つま先が地面に接したときに、つま先を曲げるように設定できます。
|
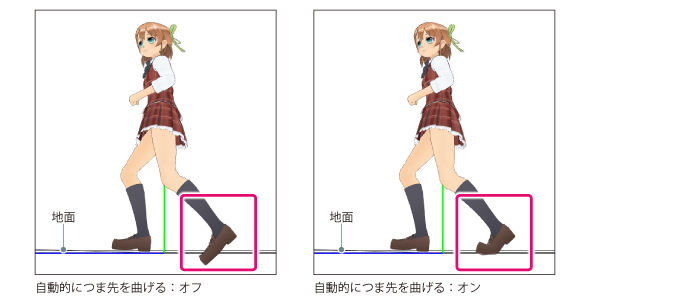
[自動的につま先を曲げる]がオンの場合に、つま先を曲げ始める高さを設定します。高さの設定は、つま先のY座標で設定します。
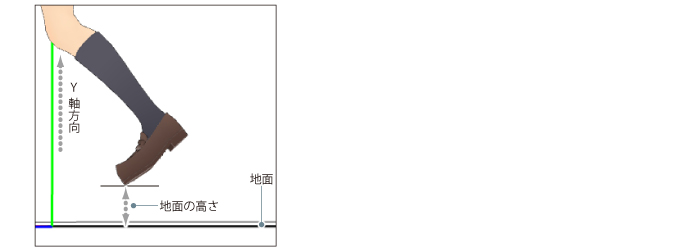
3Dキャラクター素材に、奥行きが誇張された、マンガのようなパースを設定できます。
※ 「マンガパース」の機能は、独立行政法人 情報通信研究機構(NICT) の委託研究「革新的な三次元映像技術による超臨場感コミュニケーション技術の研究開発」において案出された技術に基づいて、東京大学 苗村研究室と㈱日立製作所の協力のもと開発されたものです。

オンにすると、[マンガパース]が有効になります。3Dキャラクター素材に、奥行きが誇張された、マンガのようなパースを設定できます。[カメラワーク]の[パース] とは異なり、ポーズの印象を変えずに、奥行きの表現を誇張できます。

項目をオンにすると、[強さ]のスライダーでマンガパースの効果の強さを調整できます。値を大きくするほど、効果が強くなります。
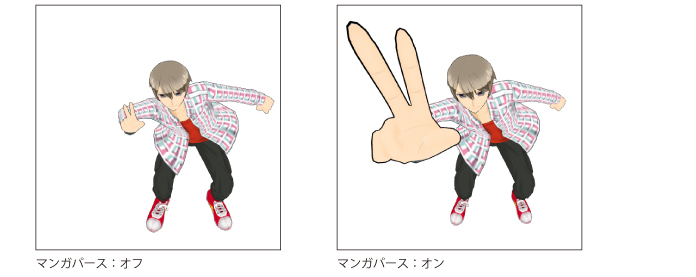
オンにすると、[有効にする]をオンにしたときに、衝突している部位が重ならないように補正されます。

キャラクターが動いたときの、スカートの動きを設定できます。
|

スカートに働く、重力の影響を設定します。数値が大きいほど、重力の影響が少なくなります。
スカートの動きの大きさを設定します。数値が大きいほど、キャラクターが動いたときに、スカートの動きが大きくなります。
スカートの曲がりやすさを設定します。数値が大きいほど、キャラクターが動いたときに、スカートが曲がりにくくなります。
プルダウンメニューからモーションクリップを選択し、[モーションクリップを追加]をクリックすると、[タイムライン]ビューにモーションクリップを追加できます。

|
|
クリックすると、[モーションクリップを選択]で選択したモーションクリップが、[タイムライン]ビューに追加されます。
プルダウンメニューをクリックすると、モーションクリップ名の一覧が表示されます。一覧から、[タイムライン]ビューに追加したいモーションクリップを選択します。
3Dオブジェクトにキャラクターモーションを付加するときに、モーションの補正情報を設定します。

|
|
|
|
補正に使う3Dオブジェクトを選択します。
クリックすると、[モーション補正情報]ダイアログが開きます。ダイアログで、3Dオブジェクトに付加するキャラクターモーションの補正情報を、編集できます。
|
グリッドにある軸に沿って、3Dキャラクター素材全体が移動します。

スライダーを動かすと、グリッドにある[赤]の軸に沿って、3Dキャラクター素材全体が移動します。
スライダーを動かすと、グリッドにある[緑]の軸に沿って、3Dキャラクター素材全体が移動します。
スライダーを動かすと、グリッドにある[青]の軸に沿って、3Dキャラクター素材全体が移動します。
3Dキャラクター素材全体が回転します。
回転する方向は、3Dキャラクター素材の腰の中心にある[部位]を選択したときの、[赤]・[緑]・[青]のリングを基準に回転します。
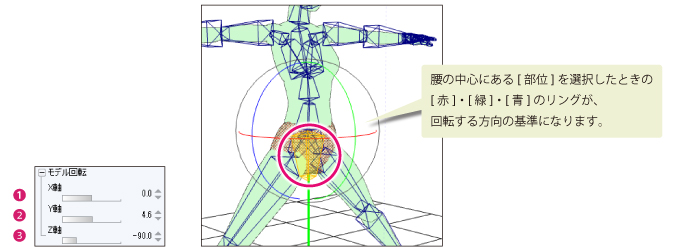
スライダーを動かすと、腰の中心にある[部位]を選択したときの、赤いリングの方向に回転します。
スライダーを動かすと、腰の中心にある[部位]を選択したときの、緑のリングの方向に回転します。
スライダーを動かすと、腰の中心にある[部位]を選択したときの、青いリングの方向に回転します。
選択中のフレームに、表情のキーフレームを作成できます。
|
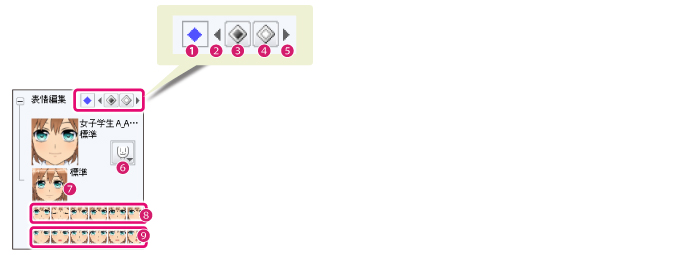
選択中の[表情トラック]のフレームに、キーフレームがある場合、キーフレームのマーク(菱形)が表示されます。
選択中のフレームの前にある、表情のキーフレームを選択します。
選択中の[表情トラック]のフレームに、キーフレームを追加します。
適用したい表情は、[表情の一覧]で選択します。
選択中の[表情トラック]のフレームにキーフレームがある場合、キーフレームを削除します。
選択中のフレームの次にある、表情のキーフレームを選択します。
クリックすると、3Dキャラクター素材のフェースパーツの一覧が表示されます。選択中の3Dキャラクター素材に適用したいフェースパーツを選択します。
クリックすると、キャラクターの表情の一覧が表示されます。選択中の3Dキャラクター素材に適用したい表情を選択します。
クリックすると、目の表情を変更できます。
|
クリックすると、口の表情を変更できます。
|
手の握り方・開き方などを指定して、手のポーズをつけられます。操作方法の詳細については、『手のポーズを決める』を参照してください。
部位の位置や向きごとに、キーフレームを追加・削除できます。
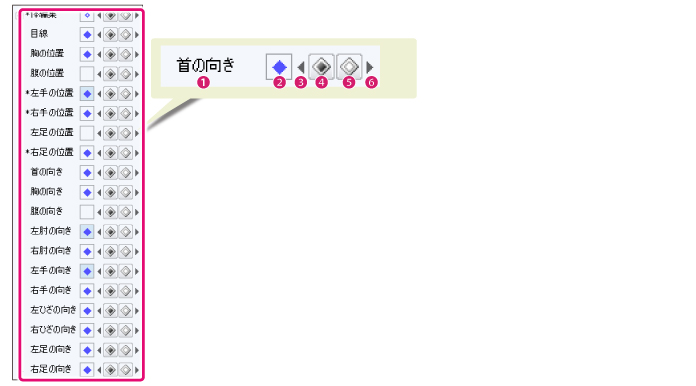
部位の名称が表示されます。キーフレームがある部位のポーズが変更された場合、名称の左側に「*」が表示されます。
部位にキーフレームがある場合、キーフレームのマーク(菱形)が表示されます。
|
選択中のフレームの前にある、部位のキーフレームを選択します。
部位にキーフレームを追加します。
部位にキーフレームがある場合、キーフレームを削除します。
選択中のフレームの後ろにある、部位のキーフレームを選択します。
シェイプの変化について、キーフレームを追加・削除できます。シェイプの変化量は、スライダーで調整できます。
|
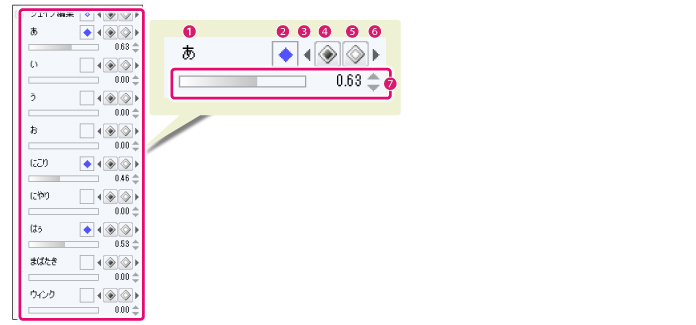
シェイプの名称が表示されます。
選択中のシェイプにキーフレームがある場合、キーフレームのマーク(菱形)が表示されます。
選択中のフレームの前にある、シェイプのキーフレームを選択します。
選択しているシェイプにキーフレームを追加します。
現在のフレームにシェイプのキーフレームがある場合、キーフレームを削除します。
選択中のフレームの後ろにある、シェイプのキーフレームを選択します。
シェイプの変化をスライダーで調整できます。
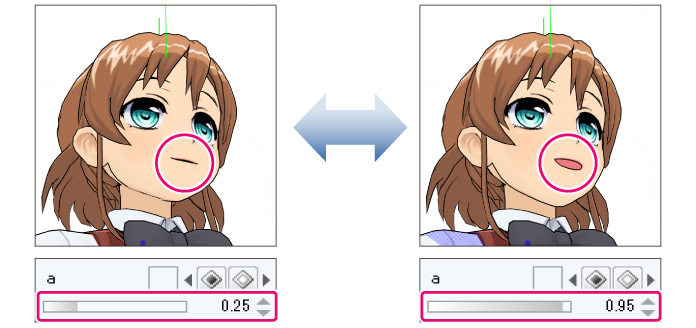
3Dキャラクター素材の表示・非表示を設定できます。また、表示・非表示の状態について、キーフレームを追加・削除できます。

[表示]のキーフレームがある場合、キーフレームのマーク(菱形)が表示されます。
選択中のフレームの前にある、[表示]のキーフレームを選択します。
[表示]のトラックにキーフレームを追加します。
現在のフレームに[表示]のキーフレームがある場合、キーフレームを削除します。
選択中のフレームの後ろにある、[表示]のキーフレームを選択します。
オンにすると、[モデルトラック]の3Dキャラクター素材が、[ステージ]ビューに表示されます。
オフにすると、[モデルトラック]の3Dキャラクター素材が、[ステージ]ビューに表示されなくなります。
|
3Dキャラクター素材全体の位置について、キーフレームを追加・削除できます。
|
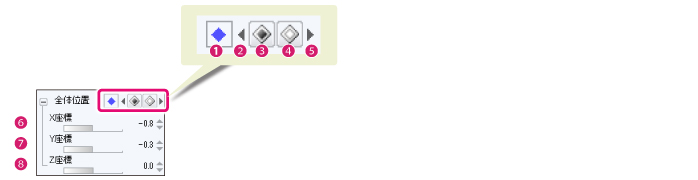
[全体位置]のキーフレームがある場合、キーフレームのマーク(菱形)が表示されます。
選択中のフレームの前にある、[全体位置]のキーフレームを選択します。
[全体位置]のトラックにキーフレームを追加します。
現在のフレームに[全体位置]のキーフレームがある場合、キーフレームを削除します。
選択中のフレームの後ろにある、[全体位置]のキーフレームを選択します。
スライダーを動かすと、グリッドにある[赤]の軸の方向を中心に、3Dキャラクター素材全体が移動します。
スライダーを動かすと、グリッドにある[緑]の軸の方向を中心に、3Dキャラクター素材全体が移動します。
スライダーを動かすと、グリッドにある[青]の軸の方向を中心に、3Dキャラクター素材全体が移動します。
3Dキャラクター素材全体の回転角度について、キーフレームを追加・削除できます。
|
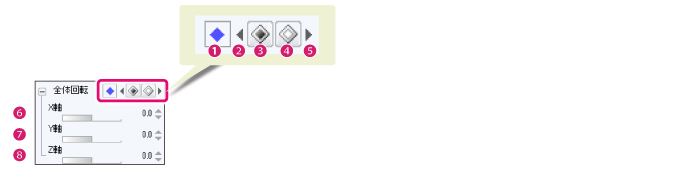
[全体回転]のキーフレームがある場合、キーフレームのマーク(菱形)が表示されます。
選択中のフレームの前にある、[全体回転]のキーフレームを選択します。
[全体回転]のトラックにキーフレームを追加します。
現在のフレームに[全体回転]のキーフレームがある場合、キーフレームを削除します。
選択中のフレームの後ろにある、[全体回転]のキーフレームを選択します。
スライダーを動かすと、グリッドにある[赤]の軸の方向を中心に、3Dキャラクター素材全体が回転します。
スライダーを動かすと、グリッドにある[緑]の軸の方向を中心に、3Dキャラクター素材全体が回転します。
スライダーを動かすと、グリッドにある[青]の軸の方向を中心に、3Dキャラクター素材全体が回転します。
≪前のページに戻る| | 次のページに進む≫
Copyright (c) CELSYS,Inc. All Rights Reserved.