ファイルメニュー
CLIP STUDIO COORDINATEの[ファイル]メニューの機能について説明します。
新規キャラクター
CLIP STUDIO COORDINATEでキャラクター素材を新規作成します。
新規オブジェクト
CLIP STUDIO COORDINATEで3Dアイテム素材(オブジェクト)を新規作成します。
新規3D背景
CLIP STUDIO COORDINATEで3D背景素材を新規作成します。
開く
セルシスキャラクター形式のファイル(拡張子:c2fr・c2fc)、CLIP STUDIO MODELER形式のファイル(拡張子:cmo)を開きます。
メニュー項目を選択すると、ファイルを選択するダイアログが表示されます。開きたいファイルを選択し、[開く]をクリックすると、CLIP STUDIO COORDINATEのプレビューエリアに選択したファイルが表示されます。
|
|
·CLIP STUDIOから、3Dキャラクター素材や3D背景素材をドラッグ&ドロップしても、セルシスキャラクター形式のファイルをプレビューエリアに表示できます。自分で編集してCLIP STUDIOに登録した素材は、編集や保存が可能です。CLIP STUDIOからダウンロードした素材は閲覧モードで表示されます。 ·CLIP STUDIO MODELER形式のファイルは、CLIP STUDIO MODELERのキャラクター編集画面で作成したキャラクターモデルのみ読み込めます。 ·CLIP STUDIO は、創作活動をサポートすることを目的としたツールです。CLIP STUDIOの詳細については、『CLIP STUDIOとは?』を参照してください。 |
保存
セルシスキャラクター形式のファイル(拡張子:c2fc)を同じファイルに上書き保存します。初回保存時のみ、ファイル名や保存場所をダイアログで設定します。
|
|
·標準ボーンを設定していないキャラクターをセルシスキャラクター形式(拡張子:c2fc)で保存した場合は、CLIP STUDIO PAINTやCLIP STUDIO ACTION レガシー版で正しく動作しない場合があります。 ·CLIP STUDIO COORDINATE Ver.1.1.5以降で保存したセルシスキャラクター形式のファイルは、Ver.1.1.4以前のCLIP STUDIO COORDINATEでは開けません。 (★) |
|
|
·[プレビューエリア]に表示されているモデルだけでなく、各種パレットで設定したすべての内容がファイルに保存されます。ただし、[プレビューエリア]で表示中のカメラの位置や、キャラクターのポーズは保存されません。 ·セルシスキャラクター形式(拡張子:c2fr)のファイルを保存する場合は、拡張子がc2fcに変更され、別ファイルとして保存されます。 ·素材編集モードで起動している場合、CLIP STUDIO上の3D素材が上書き保存されます。ただし、CLIP STUDIO COORDINATE Ver.1.0.0以前で制作した3D素材を編集している場合は、[保存]を実行できません。素材編集モードについては、『素材編集モード』を参照してください。 ·CLIP STUDIO は、創作活動をサポートすることを目的としたツールです。CLIP STUDIOの詳細については、『CLIP STUDIOとは?』を参照してください。 |
別名で保存
編集中のファイルを、以前保存した同ファイルとは別のファイルとして、別名で保存します。
|
|
·標準ボーンを設定していないキャラクターをセルシスキャラクター形式(拡張子:c2fc)で保存した場合は、CLIP STUDIO PAINTやCLIP STUDIO ACTION レガシー版で正しく動作しない場合があります。 ·CLIP STUDIO COORDINATE Ver.1.1.5以降で保存したセルシスキャラクター形式のファイルは、Ver.1.1.4以前のCLIP STUDIO COORDINATEでは開けません。 (★) |
|
|
[プレビューエリア]に表示されているモデルだけでなく、各種パレットで設定したすべての内容がファイルに保存されます。ただし、[プレビューエリア]で表示中のカメラの位置や、キャラクターのポーズは保存されません。 |
素材として登録
3Dキャラクターや3D背景を、CLIP STUDIO PAINTやCLIP STUDIO ACTION レガシー版で使用できる3D素材に変換します。
メニュー項目を選択すると、[素材のプロパティ]ダイアログが表示されます。素材の情報を入力し、[OK]をクリックすると、CLIP STUDIOに3D素材が登録されます。
素材編集モードで起動している場合や、一度[素材として登録]でCLIP STUDIOに登録した3D素材を編集している場合、この項目は表示されません。
|
|
CLIP STUDIO は、創作活動をサポートすることを目的としたツールです。CLIP STUDIOの詳細については、『CLIP STUDIOとは?』を参照してください。 |
素材のプロパティダイアログ
[素材のプロパティ]ダイアログについて説明します。
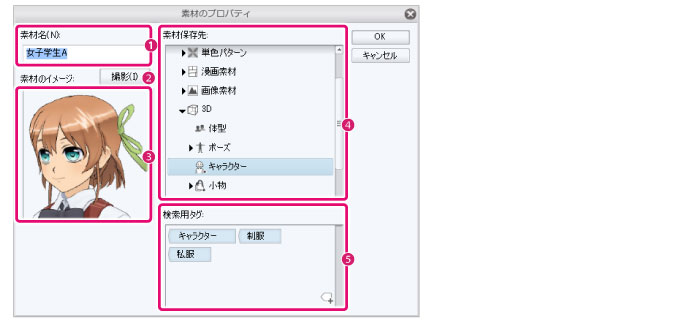
①素材名
素材の名前を入力します。
|
|
すでに、[キャラクター情報]パレット・[3Dオブジェクト情報]パレット・[3D背景情報]パレットで、素材の名称を設定している場合は、各パレットで入力した内容が表示されます。 |
②撮影
素材用のサムネイルを撮影します。クリックすると、プレビューエリアで素材のサムネイルを撮影できます。設定方法については『キャラクター素材のサムネイル設定』の手順2を参照してください。3Dオブジェクトや背景も同様の方法でサムネイルを撮影できます。
|
|
キャラクターのサムネイルを撮影した場合は、同時に[キャラクター情報]パレットのサムネイルも更新されます。 |
③素材のイメージ
素材のサムネイルを表示します。素材のサムネイルは[撮影]から、撮影できます。
|
|
すでに、[キャラクター情報]パレット・[3Dオブジェクト情報]パレット・[3D背景情報]パレットで、素材のサムネイルを設定している場合は、各パレットで設定した内容が表示されます。 |
④素材保存先
フォルダーをクリックして、素材の保存先を指定します。指定した保存先は、[ツリー表示]に反映されます。
⑤検索用タグ
タグ一覧をクリックして、[タグリスト]に表示する検索用タグを指定します。右下にある+の付いたタグをクリックすると、新規タグを作成できます。
|
|
タグを削除したい場合は、削除したいタグにマウスカーソルを合わせます。タグの右側に[×]が表示されたら、[×]をクリックします。 |
別の素材として登録
編集中の3Dキャラクターや3D背景を、CLIP STUDIO PAINTやCLIP STUDIO ACTION レガシー版で使用できる3D素材に変換します。
メニュー項目を選択すると、[素材のプロパティ]ダイアログが表示されます。素材の情報を入力し、[OK]をクリックすると、新規素材として、CLIP STUDIOに登録されます。
素材編集モードで起動している場合や、一度[素材として登録]でCLIP STUDIOに登録した3D素材を編集している場合、表示される項目です。
|
|
·CLIP STUDIO は、創作活動をサポートすることを目的としたツールです。CLIP STUDIOの詳細については、『CLIP STUDIOとは?』を参照してください。 ·[素材のプロパティ]ダイアログについて、詳しくは『素材のプロパティダイアログ』を参照してください。 |
CLIP STUDIO を起動 【Windows】
CLIP STUDIO が起動します。
|
|
CLIP STUDIO は、創作活動をサポートすることを目的としたツールです。CLIP STUDIOの詳細については、『CLIP STUDIOとは?』を参照してください。 |
CLIP STUDIO COORDINATEの終了【Windows】
CLIP STUDIO COORDINATEを終了します。









