メニュー > 表示メニュー
表示メニュー
CLIP STUDIO COORDINATEの[表示]メニューの機能について説明します。
ワイヤーフレーム
オンにすると、線(ワイヤー)だけでキャラクターや背景が表示されます。
輪郭線
オンにすると、キャラクターや背景に輪郭線が表示されます。
ライティング
オンにすると、光源の設定が、キャラクターや背景に反映されます。
テクスチャ
オンにすると、キャラクターや背景にテクスチャが表示されます。
カリング
カリングのオン・オフを設定できます。[カリングしない]・[バックフェースカリング]から選択できます。
ボーン
オンにすると、キャラクターや背景にボーンが表示されます。
3D背景編集画面を表示している場合は、この項目は表示されません。
マニピュレータ
オンにすると、選択中のキャラクターや背景にマニピュレータが表示されます。マニピュレータを表示すると、ドラッグでキャラクターの部位や背景のパーツを移動できます。
キャラクターの場合
キャラクターを編集中の場合、下記のマニピュレータが表示されます。
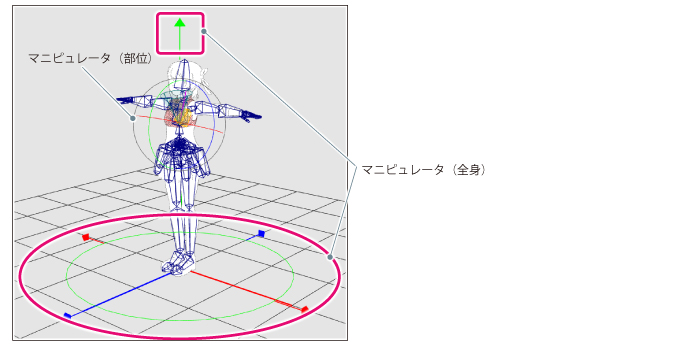
マニピュレータ(部位)
キャラクターの部位を操作するマニピュレータです。
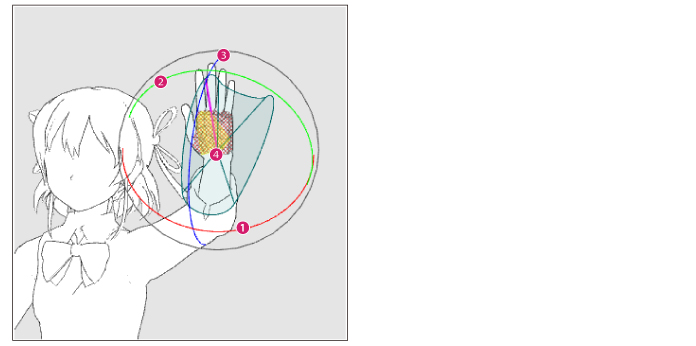
① ねじり回転(赤)
[赤]のリングに沿ってドラッグします。選択中の部位がリングの方向に回転します。
② 曲げ回転(緑)
[緑]のリングに沿ってドラッグします。選択中の部位がリングの方向に回転します。
③ 曲げ回転(青)
[青]のリングに沿ってドラッグします。選択中の部位がリングの方向に回転します。
④ 可動領域
部位を回転できる範囲が表示されます。
|
|
[ねじり回転(赤)]・[曲げ回転(緑)]・[曲げ回転(青)]は、その方向に回転できる場合だけ表示されます。 |
マニピュレータ(全身)
キャラクター全体を操作するマニピュレータです。
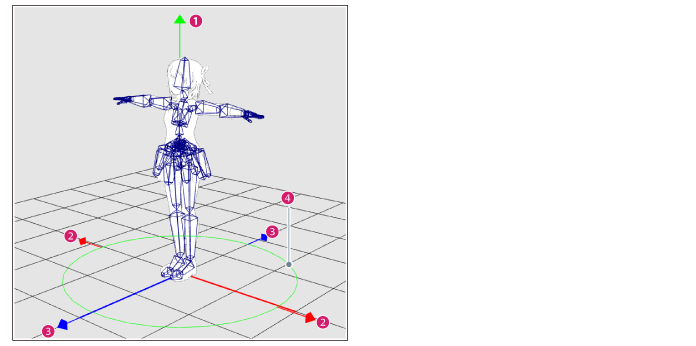
① 左右に移動(赤矢印)
[赤]の矢印に沿ってドラッグします。キャラクター全体が矢印の方向に移動します。
② 上下に移動(緑矢印)
[緑]の矢印に沿ってドラッグします。キャラクター全体が矢印の方向に移動します。
③ 前後に移動(青矢印)
[青]の矢印に沿ってドラッグします。キャラクター全体が矢印の方向に移動します。
④ モデル全体を回転(緑の円)
緑色のリングにマウスカーソルを合わせてドラッグします。リングに沿って、キャラクター全体が回転します。
背景の場合
背景を編集中の場合、下記のマニピュレータが表示されます。下図は背景を横向きに表示した例です。
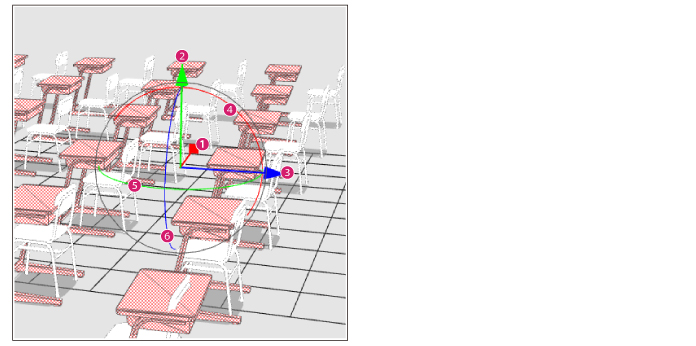
① 左右に移動(赤矢印)
[赤]の矢印に沿ってドラッグします。選択中のパーツが矢印の方向に移動します。
② 上下に移動(緑矢印)
[緑]の矢印に沿ってドラッグします。選択中のパーツが矢印の方向に移動します。
③ 前後に移動(青矢印)
[青]の矢印に沿ってドラッグします。選択中のパーツが矢印の方向に移動します。
④ 垂直回転(赤)
[赤]のリングに沿ってドラッグします。選択中のパーツがリングの方向に回転します。
⑤ 水平回転(緑)
[緑]のリングに沿ってドラッグします。選択中のパーツがリングの方向に回転します。
⑥ 左右回転(青)
[青]のリングに沿ってドラッグします。選択中のパーツがリングの方向に回転します。
モーションシェル
モーションシェル設定などで設定したモーションシェル(外殻)の表示・非表示を切り替えできます。
物理オブジェクト
オンにすると、物理オブジェクトの剛体の形状やジョイントが表示されます。
輪郭線設定
アウトラインの表示方法を設定できます。[ポリゴン]・[ライン]・[ポリゴンコネクト]から選択できます。
テクスチャ設定
テクスチャの表示方法を設定できます。[リニア]と[ミップマップ]から選択でき、それぞれ[アルファテスト](透過)のオン・オフが切り替えられます。
[アルファテスト]をオンにした場合は、[アルファテストしきい値]から、しきい値を選択できます。
ライティング設定
ライティングの表示方法を設定できます。[グーロー]・[フォン]・[トゥーン1]・[トゥーン2]から選択できます。
3D背景編集画面・3Dオブジェクト編集画面を表示している場合は、[トゥーン2]は表示されません。
初期設定に戻す
[表示]メニューの設定状態を、初期状態に戻します。
| ツイート |
Copyright (c) CELSYS,Inc. All Rights Reserved.









