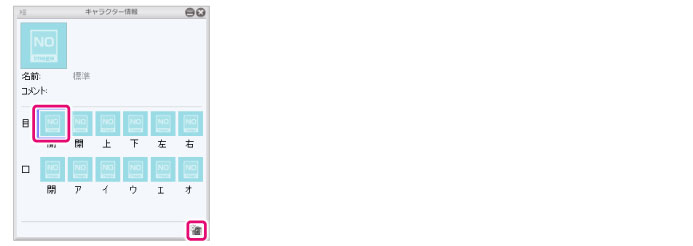サムネイルを撮影する
素材のサムネイルを撮影するときに表示される、[サムネイル撮影]ウィンドウの操作について説明します。撮影したサムネイルは、[素材]パレットや、CLIP STUDIO PAINTで素材を設定する画面に表示されます。
|
|
[可動]・[レイアウト]・[アングル]などを撮影する場合は、[ドキュメント]ウィンドウに設定を適用しておくと、設定内容がわかりやすいサムネイルを撮影できます。 |
1サムネイル撮影ウィンドウを表示する
[オブジェクト情報]パレット・[背景情報]パレット・[キャラクター情報]パレットの[サムネイル]をクリックします。
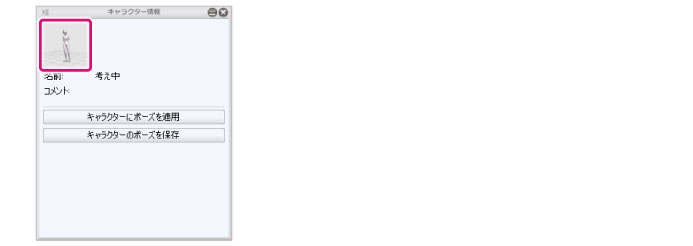
2サムネイルを撮影する
[サムネイル撮影]ウィンドウでサムネイルを撮影します。
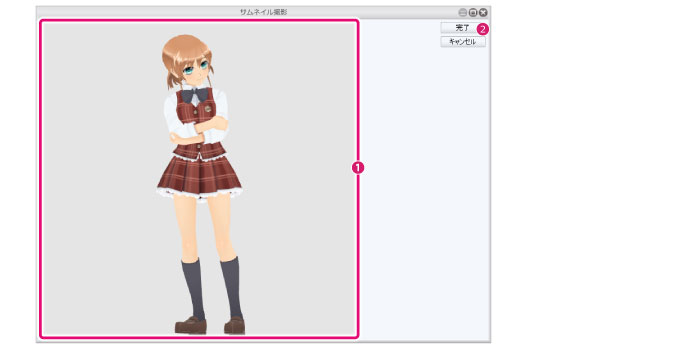
①[プレビューエリア]内をドラッグして、サムネイルにしたいアングルを設定します。この範囲内に表示される内容がサムネイルになります。
②[完了]をクリックします。
|
|
アングルを設定する方法については、『カメラアングルの操作』も参照してください。 |
3サムネイルが完成する
[オブジェクト情報]パレット・[背景情報]パレット・[キャラクター情報]パレットのサムネイルが、[サムネイル撮影]ウィンドウで撮影した内容に変更されます。
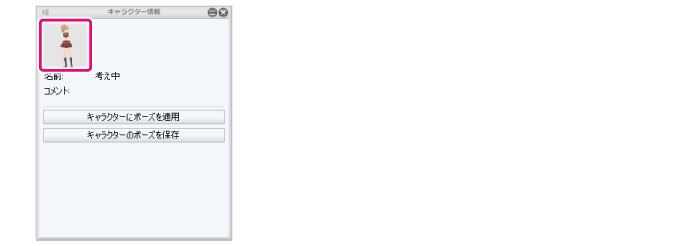
|
|
サムネイルを差し替えたい場合は、[オブジェクト情報]パレット・[キャラクター情報]パレットの[サムネイル]をクリックすると、[サムネイル撮影]ウィンドウを表示できます。 |
キャラクターの表情の場合
[キャラクター構成]パレットで[表情]を選択している場合、[キャラクター情報]パレットの[目]と[口]の[サムネイル]をクリックしても、[サムネイル撮影]ウィンドウが表示されません。
撮影したい[目]や[口]のボタンをクリックし、[部品サムネイルの撮影]をクリックすると、[サムネイル撮影]ウィンドウが表示されます。[サムネイル撮影]ウィンドウの操作方法は、他と同様です。