ナビゲーターパレットの機能
[ナビゲーター]パレットの各部の機能と名称について説明します。
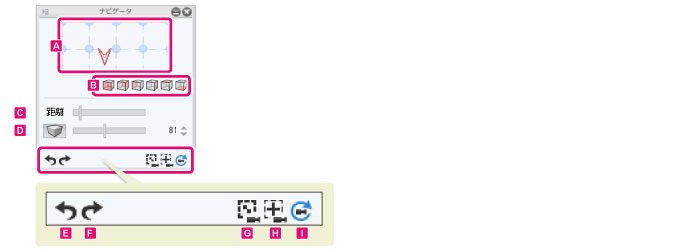
A.ナビゲーターコントロール
マウスボタンをクリックしながら、矩形の領域をドラッグすると、カメラの向きを変更できます。
変更するカメラの向きは、ドラッグする方向や、マウスボタンの組み合わせで変わります。

カメラのx軸の向きを変更する場合
マウスの左ボタンを押した状態で、矩形の領域を上下にドラッグすると、カメラのx軸の向きを変更できます。
カメラのy軸の向きを変更する場合
マウスの左ボタンを押した状態で、矩形の領域を左右にドラッグすると、カメラのy軸の向きを変更できます。
カメラのz軸の向きを変更する場合
マウスの右ボタンを押した状態で、矩形の領域をドラッグすると、カメラのz軸の向きを変更できます。
|
|
[ナビゲーターコントロール]のx軸(横線)とy軸(縦線)の交点にある円をクリックすると、円の中心に合わせるようにカメラの位置が移動します。 |
B.視点変更
アイコンをクリックすると、[ドキュメント]ウィンドウの表示が正投影に切り替わります。

|
①正面図 |
カメラの視点が正面図に切り替わります。 |
|
②背面図 |
カメラの視点が背面図に切り替わります。 |
|
③左面図 |
カメラの視点が左面図に切り替わります。 |
|
④右面図 |
カメラの視点が右面図に切り替わります。 |
|
⑤上面図 |
カメラの視点が上面図に切り替わります。 |
|
⑥下面図 |
カメラの視点が下面図に切り替わります。 |
C.距離
カメラの距離を設定できます。スライダーを右に移動すると、カメラの距離が遠くなります。
D.透視投影・平行投影
[ドキュメント]ウィンドウの表示を、透視投影または平行投影に切り替えます。
·オフにすると、[ドキュメント]ウィンドウの表示が平行投影に切り替わります。
·オンにすると、[ドキュメント]ウィンドウの表示が透視投影に切り替わります。透視投影に切り替えると、アイコンの右にあるスライダーで視野角を調整できます。
E.視点取り消し
視点の変更を取り消します。
F.視点やり直し
取り消した視点の変更をやり直します。
G.全立体を表示
すべてのメッシュやキャラクターが表示されるように、視点が調整されます。
|
|
カメラの角度は変更されません。 |
H.カメラの中心に設定
選択範囲が中心に表示されるように、カメラの位置を調整できます。選択範囲がない場合は、すべてのメッシュの中心に表示されるように、カメラの位置を調整できます。
I.カメラ初期化
カメラの設定を、初期設定の状態に戻します。









