ファイルメニュー
[ファイル]メニューでは、主にファイルの入出力の作業を行います。
新規
選択すると、[新規]ダイアログが表示されます。作品の種類を選択し、[OK]をクリックすると、新規作品を作成できます。
新規ダイアログ
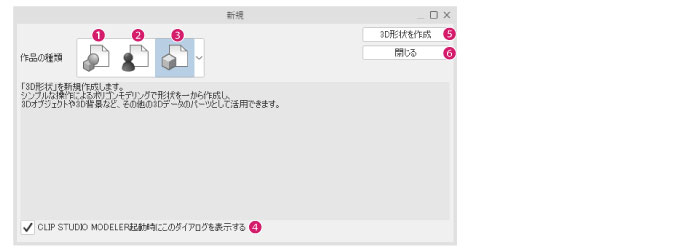
①新規3Dオブジェクト
3Dオブジェクトセットアップ画面を選択できます。3Dオブジェクトセットアップとは、3Dデータを読み込んで、CLIP STUDIO PAINTで使用できる3Dオブジェクト素材をセットアップします。
②新規3Dキャラクター
3Dキャラクターセットアップ画面を選択できます。3Dキャラクターセットアップ画面とは、3Dデータを読み込んで、CLIP STUDIO PAINTで使用できる3Dキャラクター素材をセットアップします。
③新規3D形状
3D形状編集画面を選択できます。3D形状編集画面とは、ポリゴンモデリングを行えます。
④CLIP STUDIO MODELER起動時にこのダイアログを表示する
オンにすると、CLIP STUDIO MODELERの起動と同時に、[新規]ダイアログが表示されるようになります。
⑤(選択した項目)を作成
クリックすると、上記①~③で選択した項目のセットアップ画面や編集画面を表示できます。
⑥閉じる
[新規]ダイアログを閉じます。
開く
ダイアログから、CLIP STUDIO MODELERで開きたいファイルを指定します。
|
読み込めるファイル形式 |
CLIP STUDIO MODELER形状ファイル(拡張子:csmf) CLIP STUDIO MODELERキャラクターファイル(拡張子:csmc) CLIP STUDIO MODELERオブジェクトファイル(拡張子:csmo) CLIP STUDIO MODELER背景ファイル(拡張子:csms) CLIP STUDIO MODELERファイル(拡張子:cmo) CLIP STUDIO 3Dキャラクターファイル(拡張子:cs3c) CLIP STUDIO 3Dオブジェクトファイル(拡張子:cs3o) CLIP STUDIO 3D背景ファイル(拡張子:cs3s) |
閉じる
編集中のファイルを閉じます。
保存
編集中のファイルを同じファイルに上書き保存します。初回のみファイル名や保存場所をダイアログで設定します。
表示している画面により、保存できる形式が異なります。
|
3D形状編集画面 |
CLIP STUDIO MODELER形状ファイル(拡張子:csmf) |
|
3Dオブジェクトセットアップ画面 |
CLIP STUDIO MODELERオブジェクトファイル(拡張子:csmo) CLIP STUDIO 3Dオブジェクトファイル(拡張子:cs3o) |
|
3Dキャラクターセットアップ画面 |
CLIP STUDIO MODELERキャラクターファイル(拡張子:csmc) CLIP STUDIO 3Dキャラクターファイル(拡張子:cs3c) |
|
|
·CLIP STUDIO MODELER形状ファイル(拡張子:csmf)をCLIP STUDIO PAINTでお使いいただくには、保存したファイルを素材セットアップ画面に読み込んで、保存してください。 ·素材セットアップ画面の保存形式や保存方法については、『3Dオブジェクトを保存する』や『3Dキャラクターを保存する』を参照してください。 |
別名で保存
編集中のファイルを、以前保存した同ファイルとは別のファイルとして、別名で保存します。
表示している画面により、保存できる形式が異なります。
|
3D形状編集画面 |
CLIP STUDIO MODELER形状ファイル(拡張子:csmf) |
|
3Dオブジェクトセットアップ画面 |
CLIP STUDIO MODELERオブジェクトファイル(拡張子:csmo) CLIP STUDIO 3Dオブジェクトファイル(拡張子:cs3o) |
|
3Dキャラクターセットアップ画面 |
CLIP STUDIO MODELERキャラクターファイル(拡張子:csmc) CLIP STUDIO 3Dキャラクターファイル(拡張子:cs3c) |
|
|
·CLIP STUDIO MODELER形状ファイル(拡張子:csmf)をCLIP STUDIO PAINTでお使いいただくには、保存したファイルを素材セットアップ画面に読み込んで、保存してください。 ·素材セットアップ画面の保存形式や保存方法については、『3Dオブジェクトを保存する』や『3Dキャラクターを保存する』を参照してください。 |
エクスポート
ファイル形式を直接指定して、保存します。ファイル名や保存場所をダイアログで設定します。
|
|
素材セットアップ画面では、この項目は表示されません。 |
DXF
AutoCADのDXFを3DFACE形式で面のデータを書き出します。
|
|
·色は256色モードを近似して出力しています。読み込み側のソフトウェアで、色(特にグレー)が正しく表示されない場合があります。この場合、お使いのソフトウェアで色を設定し直してください。また、一部のソフトウェアでDXF読み込みが1色しか対応してない場合があります。この場合、お使いのソフトウェアで色を設定してください。 ·曲面のメッシュがある場合は、通常曲面の形にポリゴンを分割してから出力します。 ·材質の出力方法など、より多くの情報を設定したい場合は、WavefrontObj形式で出力することをお勧めします。詳しくは、『WavefrontObj』を参照してください。 |
DXF形式のエクスポートダイアログ
DXF形式にエクスポートするときに表示されます。保存先や倍率などを設定できます。

A.出力先
ファイルの出力先に関する設定を行います。
①開く
クリックすると、出力先を指定するダイアログが表示されます。
②出力先のパス
出力先のパスが表示されます。パスをクリックすると、出力先を直接入力して指定できます。
B.倍率
ファイルの倍率です。数字をクリックすると、倍率を直接入力して指定できます。アプリ間でサイズが異なる場合など、ここで出力するサイズを調整します。
LightWave3D
LightWave3DのLWO形式で面のデータを書き出します。
|
|
·頂点数が多いと出力に時間がかかる場合があります。 ·頂点数が65535を超えると、LWOでは出力できません。 ·材質の出力方法など、より多くの情報を設定したい場合は、Wavefront Obj形式で出力することをお勧めします。詳しくは、『WavefrontObj』を参照してください。 |
LightWave3D形式のエクスポートダイアログ
LWO形式にエクスポートするときに表示されます。保存先や倍率などを設定できます。

A.出力先
ファイルの出力先に関する設定を行います。
①開く
クリックすると、出力先を指定するダイアログが表示されます。
②出力先のパス
出力先のパスが表示されます。パスをクリックすると、出力先を直接入力して指定できます。
B.倍率
ファイルの倍率です。数字をクリックすると、倍率を直接入力して指定できます。アプリ間でサイズが異なる場合など、ここで出力するサイズを調整します。
WavefrontObj
WavefrontObj形式で面・線・色のデータを書き出します。他の形式に比べ、より多くの情報を出力できます。
|
|
·リーフごとにグループに整理され、面を出力します。各面のテクスチャのUV座標も出力されます。 ·各グループにはリーフ名が記述され、小数点以下8桁まで出力されます。 |
WavefrontObj形式のエクスポートダイアログ
WavefrontObj形式にエクスポートするときに表示されます。保存先や倍率などを設定できます。
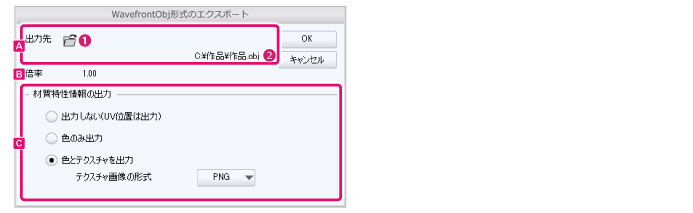
A.出力先
ファイルの出力先に関する設定を行います。
①開く
クリックすると、出力先を指定するダイアログが表示されます。
②出力先のパス
出力先のパスが表示されます。パスをクリックすると、出力先を直接入力して指定できます。
B.倍率
ファイルの倍率です。数字をクリックすると、倍率を直接入力して指定できます。アプリ間でサイズが異なる場合など、ここで出力するサイズを調整します。
C.材質特性情報の出力
色やテクスチャなど、材質の書き出し方法を設定します。
|
出力しない |
形状とテクスチャのUV位置のみ出力します。 |
|
色のみ出力 |
形状とテクスチャのUV位置のほか、色の情報を「ファイル名.mtl」というファイルとして出力します。 |
|
色とテクスチャを出力 |
形状とテクスチャのUV位置のほか、色の情報は「ファイル名.mtl」、テクスチャ画像は「ファイル名_通し番号」に出力されます。 テクスチャ画像のファイル形式は、[テクスチャ画像の形式]で選択できます。 |
3DS
3DStudioの3DS形式で面のデータを書き出します。
|
|
·1つのメッシュに含まれる同じ色の面の数(四角形の数x 2+三角形の数)が65000個を超えるときには、出力できません。 ·一部のソフトウェアでは、色情報が読み込めない場合があります。 この場合、お使いのソフトウェアで色を設定してください。 ·材質の出力方法など、より多くの情報を設定したい場合は、WavefrontObj形式で出力することをお勧めします。詳しくは、『WavefrontObj』を参照してください。 |
3DS形式のエクスポートダイアログ
3DS形式にエクスポートするときに表示されます。保存先や倍率などを設定できます。

A.出力先
ファイルの出力先に関する設定を行います。
①開く
クリックすると、出力先を指定するダイアログが表示されます。
②出力先のパス
出力先のパスが表示されます。パスをクリックすると、出力先を直接入力して指定できます。
B.倍率
ファイルの倍率です。数字をクリックすると、直接入力して指定できます。アプリ間でサイズが異なる場合など、ここで出力するサイズを調整します。
六角大王
六角大王Super形式のファイル(拡張子:6KT・6KH)を書き出します。
インポート
ファイル形式を直接指定して、開きたいファイルを指定します。
|
|
素材セットアップ画面では、この項目は表示されません。 |
DXF
AutoCADのDXF形式のファイルを読み込みます。
|
|
読み込み可能なファイルは、3DFACE形式とPOLYLINE形式の3次元多角形メッシュとポリメッシュだけです。ただし、ポリメッシュでも、VERTEXのグループコード71,72,73,74を使っている場合は、正確に形状を読み込めません。 お使いのソフトウェアが3DFACE形式で出力できる場合は、3DFACE形式で出力し、CLIP STUDIO MODELERに読み込んでください。 |
DXF形式のインポートダイアログ
DXF形式のファイルをインポートするときに表示されます。読み込むファイルの指定やCLIP STUDIO MODELERで表示する場合の倍率などを設定できます。
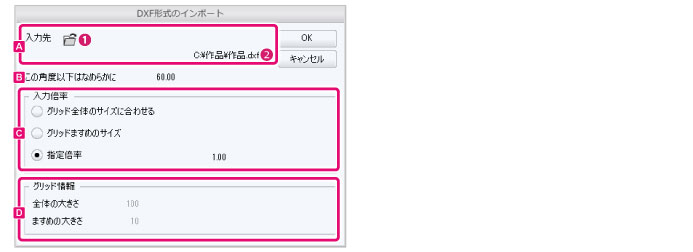
@
A.入力先
ファイルの入力先に関する設定を行います。
①開く
クリックすると、入力先を指定するダイアログが表示されます。
②入力先のパス
入力先のパスが表示されます。パスをクリックすると、入力先を直接入力して指定できます。
B.この角度以下はなめらかに
インポートするファイルに、指定した角度以下の角があった場合、なめらかになるよう調整して表示します。
C.入力倍率
CLIP STUDIO MODELERに読み込むときのファイルの倍率を、下記の方法から指定します。
|
グリッド全体のサイズに合わせる |
グリッド全体のサイズが合うように、自動的にリサイズして読み込みます。 |
|
グリッドますめのサイズ |
グリッドのます目に合わせて、等倍で読み込みます。 |
|
指定倍率 |
倍率を指定して、読み込みます。倍率の数字をクリックすると、倍率を直接入力して指定できます。 |
D.グリッド情報
グリッド全体のサイズと、グリッドのます目のサイズを表示します。
LightWave3D
LightWave3DのLWO形式のファイルを読み込みます。
|
|
·読み込む情報は、ポリゴンと色の情報だけです。 Curve・Patch・Textureなどの情報は読み込めません。 ·ポリゴンでも頂点数の多い多角形の場合、正確に読み込めないことがあります。 この場合、LightWave3Dで三角形か四角形に分割し再度読み込みを行ってください。 ·LightWave3DのVersion5.6以前の形式のファイルだけ読み込めます。LightWave3DのVersion6.0以降をお使いの場合は、Version5.6互換形式で保存した上でCLIP STUDIO MODELERに読み込んでください。 |
LightWave3D形式のインポートダイアログ
LightWave3D形式のファイルをインポートするときに表示されます。読み込むファイルの指定やCLIP STUDIO MODELERで表示する場合の倍率などを設定できます。
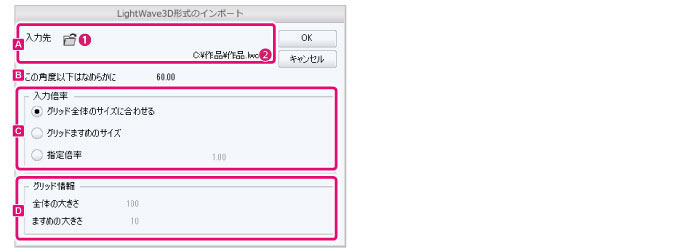
@
A.入力先
ファイルの入力先に関する設定を行います。
①開く
クリックすると、入力先を指定するダイアログが表示されます。
②入力先のパス
入力先のパスが表示されます。パスをクリックすると、入力先を直接入力して指定できます。
B.この角度以下はなめらかに
インポートするファイルに、指定した角度以下の角があった場合、なめらかになるよう調整して表示します。
C.入力倍率
CLIP STUDIO MODELERに読み込むときのファイルの倍率を、下記の方法から指定します。
|
グリッド全体のサイズに合わせる |
グリッド全体のサイズが合うように、自動的にリサイズして読み込みます。 |
|
グリッドますめのサイズ |
グリッドのます目に合わせて、等倍で読み込みます。 |
|
指定倍率 |
倍率を指定して、読み込みます。倍率の数字をクリックすると、倍率を直接入力して指定できます。 |
D.グリッド情報
グリッド全体のサイズと、グリッドのます目のサイズを表示します。
WavefrontObj
WavefrontObj形式のファイルから面と色の情報を読み込みます。
WavefrontObj形式のインポートダイアログ
WavefrontObj形式のファイルをインポートするときに表示されます。読み込むファイルの指定やCLIP STUDIO MODELERで表示する場合の倍率などを設定できます。
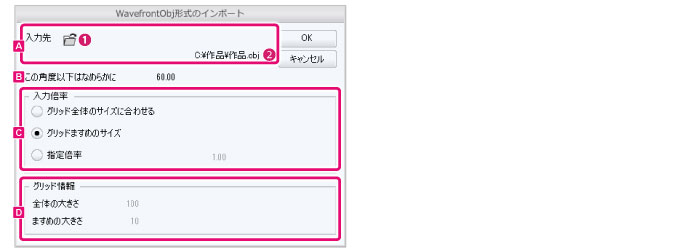
@
A.入力先
ファイルの入力先に関する設定を行います。
①開く
クリックすると、入力先を指定するダイアログが表示されます。
②入力先のパス
入力先のパスが表示されます。パスをクリックすると、入力先を直接入力して指定できます。
B.この角度以下はなめらかに
インポートするファイルに、指定した角度以下の角があった場合、なめらかになるよう調整して表示します。
C.入力倍率
CLIP STUDIO MODELERに読み込むときのファイルの倍率を、下記の方法から指定します。
|
グリッド全体のサイズに合わせる |
グリッド全体のサイズが合うように、自動的にリサイズして読み込みます。 |
|
グリッドますめのサイズ |
グリッドのます目に合わせて、等倍で読み込みます。 |
|
指定倍率 |
倍率を指定して、読み込みます。倍率の数字をクリックすると、倍率を直接入力して指定できます。 |
D.グリッド情報
グリッド全体のサイズと、グリッドのます目のサイズを表示します。
六角大王
六角大王Super形式のファイル(拡張子6KT・6KH)を読み込みます。
新規素材として登録
CLIP STUDIO MODELERで作成した3Dモデルを、CLIP STUDIOシリーズで使用できる3D素材に変換します。
メニュー項目を選択すると、[素材のプロパティ]ダイアログが表示されます。素材の情報を入力し、[OK]をクリックすると、CLIP STUDIOに3D素材が登録されます。
表示している画面により、登録時の素材の種類が異なります。
|
3D形状編集画面 |
3D形状素材 |
|
3Dオブジェクトセットアップ画面 |
3Dオブジェクト素材 |
|
3Dキャラクターセットアップ画面 |
3Dキャラクター素材 |
|
|
3D形状素材は、CLIP STUDIO MODELERだけで使用できます。CLIP STUDIO PAINTでは、使用できません。 |
|
|
CLIP STUDIO は、創作活動をサポートすることを目的としたツールです。 |
素材のプロパティダイアログ
[素材のプロパティ]ダイアログについて説明します。
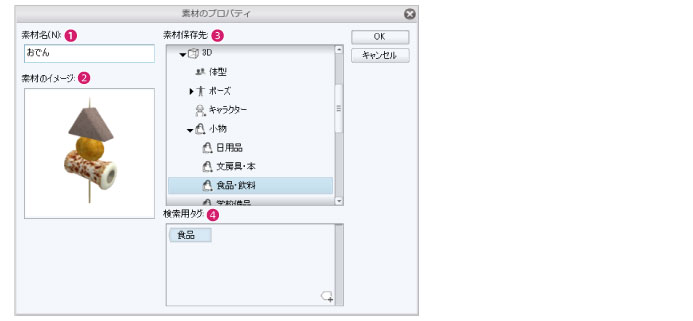
①素材名
素材の名前を入力します。何も入力していない場合は、「新規ドキュメント」と表示されます。素材名はこのダイアログで変更できます。
②素材のイメージ
素材のサムネイルを表示します。サムネイルは、素材により表示される内容が異なります。
·3D形状編集画面では、[ドキュメント]ウィンドウの表示状態が反映されます。
·素材セットアップ画面では、サムネイル撮影モードで撮影した内容が表示されます。
|
|
素材セットアップ画面でサムネイルを撮影する方法については、『サムネイルを撮影する』を参照してください。 |
③素材保存先
フォルダをクリックして、素材の保存先を指定します。指定した保存先は、[ツリー表示]に反映されます。
④検索用タグ
タグ一覧をクリックして、[タグリスト]に表示する検索用タグを指定します。
·右下にある+の付いたタグをクリックすると、新規タグを作成できます。
·検索用タグをクリックすると、タグの色が変わります。タグの色が水色の場合は、素材に検索用タグが指定されます。タグの色が白色の場合は、検索用タグの指定が解除されます。
·タグを削除したい場合は、削除したいタグにマウスカーソルを合わせると、タグの右端に×印が表示されます。×印をクリックすると、タグを削除できます。
素材を上書き保存して閉じる
CLIP STUDIO MODELERの素材編集モードで編集した3D素材を上書き保存して、CLIP STUDIO MODELERを閉じます。
「素材編集モード」とは、CLIP STUDIOに登録されている3D素材を編集するモードです。
CLIP STUDIOを開き、編集したい3D素材を選択します。素材の情報画面を開き、[MODELERで開く]をクリックすると、CLIP STUDIO MODELERが素材編集モードで起動します。
|
|
CLIP STUDIO MODELERでセットアップを行い、CLIP STUDIOに登録した素材のみ、上書き保存できます。プリインストール素材やCLIP STUDIOでダウンロードした素材は、上書き保存できません。 |
|
|
3D形状編集画面では、この項目は表示されません。 |
CLIP STUDIOを起動【Windows】
CLIP STUDIOが起動します。CLIP STUDIOとは、創作活動をサポートすることを目的としたツールです。
CLIP STUDIO MODELERを終了【Windows】
CLIP STUDIO MODELERを終了します。









