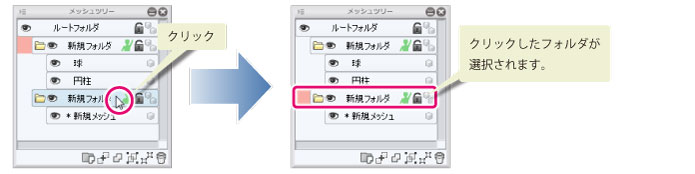
[メッシュツリー]パレットの操作について、説明します。
[メッシュツリー]パレットから、編集したいフォルダやリーフのアイコン以外の部分をクリックします。
|
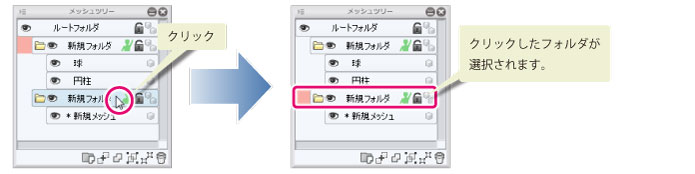
[メッシュツリー]パレットから、編集したいメッシュを選択するには、[フォルダ選択]や[メッシュ選択]をクリックします。[ドキュメント]ウィンドウ上で、リーフに対応するメッシュが選択されます。
|
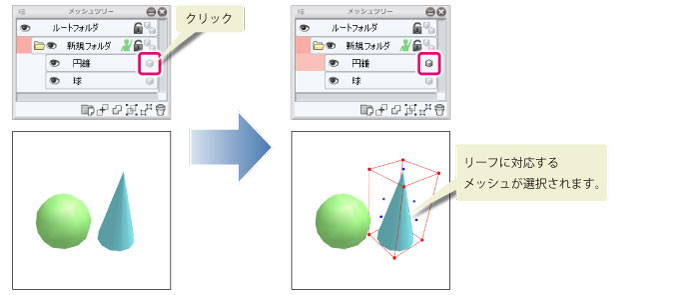
[新規フォルダ]をクリックすると、カレントフォルダ(左側が濃いピンクのフォルダ)にフォルダが新規作成されます。
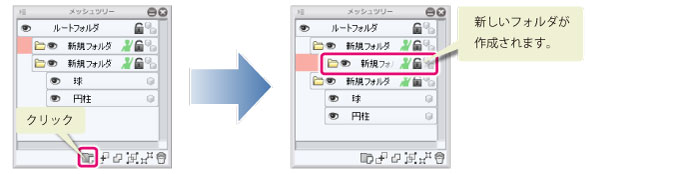
削除したいフォルダやリーフの[フォルダ選択]や[メッシュ選択]をクリックし、メッシュを選択状態にします。[削除]をクリックすると、フォルダやリーフが削除されます。同時に、[ドキュメント]ウィンドウから、リーフに対応するメッシュも削除されます。
|
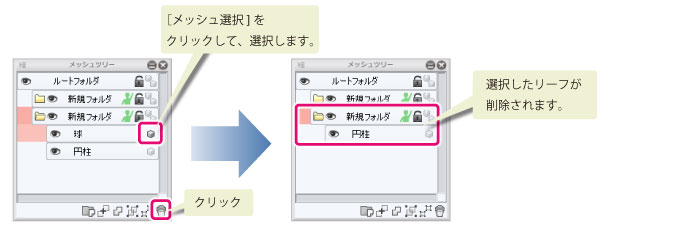
並べ替えたいフォルダやリーフにマウスカーソルを合わせ、移動したい位置までドラッグします。
他のフォルダ内に移動したい場合は、移動先のフォルダの周囲に赤い枠が表示されたら、移動できます。
フォルダやリーフの順序を入れ替えたい場合は、移動先に赤い線が表示されたら、移動できます。
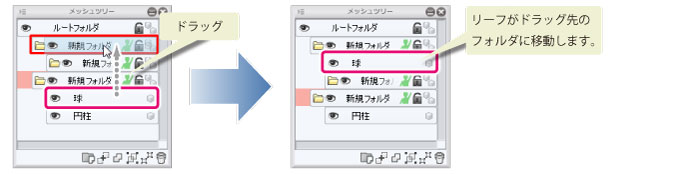
属性を切り替えたいフォルダを選択し、[標準・対称]をクリックします。
|
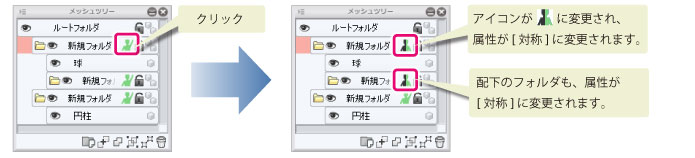
フォルダの属性には、[標準]と[対称]の2種類があります。ここでは、各属性について説明します。
標準フォルダは、メッシュを自由な形で作成できるフォルダです。
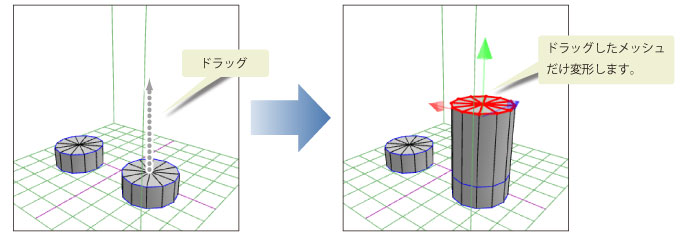
対称フォルダは、左右面対称なメッシュを作成できるフォルダです。次の特徴があります。
・ 対称フォルダ内のメッシュは、グリッドの右側(X座標のプラス位置)に表示された物が実体で、左側に表示されている物は虚像です。
・ 虚像のメッシュを選択したり動かしたりできません。
・ 実体のメッシュはグリッドの右側でだけ編集でき、左側に移動できません。
・ グリッドの中央面上(X座標が0の位置)に生成された点(対称中央点)は、グリッドの中央面上だけで動かせます。
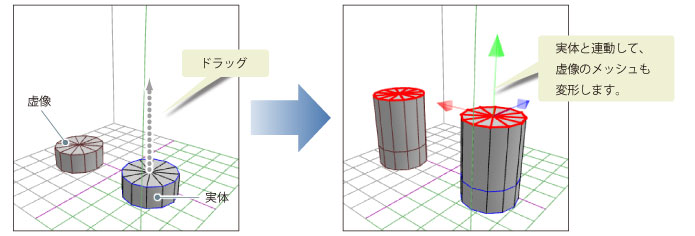
≪前のページに戻る| | 次のページに進む≫
Copyright (c) CELSYS,Inc. All Rights Reserved.