
[ファイル]メニューでは、主にファイルの入出力の作業を行います。
選択すると、[ドキュメント]ウィンドウが新規作成され、キャラクター編集画面に切り替わります。キャラクターを作成できます。
選択すると、[ドキュメント]ウィンドウが新規作成され、形状編集画面に切り替わります。ポリゴンモデリングを行えます。
ダイアログから、CLIP STUDIO MODELERで開きたいファイルを指定します。
編集中のファイルを閉じます。
編集中のファイルを同じファイルに上書き保存します。初回のみファイル名や保存場所をダイアログで設定します。
編集中のファイルを、以前保存した同ファイルとは別のファイルとして、別名で保存します。
ファイル形式を直接指定して、保存します。ファイル名や保存場所をダイアログで設定します。キャラクター編集画面を表示している場合、[エクスポート]は表示されません。
AutoCADのDXFを3DFACE形式で面のデータを書き出します。
|
DXF形式にエクスポートするときに表示されます。保存先や倍率などを設定できます。

ファイルの出力先に関する設定を行います。
クリックすると、出力先を指定するダイアログが表示されます。
出力先のパスが表示されます。パスをクリックすると、出力先を直接入力して指定できます。
ファイルの倍率です。数字をクリックすると、倍率を直接入力して指定できます。アプリ間でサイズが異なる場合など、ここで出力するサイズを調整します。
LightWave3DのLWO形式で面のデータを書き出します。
|
LWO形式にエクスポートするときに表示されます。保存先や倍率などを設定できます。

ファイルの出力先に関する設定を行います。
クリックすると、出力先を指定するダイアログが表示されます。
出力先のパスが表示されます。パスをクリックすると、出力先を直接入力して指定できます。
ファイルの倍率です。数字をクリックすると、倍率を直接入力して指定できます。アプリ間でサイズが異なる場合など、ここで出力するサイズを調整します。
WavefrontObj形式で面・線・色のデータを書き出します。他の形式に比べ、より多くの情報を出力できます。
|
WavefrontObj形式にエクスポートするときに表示されます。保存先や倍率などを設定できます。
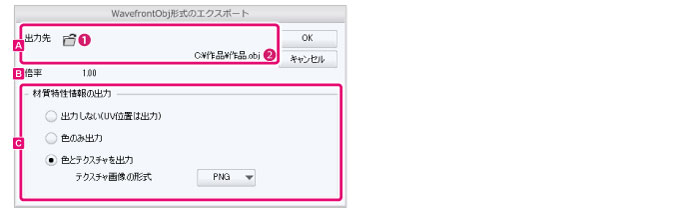
ファイルの出力先に関する設定を行います。
クリックすると、出力先を指定するダイアログが表示されます。
出力先のパスが表示されます。パスをクリックすると、出力先を直接入力して指定できます。
ファイルの倍率です。数字をクリックすると、倍率を直接入力して指定できます。アプリ間でサイズが異なる場合など、ここで出力するサイズを調整します。
色やテクスチャなど、材質の書き出し方法を設定します。
|
3DStudioの3DS形式で面のデータを書き出します。
|
3DS形式にエクスポートするときに表示されます。保存先や倍率などを設定できます。

ファイルの出力先に関する設定を行います。
クリックすると、出力先を指定するダイアログが表示されます。
出力先のパスが表示されます。パスをクリックすると、出力先を直接入力して指定できます。
ファイルの倍率です。数字をクリックすると、直接入力して指定できます。アプリ間でサイズが異なる場合など、ここで出力するサイズを調整します。
六角大王Super形式のファイル(拡張子6KT・6KH)を書き出します。
ファイル形式を直接指定して、開きたいファイルを指定します。キャラクター編集画面を表示している場合、[インポート]は表示されません。
AutoCADのDXF形式のファイルを読み込みます。
|
DXF形式のファイルをインポートするときに表示されます。読み込むファイルの指定やCLIP STUDIO MODELERで表示する場合の倍率などを設定できます。
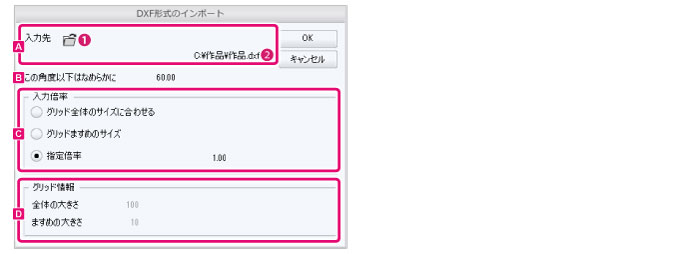
@
ファイルの入力先に関する設定を行います。
クリックすると、入力先を指定するダイアログが表示されます。
入力先のパスが表示されます。パスをクリックすると、入力先を直接入力して指定できます。
インポートするファイルに、指定した角度以下の角があった場合、なめらかになるよう調整して表示します。
CLIP STUDIO MODELERに読み込むときのファイルの倍率を、下記の方法から指定します。
|
グリッド全体のサイズと、グリッドのます目のサイズを表示します。
LightWave3DのLWO形式のファイルを読み込みます。
|
LightWave3D形式のファイルをインポートするときに表示されます。読み込むファイルの指定やCLIP STUDIO MODELERで表示する場合の倍率などを設定できます。
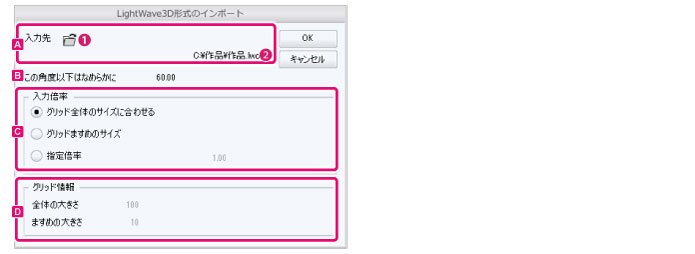
@
ファイルの入力先に関する設定を行います。
クリックすると、入力先を指定するダイアログが表示されます。
入力先のパスが表示されます。パスをクリックすると、入力先を直接入力して指定できます。
インポートするファイルに、指定した角度以下の角があった場合、なめらかになるよう調整して表示します。
CLIP STUDIO MODELERに読み込むときのファイルの倍率を、下記の方法から指定します。
|
グリッド全体のサイズと、グリッドのます目のサイズを表示します。
WavefrontObj形式のファイルから面と色の情報を読み込みます。
WavefrontObj形式のファイルをインポートするときに表示されます。読み込むファイルの指定やCLIP STUDIO MODELERで表示する場合の倍率などを設定できます。
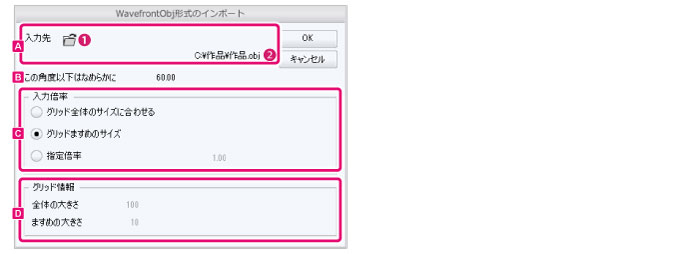
@
ファイルの入力先に関する設定を行います。
クリックすると、入力先を指定するダイアログが表示されます。
入力先のパスが表示されます。パスをクリックすると、入力先を直接入力して指定できます。
インポートするファイルに、指定した角度以下の角があった場合、なめらかになるよう調整して表示します。
CLIP STUDIO MODELERに読み込むときのファイルの倍率を、下記の方法から指定します。
|
グリッド全体のサイズと、グリッドのます目のサイズを表示します。
六角大王Super形式のファイル(拡張子6KT・6KH)を読み込みます。
CLIP STUDIO MODELERで作成した3Dモデルを、CLIP STUDIOシリーズで使用できる3D素材に変換します。
メニュー項目を選択すると、[素材のプロパティ]ダイアログが表示されます。素材の情報を入力し、[OK]をクリックすると、CLIP STUDIOに3D素材が登録されます。
CLIP STUDIO MODELERから登録した素材は、「3D形状素材」となります。
|
[素材のプロパティ]ダイアログについて説明します。
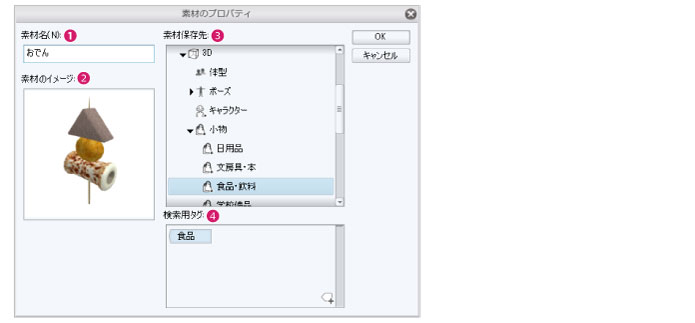
素材の名前を入力します。何も入力していない場合は、「新規ドキュメント」と表示されます。素材名はこのダイアログで変更できます。
素材のサムネイルを表示します。サムネイルには、[ドキュメント]ウィンドウの表示状態が反映されます。
フォルダをクリックして、素材の保存先を指定します。指定した保存先は、[ツリー表示]に反映されます。
タグ一覧をクリックして、[タグリスト]に表示する検索用タグを指定します。右下にある+の付いたタグをクリックすると、新規タグを作成できます。
|
CLIP STUDIOが起動します。
|
CLIP STUDIO MODELERを終了します。
≪前のページに戻る| | 次のページに進む≫
Copyright (c) CELSYS,Inc. All Rights Reserved.