CLIP STUDIO PAINTの素材パレットに登録する
CLIP STUDIO MODELERに、3D素材を読み込むと、CLIP STUDIO PAINTの[素材]パレットに登録できます。ここでは、CLIP STUDIO MODELERを使用した、素材の登録方法について、簡単な流れを説明します。
|
|
CLIP STUDIO MODELERは、CLIP STUDIO シリーズで使用できる、3D素材をセットアップするアプリケーションです。『創作応援サイトCLIP STUDIO』よりダウンロードできます。CLIP STUDIO MODELERでは、3D素材のセットアップ機能を、すべて無料でご利用いただけます。作業を行う前に、CLIP STUDIO MODELERをインストールしてください。インストール方法については、CLIP STUDIO MODELERのダウンロードページにある、『CLIP STUDIO MODELERインストールガイド』を参照してください。 |
1CLIP STUDIOから、CLIP STUDIO MODELERを起動します。
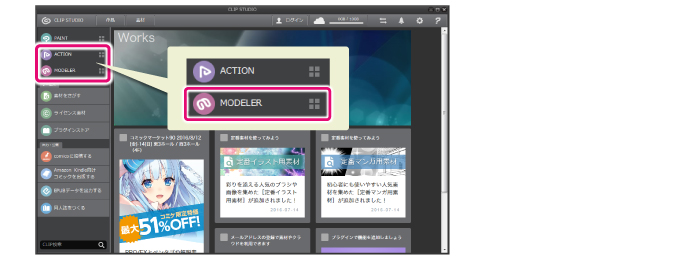
2CLIP STUDIO MODELERの[ファイル]メニュー→[新規]を選択します。
[新規]ダイアログが表示されたら、セットアップする素材の種類を選択します。ここでは、[3Dオブジェクト]を選択した場合を例に、説明します。
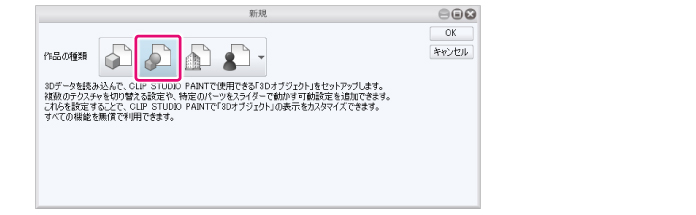
|
|
登録する素材によって、選択する項目が異なります。 ·背景や小物などの3D素材を登録したい場合は、[3Dオブジェクト]を選択します。 ·ポーズなどが付けられる、3Dキャラクター素材の設定や登録をしたい場合は、[3Dキャラクター]を選択します。 |
3CLIP STUDIO MODELERに3D素材を読み込みます。

①[オブジェクト構成]パレットのグループから[ノード]を選択します。
②[ファイルから追加]をクリックします。
③[開く]ダイアログが表示されたら、3D素材を選択し、[開く]を選択します。
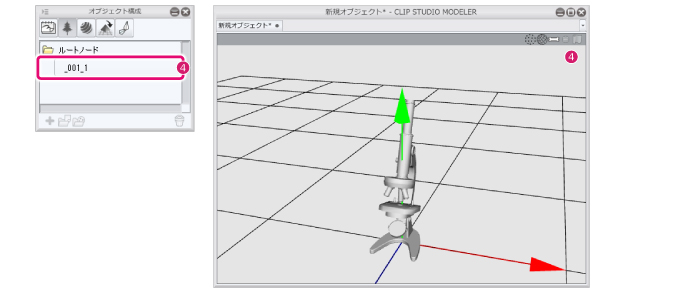
④[ドキュメント]ウィンドウと[オブジェクト構成]パレットに、3D素材が読み込まれます。
|
|
3D素材を読み込んだときに、3D素材のシルエットだけが表示される場合は、[表示設定]パレットの[有効状態]で[ライティング]をオンにすると、改善されます。 |
4[オブジェクト情報]パレットで、[素材]パレットに登録する情報を設定します。
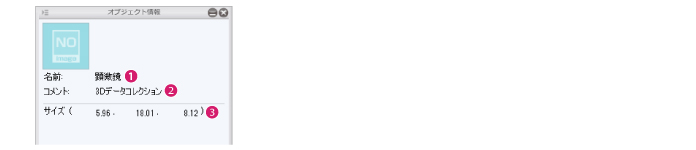
①[名前]の入力欄をクリックし、素材名を入力します。ここで入力した名前が、[素材]パレットに表示されます。
②[コメント]の入力欄をクリックし、素材の説明などのコメントを入力します。
③[サイズ]の入力欄をクリックし、3D素材のスケール(大きさ)を設定します。
53D素材のサムネイルを撮影します。
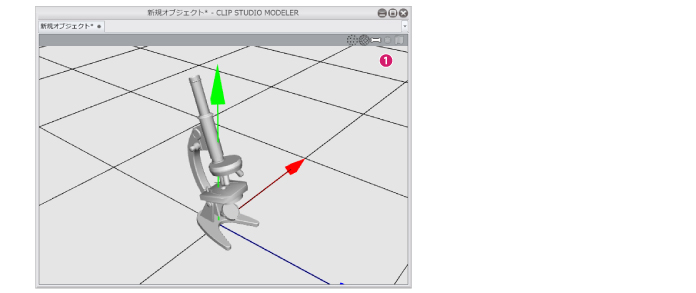
①[ドキュメント]ウィンドウで、大まかなサムネイルの配置を設定します。
|
|
·[ドキュメント]ウィンドウの3D素材の配置を変更するには、[ツール]パレットから[ビュー]ツールを選択して、カメラアングルを変更します。[サブツール]パレットから各ツールを選択し、[ドキュメント]ウィンドウをドラッグすると、カメラアングルを変更できます。 ·3D素材の影の付け方や、輪郭線などを設定したい場合は、[表示設定]パレットの[描画効果]や[シェーダ]の各項目を設定してください。 |
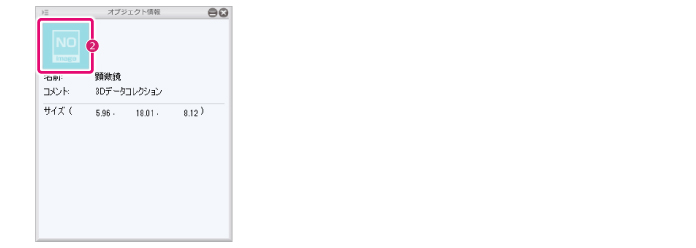
②[オブジェクト情報]パレットの[サムネイル]をクリックします。
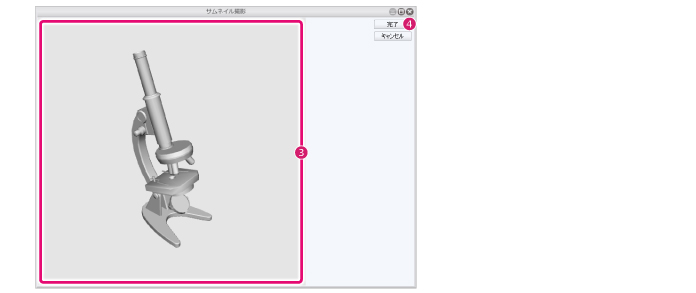
③[サムネイル撮影]ウィンドウが表示されたら、[プレビューエリア]内をドラッグして、サムネイルにしたいアングルを設定します。
④[完了]をクリックします。
|
|
3D素材が[プレビューエリア]に収まらない場合は、下記の操作で、3D素材の大きさ・角度・位置を調整します。 ·3D素材の角度を変更するには、[プレビューエリア]内で、左ドラッグします。 ·3D素材の大きさを変更(前後移動)するには、[プレビューエリア]内で、右ドラッグします。 ·3D素材の縦横の位置を変更するには、[プレビューエリア]内で、マウスホイールを押しながらドラッグします。 |
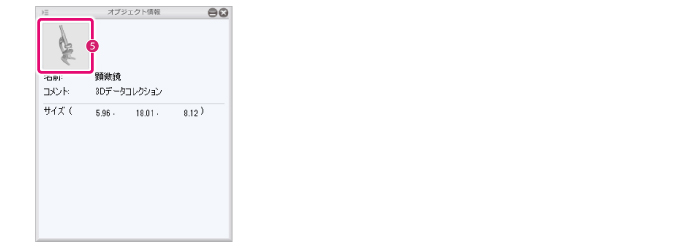
⑤[3Dオブジェクト情報]パレットに、サムネイルが反映されます。
6[ファイル]メニュー→[新規素材として登録]を選択します。
[素材のプロパティ]ダイアログが表示されます。
7[素材のプロパティ]ダイアログで、[素材]パレットに素材を登録します。
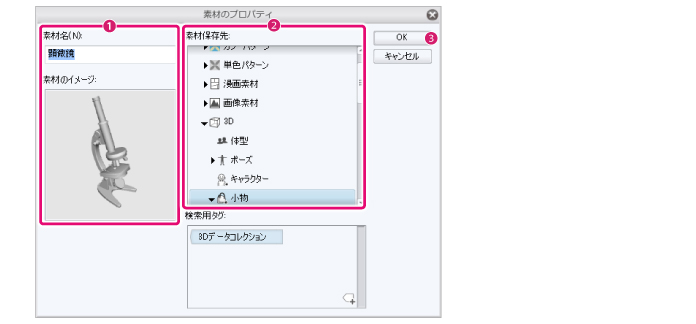
①[素材名]・[素材のイメージ]に、[3Dオブジェクト情報]パレットで設定した内容が、反映されていることを確認します。
②[素材保存先]から、フォルダーをクリックして、保存先を指定します。
③[OK]をクリックします。
|
|
[素材のプロパティ]ダイアログでは、[素材名]の変更、素材のサムネイルの修正、検索用タグなどの設定も行えます。その他の設定については、『CLIP STUDIO MODELER ユーザーガイド』を参照してください。 |
8CLIP STUDIOの[素材一覧]やCLIP STUDIO PAINTの[素材]パレットに、3D素材が追加されます。
登録した素材は、[素材のプロパティ]ダイアログの[素材保存先]で設定したフォルダーに、登録されます。
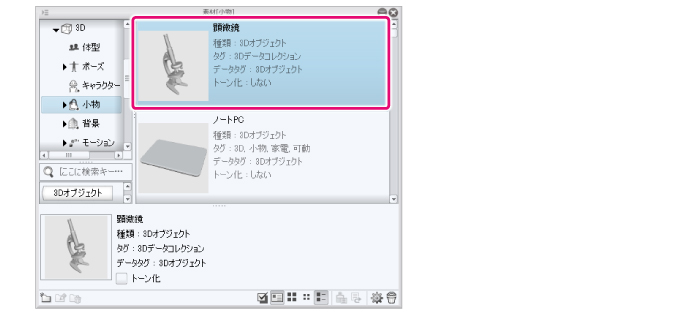
|
|
·CLIP STUDIO PAINTの[素材]パレットが表示されていない場合は、[ウィンドウ]メニュー→[素材]から、いずれかの項目を選択してください。[素材]パレットが表示されます。 ·CLIP STUDIO PAINTで素材を使用する方法については、『CLIP STUDIO PAINT ユーザーガイド』→『素材パレット』→『素材を利用する』を参照してください。 ·[素材]パレットに登録した3D素材は、CLIP STUDIO MODELERの素材編集モードで、再度編集を行えます。詳しくは、『CLIP STUDIO MODELERユーザーガイド』→『素材編集モード』を参照してください。 ·CLIP STUDIO MODELERでは、さまざまな素材の設定を行えます。詳しくは、『CLIP STUDIO MODELERユーザーガイド』を参照してください。 |









