な行
塗りつぶし
選択しているツールやサブツールにより、表示される項目が異なります。
⇒『グラデーションレイヤー・べた塗りレイヤーを選択した場合【PRO/EX】』
塗りつぶしツール・自動選択ツールを選択している場合
塗りつぶす領域や選択範囲の境界部分を詳細に設定できます。
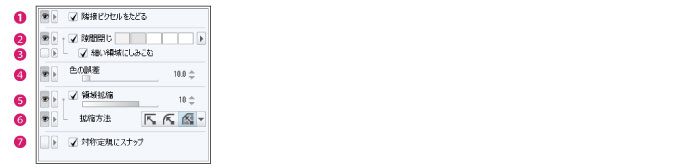
|
|
[塗りつぶし]ツールと[自動選択]ツールの[塗りつぶし]カテゴリーは、同じ機能です。ただし、ツールにより出力結果が異なります。ここでは、選択範囲を作成する場合を例に、各項目を説明します。 |
①隣接ピクセルをたどる
クリックした位置と同じ色をたどって選択範囲にします。オフにすると、キャンバス内の同じ色をすべて選択範囲にします。下図は、選択範囲を緑色で表示しています。
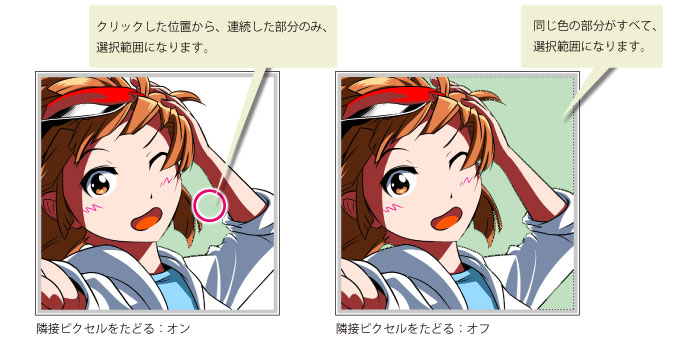
②隙間閉じ
選択したい領域に隙間がある場合、指定のピクセル分の隙間を閉じて、選択範囲を作成します。インジケーター、またはスライダーで、隙間の大きさを指定します。下図は、塗りつぶしを実行した場合を例にしています。塗りつぶす領域と選択範囲は同じです。
|
|
お使いの環境によっては、[隙間閉じ]の値を大きめに設定した場合、選択範囲の作成に時間がかかることがあります。 |

③細い領域にしみこむ
[隙間閉じ]で設定した数値以下の隙間があった場合、その先が閉じた領域ならば選択範囲にします。[隙間閉じ]をオンにした場合に選択できます。
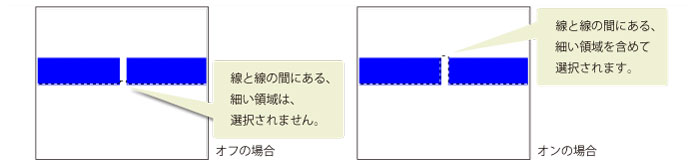
④色の誤差
選択範囲を作成する場合の色の許容誤差を設定します。数値が大きいほど、クリックした位置の色とは違う色の領域も選択の対象に含めます。
⑤領域拡縮
選択範囲を作成するときに、指定したピクセル分だけ本来の領域よりも拡大または縮小した選択範囲を作成します。
⑥拡縮方法
[領域拡縮]をオンにした場合の、拡縮された領域の角の形を設定します。

四角く拡張
拡大・縮小する領域の輪郭線上の各ピクセルに、四角形を配置して領域を決めます。
拡大・縮小された領域の輪郭は、角がついた状態が多くなります。
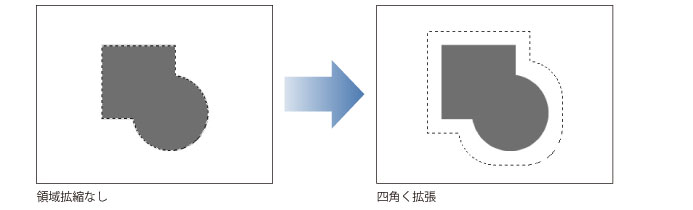
丸く拡張
拡大・縮小する領域の輪郭線上の各ピクセルに、円形を配置して領域を決めます。
拡大・縮小された領域の輪郭は、角がとれて丸い状態になります。
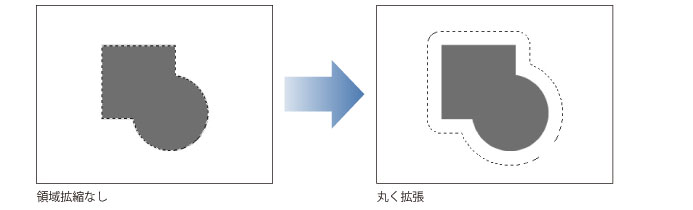
最も濃いピクセルまで拡張
色が最も濃い部分(不透明度が高い部分)を認識して、その部分までを選択範囲にします。
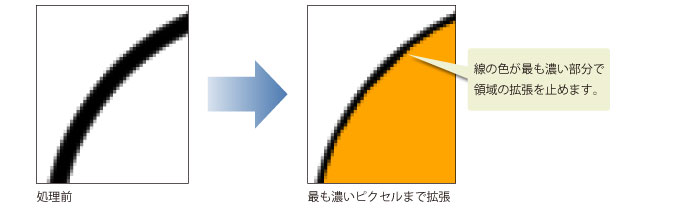
⑦対称定規にスナップ 【PRO/EX】
オンにすると、[塗りつぶし]ツールや[自動選択]ツールが、[対称定規]にスナップします。
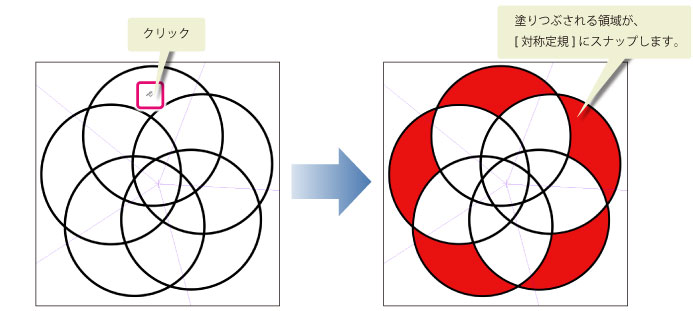
グラデーションレイヤー・べた塗りレイヤーを選択した場合【PRO/EX】
[グラデーションレイヤー]や[べた塗りレイヤー]を編集できます。また、レイヤーの種類を切り替えられます。
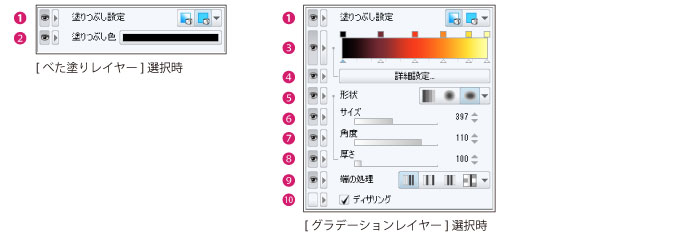
①塗りつぶし設定
塗りつぶす方法を設定します。ここで選択した項目に合わせて、表示される設定項目が切り替わります。

|
グラデーション |
選択中のレイヤーが[グラデーションレイヤー]になり、グラデーションで塗りつぶされます。 |
|
べた塗り |
選択中のレイヤーが[べた塗りレイヤー]になり、1色で塗りつぶされます。 |
②塗りつぶし色
べた塗りレイヤーを塗りつぶす色を設定します。カラー表示部をクリックすると、[色の設定]ダイアログが表示されます。また、カラー系パレットからも色を選択できます。
|
|
[色の設定]ダイアログの詳細については、『色の設定ダイアログ』を参照してください。 |
③カラーバー
設定したグラデーションのプレビューが表示されます。クリックすると、[グラデーションの編集]ダイアログが表示され、詳細なグラデーションの設定が行えます。[グラデーションの編集]ダイアログについては『グラデーションの編集ダイアログ』を参照してください。
④詳細設定
クリックすると、[グラデーションの編集]ダイアログが表示され、詳細なグラデーションの設定が行えます。[グラデーションの編集]ダイアログについては『グラデーションの編集ダイアログ』を参照してください。
⑤形状
グラデーションの形状を設定します。

|
直線 |
ドラッグした距離に応じた、直線的なグラデーションを描画します。 |
|
円 |
ドラッグして作成した円の形状に沿ったグラデーションを描画します。 |
|
楕円 |
ドラッグして作成した楕円の形状に沿ったグラデーションを描画します。 |
⑥サイズ
グラデーションのサイズを再設定します。
⑦角度
グラデーションの角度を再設定します。[形状]が[線]または[楕円]のときに選択できます。
⑧厚さ
グラデーションの厚さを再設定します。[形状]が[楕円]のときに選択できます。
⑨端の処理
ドラッグした部分の外側の描画を設定します。

|
繰り返さない |
ドラッグした部分には、グラデーションが描画されます。始点より外側はグラデーションの開始色に、終点より外側はグラデーションの終了色で塗りつぶされます。 |
|
繰り返し |
同じ向きでグラデーションを繰り返します。 |
|
折り返し |
交互に向きを変えながらグラデーションを繰り返します。 |
|
描画しない |
ドラッグした部分には、グラデーションが描画されます。始点・終点の外側は描画されません。 |
⑩ディザリング
オンにすると、グラデーションに微弱なノイズを加えて色の境目を目立たなくします。そのため、グラデーションの表示が滑らかになります。









