さ行
参照先
選択しているツールやサブツールにより、表示される項目が異なります。
⇒『ファイルオブジェクトレイヤー・ライトテーブルレイヤーを選択している場合』
通常の場合
選択範囲を作成するときや塗りつぶしを行うときに、参照するレイヤーなどを設定できます。
|
|
選択しているツール・サブツールによっては、設定項目の一部が表示されない場合があります。 |
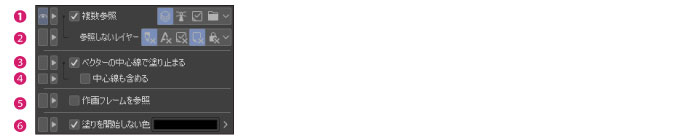
①複数参照
オンにすると、参照するレイヤーを設定できます。オフにすると、選択されているレイヤーのみを参照します。

|
すべてのレイヤー |
すべてのレイヤーを参照します。ただし、非表示に設定されているレイヤーは参照されません。 |
|
参照レイヤー |
参照レイヤーに設定したレイヤーを参照します。 |
|
選択されたレイヤー |
[レイヤー]パレットで選択中のレイヤーを参照します。 |
|
フォルダー内のレイヤー |
レイヤーフォルダー内のレイヤーを参照します。参照したいレイヤーが編集レイヤーと同じフォルダー内にない場合、参照できません。 |
②参照しないレイヤー
参照しないレイヤーのオン・オフを切り替えます。[複数参照]をオンにすると、設定できます。

|
下描きを参照しない【PRO/EX】 |
[下描きレイヤー]を参照先の対象から除外します。 |
|
文字を参照しない |
[テキストレイヤー]と[フキダシレイヤー]を参照先の対象から除外します。 |
|
編集レイヤーを参照しない |
描画対象になっているレイヤーを参照先の対象から除外します。 |
|
用紙を参照しない |
[用紙レイヤー]を参照先の対象から除外します。 |
|
ロックされたレイヤーを参照しない |
ロックされたレイヤーを参照先の対象から除外します。 |
③ベクターの中心線で塗り止まる【PRO/EX】
ベクターの中心線までの範囲を選択、または塗りつぶします。[ベクターレイヤー]を参照している場合のみ有効です。
④中心線も含める【PRO/EX】
[ベクターの中心線で塗り止まる]をオンにすると、設定できます。選択範囲、または塗りつぶす範囲に、ベクターの中心線を含めます。
⑤作画フレームを参照
オンにすると、アニメーション制作時の作画フレームを境界に含めます。作画フレームが設定されていない場合は、基準フレームを境界に含めます。
⑥塗りを開始しない色
オンにすると、参照先の閉領域の色とカラー表示部の色が同じ色の場合、選択や塗りつぶしを実行しません。カラー表示部をクリックすると、選択中の描画色に設定できます。右端のアイコンをクリックすると、[色の設定]ダイアログが表示され、色を設定できます。
|
|
[色の設定]ダイアログの詳細については、『色の設定ダイアログ』を参照してください。 |
ファイルオブジェクトレイヤー・ライトテーブルレイヤーを選択している場合
[オブジェクト]ツールでファイルオブジェクトレイヤーを選択している場合や、[ライトテーブル]ツールでライトテーブルレイヤーを選択している場合に、表示される設定画面です。
ファイルオブジェクトレイヤーは、外部から読み込んだファイルのほか、選択したレイヤーを、別のCLIP STUDIO FORMAT(拡張子:clip)に書き出したファイルも含みます。
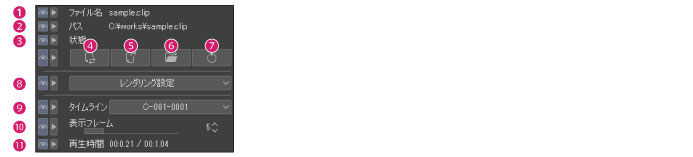
|
|
選択しているツール・サブツールによっては、設定項目の一部が表示されない場合があります。 |
①ファイル名・レイヤー名
ファイルオブジェクトレイヤーの参照先ファイル名を表示します。キャンバス内のレイヤーをライトテーブルレイヤーにしている場合、レイヤーをファイルオブジェクトレイヤーとして貼り付けた場合は、[レイヤー名]と表示されます。
②パス
ファイルオブジェクトレイヤーの参照先のファイルパスを表示します。
③状態
ファイルオブジェクトレイヤーの状態を表示します。[状態]に何らかの表示がある場合は、参照先のファイルの内容やファイルパスが変更されている場合があります。再度読み込み直してください。
④ファイルの変更
ファイルを開くダイアログが表示され、ファイルオブジェクトレイヤーの参照先ファイルを変更できます。ファイルを変更することで、レイヤーの描画内容を変更できます。また、参照先ファイルのリンクが切れている場合、ファイルを指定し直すことで改善されます。ライトテーブルレイヤーを選択している場合は、表示されません。
⑤ファイルを開く
ファイルオブジェクトレイヤーの参照先ファイルに関連付けされているアプリケーションが起動し、ファイルが表示されます。CLIP STUDIO FORMAT(拡張子:clip)の場合は、別の[キャンバス]ウィンドウに参照先ファイルが表示され、描画などの編集を行えます。参照先ファイルを保存すると、ファイルオブジェクトレイヤーの描画内容も同時に更新されます。他のソフトウェアで編集した場合は、[更新]をクリックして読み込み直すと更新されます。
⑥フォルダーを開く
ファイルオブジェクトレイヤーの参照先ファイルが保存されているフォルダーを開きます。
⑦更新
選択したファイルオブジェクトレイヤーを、参照先ファイルから読み込み直して、新しい描画に更新します。
⑧レンダリング設定
CLIP STUDIO FORMAT(拡張子:clip)をファイルオブジェクトレイヤーにした場合の、表示方法を設定できます。
|
キャンバス解像度に合わせる |
参照先ファイルとキャンバス間で解像度が異なる場合、参照先ファイルの解像度をキャンバスの解像度に合わせて変換した状態で、ファイルオブジェクトレイヤーを読み込みます。変換後の解像度に応じて、ファイルオブジェクトレイヤーの表示サイズが変わります。 |
|
用紙を描画する |
参照先ファイルの用紙レイヤーを表示した状態で、ファイルオブジェクトレイヤーを読み込みます。 |
|
トーンをグレーで描画する |
トーン化したレイヤーをグレーにした状態で、ファイルオブジェクトレイヤーを読み込みます。 |
⑨タイムライン
複数のタイムラインを持つCLIP STUDIO FORMAT(拡張子:clip)の場合、使用するタイムラインを選択します。
⑩表示フレーム
タイムラインを含むCLIP STUDIO FORMAT(拡張子:clip)やムービーファイルを読み込んだ場合、ムービーから表示したいフレームを、スライダーで設定します。設定したフレームの画像が、キャンバスに表示されます。
タイムラインが設定されていない、またはタイムラインが無効になっているキャンバスで設定できます。
タイムラインが有効な場合は、ファイルオブジェクトレイヤーがアニメーションフォルダー内にセルとして格納され、[タイムライン]パレットでセル指定されていると、[表示フレーム]を設定できます。
⑪再生時間
タイムラインを含むCLIP STUDIO FORMAT(拡張子:clip)やムービーファイルを読み込んだ場合、[表示フレーム]で設定したフレーム(時間)とムービー全体の再生時間を表示します。









