キャンバス基本設定を変更【PRO/EX】
メニュー項目を選択すると、[キャンバス基本設定を変更]ダイアログが開きます。表示中のキャンバスの設定を変更できます。イラストやマンガと、アニメーションで、設定できる項目が異なります。
·『キャンバス基本設定を変更ダイアログ(イラスト・マンガの場合)』
·『キャンバス基本設定を変更ダイアログ(アニメーションの場合)』
|
|
設定した内容は、レイヤーを新規作成するときなどの初期値として設定されます。 |
キャンバス基本設定を変更ダイアログ(イラスト・マンガの場合)
新規キャンバス作成時に、[作品の用途]を[イラスト]・[コミック]・[同人誌原稿]・[すべてのコミック設定を表示]に設定した場合、表現色・線数の初期値やトンボ・基本枠のサイズを設定できます。
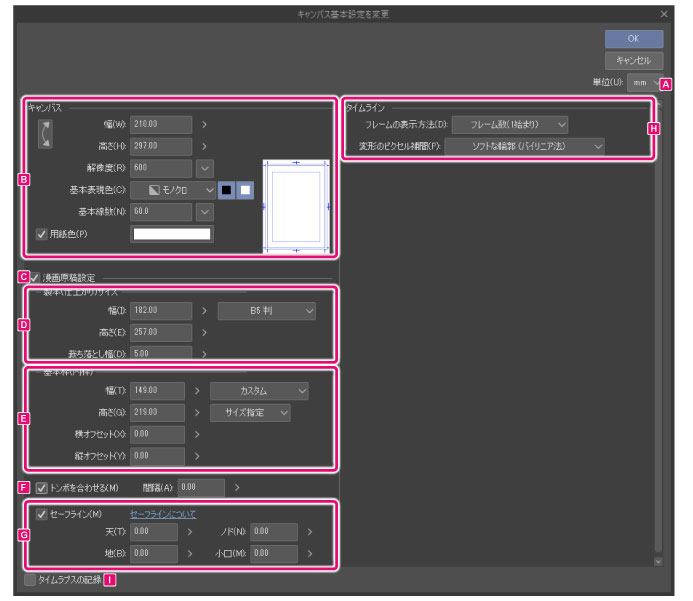
A.単位
[幅]・[高さ]を設定するときの単位を、[cm]・[mm]・[in]・[px]・[pt]から選択します。
B.キャンバス
キャンバスに関する設定を行えます。
|
|
·[漫画原稿設定]がオフの場合は、[キャンバスのサイズ]が、仕上がりサイズになります。 ·[漫画原稿設定]がオンの場合は、[製本(仕上がり)サイズ]が、製本時の仕上がりサイズになります。 |
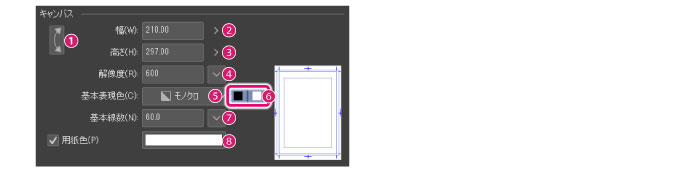
①幅・高さの入れ替え
キャンバスの横の長さと、縦の長さを入れ替えます。
②幅
キャンバスの横の長さを設定します。
③高さ
キャンバスの縦の長さを設定します。
④解像度
キャンバスの解像度を入力します。右端のボタンをクリックすると、解像度を選択できます。
⑤基本表現色
表現色の初期値を設定できます。[カラー]・[グレー]・[モノクロ]から選択できます。
⑥描画色
[グレー]・[モノクロ]の描画色を設定します。[黒]・[白]のボタンで、色を設定します。
グレーの場合
[黒]・[白]のボタンで、描画色が下記のように設定されます。
|
黒ボタンだけがオン |
描画色が、黒から透明の階調に設定されます。 |
|
白ボタンだけがオン |
描画色が、白から透明の階調に設定されます。 |
|
黒ボタン・白ボタンがオン |
描画色が、黒から白の階調に設定されます。 |
モノクロの場合
[黒]・[白]のボタンで、描画色が下記のように設定されます。
|
黒ボタンだけがオン |
描画色が、黒・透明に設定されます。 |
|
白ボタンだけがオン |
描画色が、白・透明に設定されます。 |
|
黒ボタン・白ボタンがオン |
描画色が、黒・白・透明に設定されます。 |
|
|
表現色・描画色の詳細については、『解説:表現色・描画色』を参照してください。 |
⑦基本線数
トーン(網点)の線数を指定します。数値を大きくするほど、網点が小さくなります。[基本表現色]を[グレー]・[モノクロ]に設定した場合に、表示されます。
⑧用紙色
[用紙レイヤー]の色を設定できます。カラー表示部をクリックすると、[色の設定]ダイアログが表示されます。色を設定すると、[用紙レイヤー]の色が設定されます。
|
|
·[用紙レイヤー]は、データの一番下の階層に挿入される無地のレイヤーです。[用紙レイヤー]を非表示にすると、キャンバス画像の透明部分が市松模様で表示されます。 ·[用紙レイヤー]の色は、あとからでも変更できます。[レイヤー]パレットで[用紙レイヤー]をダブルクリックすると、[色の設定]ダイアログが表示され、[用紙レイヤー]の色を変更できます。 ·[色の設定]ダイアログについて、詳しくは『色の設定ダイアログ』を参照してください。 |
C.漫画原稿設定
オンにすると、キャンバスに[トンボ]・[基本枠(内枠)]・[仕上がり枠]・[裁ち落とし]を作成します。[裁ち落とし]・[基本枠]・[キャンバス]の各サイズを設定し、キャンバス上にガイドラインを表示できます。
D.漫画原稿設定→製本(仕上がり)サイズ
漫画原稿用紙に関する設定を行えます。

①幅
印刷される横の長さを設定します。
②高さ
印刷される縦の長さを設定します。
③既定のサイズ(仕上がり枠)
仕上がり枠の[幅]・[高さ]を、既定のサイズから選択できます。
④裁ち落とし幅
本の断裁時に[仕上がり枠]のラインがずれた場合のための予備の領域を設定します。ページの端いっぱいまで印刷したいときには、この[裁ち落とし幅]の領域まで描画します。
裁ち落とし(外側から1番目の枠)と、仕上がり枠(外側から2番目の枠)の間が、裁ち落とし領域になります。
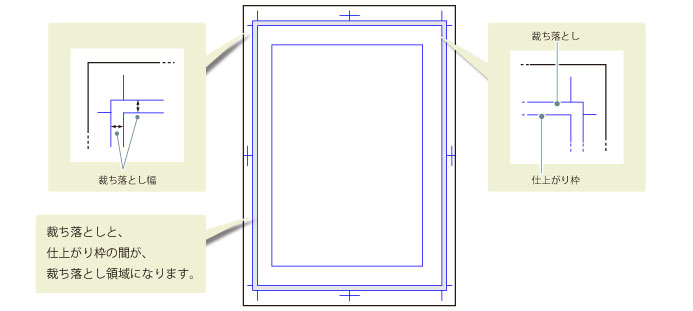
E.漫画原稿設定 → 基本枠(内枠)
コマを配置する基準となる枠を設定します。基本枠の大きさ・位置は、サイズで指定する方法と、マージンで指定する方法を選択できます。この項目は、[漫画原稿設定]がオンの場合に表示されます。
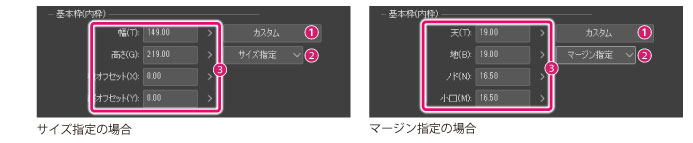
①既定のサイズ(基本枠)
基本枠の[幅]・[高さ]を、既定のサイズから選択できます。
②基本枠の指定方法
基本枠の大きさ・位置の指定方法を、設定します。設定した内容によって、[基本枠の設定]の内容が切り替わります。
|
サイズ指定 |
サイズと位置で、基本枠を設定します。 |
|
マージン指定 |
用紙の上下左右からの距離で、基本枠を設定します。 |
③基本枠の設定
基本枠の大きさ・位置を設定します。設定項目は、[基本枠の指定方法]で選択した項目によって異なります。
サイズ指定の場合
サイズと位置で、基本枠を設定します。
|
幅 |
[基本枠]の横の長さを設定します。 |
|
高さ |
[基本枠]の縦の長さを設定します。 |
|
横オフセット |
[基本枠]の横の位置を設定します。 |
|
縦オフセット |
[基本枠]の縦の位置を設定します。 |
|
|
·[横オフセット]が0の場合は、[基本枠]が[仕上がり枠]の左右中心の位置にあることを示します。 ·[縦オフセット]が0の場合は、[基本枠]が[仕上がり枠]の上下中心の位置にあることを示します。 |
マージン指定の場合
仕上がり枠の上下左右からの距離で、基本枠を設定します。
|
天 |
[基本枠]の上辺を、仕上がり枠の上からの距離で指定します。 |
|
地 |
[基本枠]の下辺を、仕上がり枠の下からの距離で指定します。 |
|
ノド |
[基本枠]の右辺または左辺を、「綴じる位置の方向」からの距離で指定します。 |
|
小口 |
[基本枠]の右辺または左辺を、「外側(綴じる位置の逆)方向」からの距離で指定します。 |
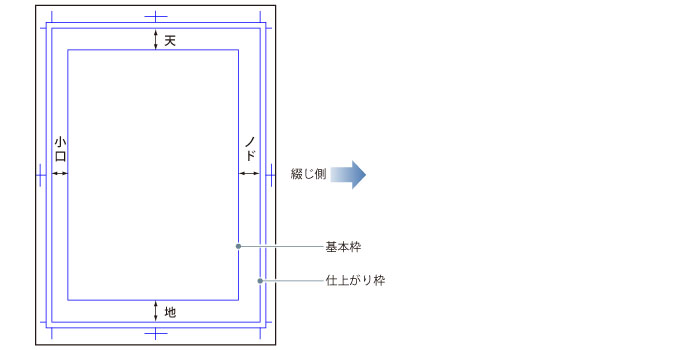
@
F.トンボを合わせる【EX】
オフの場合は、左右のページの用紙の端を合わせた位置に、トンボが作成されます。
オンの場合は、仕上がり枠の位置を合わせて、トンボを結合します。左右のページの仕上がり枠の位置は、[間隔]で調整できます。
|
|
[トンボを合わせる]は、見開きページの場合だけ表示されます。 |
G.漫画原稿設定→セーフライン
オンにすると、キャンバスにセーフラインを設定できます。雑誌と単行本のように縦横比の異なる判型で印刷される場合、判型によって裁ち落としされる位置が変わります。セーフラインは、雑誌でも単行本でも余裕をもって表示される領域を示す線です。通常、出版社~印刷会社が、その位置を指定します。
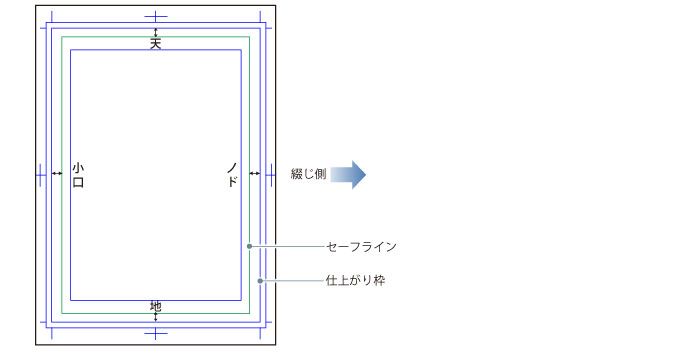
|
天 |
セーフラインの上辺を、仕上がり枠の上辺からの距離で指定します。 |
|
地 |
セーフラインの下辺を、仕上がり枠の下辺からの距離で指定します。 |
|
ノド |
セーフラインの右辺または左辺を、本を綴じる方向の仕上がり枠からの距離で指定します。 |
|
小口 |
セーフラインの右辺または左辺を、本を開く方向の仕上がり枠からの距離で指定します。 |
H.タイムライン
[新規]ダイアログで[うごくイラスト]を設定している場合に、表示されます。
|
|
·[アニメーション]メニュー→[タイムライン]→[新規タイムライン]を選択して、タイムラインを作成した場合も表示されます。 ·[アニメーション]メニュー→[タイムライン]→[タイムラインを有効化]でタイムラインを無効にしている場合は、表示されません。 |

①タイムライン
[フレームの表示方法]から、[タイムライン]パレットのフレーム数を表示する方法について、選択できます。
|
フレーム数(1始まり)・フレーム数(0始まり) |
タイムライン全体に通し番号をつけるように、フレーム(コマ)数を表示します。 [フレーム数(1始まり)]と[フレーム数(0始まり)]の違いは、フレームの開始番号の値だけです。 |
|
秒+コマ |
フレーム数を、「秒数+フレーム(コマ)数」で表示します。フレーム数は、秒が切り替わるごとに、1から開始されます。 |
|
タイムコード |
フレーム数を、再生時間の「分:秒:フレーム(コマ)数」で表示します。 |
②変形のピクセル補間
キーフレームを使用してセルや画像素材を変形するときに、隣接するピクセル間の色を補間する方法を設定できます。
|
ソフトな輪郭(バイリニア法) |
輪郭(色の境界)が、隣のピクセルの色と混ざり、滑らかになります。ただし、変形する内容によっては、輪郭がぼやける場合があります。 |
|
ハードな輪郭(ニアレストネイバー法) |
画像内のピクセルを複製して補間します。隣のピクセルに影響されないため、輪郭(色の境界)がハッキリします。ただし、変形する内容によっては、輪郭がギザギザになる場合があります。 |
|
輪郭強調(バイキュービック法) |
輪郭(色の境界)が、隣のピクセルの色と混ざり、滑らかになります。[ソフトな輪郭(バイリニア法)]に比べて、輪郭が強調されるように処理されます。ただし、変形する内容によっては、輪郭の周囲に白いノイズが発生する場合があります。 |
|
高精度(色の平均) |
変形後の1ピクセルごとに含まれる、変形前のピクセルの色の平均を厳密に計算します。拡大はハッキリ、縮小は滑らかになります。細い線を縮小しても途切れません。ただし、変形する内容によっては、輪郭がぼやけたり、処理に時間がかかったりする場合があります。 |
I.タイムラプスの記録 ★
オンにすると、タイムラプスの記録が開始されます。CLIP STUDIO FORMAT(拡張子:clip)で保存すると、タイムラプスの記録も一緒に保存されます。タイムラプスについては、『CLIP STUDIO TIPS』を参照してください。
キャンバス基本設定を変更ダイアログ(アニメーションの場合)
新規キャンバス作成時に、[作品の用途]を[アニメーション]に設定した場合、各種フレームのサイズやタイムラインのフレーム表示方法を設定できます。
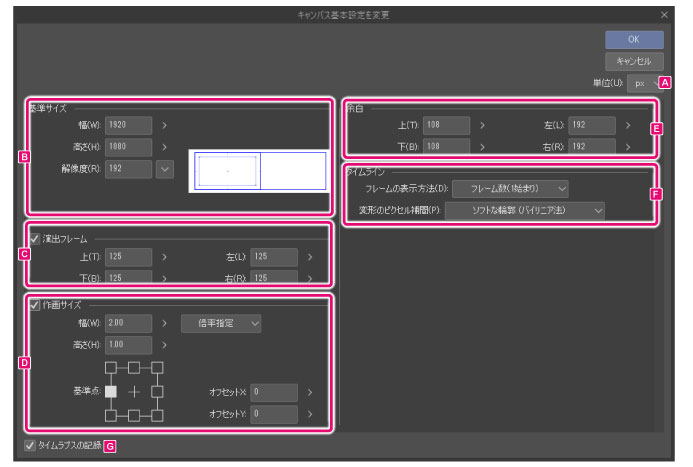
A.単位
[幅]・[高さ]を設定するときの単位を、[cm]・[mm]・[in]・[px]・[pt]から選択します。
B.基準サイズ
キャンバスの基準フレームのサイズや解像度を設定します。

①幅
基準フレームの横の長さを設定します。
②高さ
基準フレームの縦の長さを設定します。
③解像度
キャンバスの解像度を入力します。右端のボタンをクリックすると、解像度を選択できます。
C.演出フレーム
オンにすると、キャンバスの演出フレームを設定できます。基準フレームの上下左右からの距離(マージン)で、演出フレームを設定します。
D.作画サイズ
オンにすると、キャンバスの作画フレームを設定できます。スクロールする横長や縦長のカットを作成する場合に使用できます。
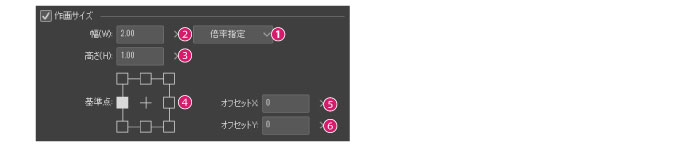
①作画フレームの指定方法
作画フレームの指定方法を、設定します。設定した内容によって、[幅]と[高さ]の指定方法が切り替わります。
|
倍率指定 |
基準サイズを基準とした倍率で指定します。 |
|
寸法指定 |
[幅]と[高さ]の寸法を直接指定します。 |
②幅
作画フレームの横の長さを設定します。
③高さ
作画フレームの縦の長さを設定します。
④基準点
作画フレームに対する、基準点(基準フレーム)の位置を指定します。
⑤オフセットX
作画フレームが基準フレームより大きい場合、基準フレームの位置を横方向に移動します。
⑥オフセットY
作画フレームが基準フレームより大きい場合、基準フレームの位置を縦方向に移動します。
E.余白
作画フレームの余白を設定します。[作画フレーム]をオフにしている場合は、基準フレームに余白を作成します。
[上][下][左][右]を入力すると、余白が作成されます。
F.タイムライン
フレームの表示方法や、キーフレームを使用した変形時の画像処理方法を設定できます。

①タイムライン
[フレームの表示方法]から、[タイムライン]パレットのフレーム数を表示する方法について、選択できます。
|
フレーム数(1始まり)・フレーム数(0始まり) |
タイムライン全体に通し番号をつけるように、フレーム(コマ)数を表示します。 [フレーム数(1始まり)]と[フレーム数(0始まり)]の違いは、フレームの開始番号の値だけです。 |
|
秒+コマ |
フレーム数を、「秒数+フレーム(コマ)数」で表示します。フレーム数は、秒が切り替わるごとに、1から開始されます。 |
|
タイムコード |
フレーム数を、再生時間の「分:秒:フレーム(コマ)数」で表示します。 |
②変形のピクセル補間
キーフレームを使用してセルや画像素材を変形するときに、隣接するピクセル間の色を補間する方法を設定できます。
|
ソフトな輪郭(バイリニア法) |
輪郭(色の境界)が、隣のピクセルの色と混ざり、滑らかになります。ただし、変形する内容によっては、輪郭がぼやける場合があります。 |
|
ハードな輪郭(ニアレストネイバー法) |
画像内のピクセルを複製して補間します。隣のピクセルに影響されないため、輪郭(色の境界)がハッキリします。ただし、変形する内容によっては、輪郭がギザギザになる場合があります。 |
|
輪郭強調(バイキュービック法) |
輪郭(色の境界)が、隣のピクセルの色と混ざり、滑らかになります。[ソフトな輪郭(バイリニア法)]に比べて、輪郭が強調されるように処理されます。ただし、変形する内容によっては、輪郭の周囲に白いノイズが発生する場合があります。 |
|
高精度(色の平均) |
変形後の1ピクセルごとに含まれる、変形前のピクセルの色の平均を厳密に計算します。拡大はハッキリ、縮小は滑らかになります。細い線を縮小しても途切れません。ただし、変形する内容によっては、輪郭がぼやけたり、処理に時間がかかったりする場合があります。 |
G.タイムラプスの記録 ★
オンにすると、タイムラプスの記録が開始されます。CLIP STUDIO FORMAT(拡張子:clip)で保存すると、タイムラプスの記録も一緒に保存されます。タイムラプスについては、『CLIP STUDIO TIPS』を参照してください。









