メッシュ変形【PRO/EX】
選択範囲に対して格子で分割したガイド線やハンドルを作成し、それらをドラッグして画像の部分ごとに変形ができます。
|
|
[メッシュ変形]に対応しているレイヤーは、ラスターレイヤー・ベクターレイヤー・レイヤーマスク・選択範囲レイヤーです。 |
1[レイヤー]パレットで、変形したいレイヤーを選択します。
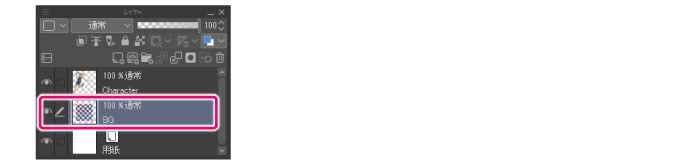
|
|
·複数のレイヤーを選択した場合は、複数のレイヤーに対して変形を行えます。 ·レイヤーマスクだけを変形したい場合は、レイヤーとレイヤーマスクのリンクを解除する必要があります。詳しくは『マスクをレイヤーにリンク』を参照してください。 |
2選択ツールを使用して、選択範囲を作成します。
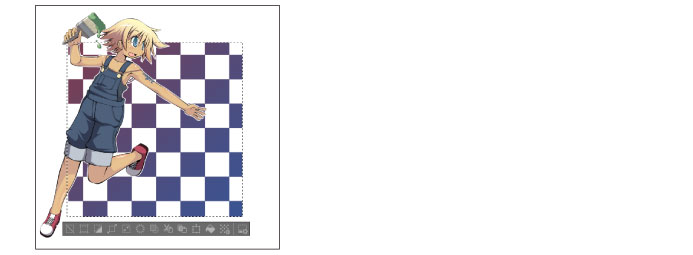
|
|
選択範囲を作成しない場合は、レイヤーの描画されている範囲が変形の対象となります。 |
3[編集]メニュー→[変形]→[メッシュ変形]を選択します。
4[ツールプロパティ]パレットで、格子点(ハンドル)の数を設定します。
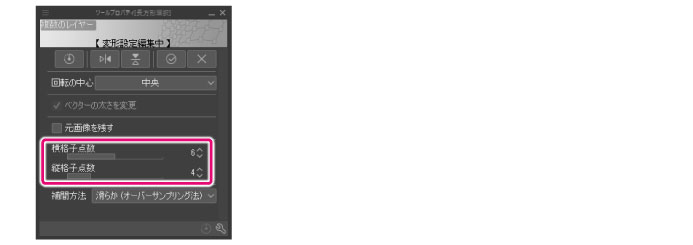
|
|
格子点は最大で10個まで設定できます。 |
5画像の選択範囲部分に、設定した数だけ格子が表示されます。ガイド線やハンドルをドラッグして変形します。
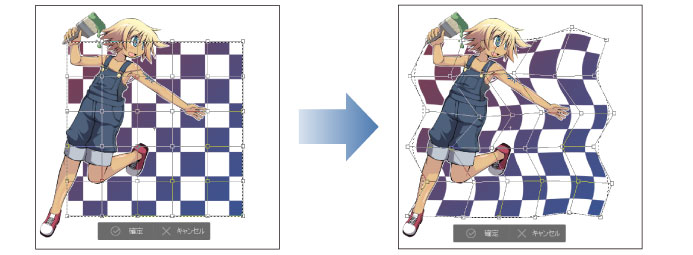
|
|
[Shift]キーを押しながらハンドルをドラッグすると、水平・垂直・斜め45°にハンドルが移動します。 |
6ガイド線の下にあるランチャーの[確定]をクリックすると、変形が確定します。
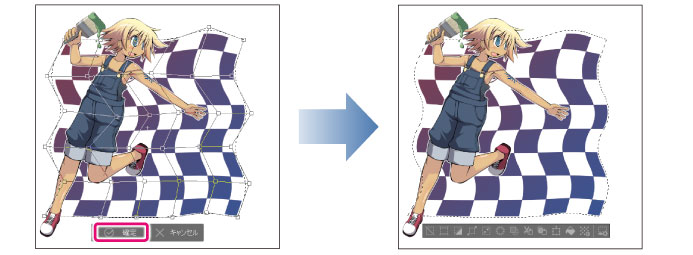
|
|
·ガイド線の内側で、ハンドル以外の部分をダブルクリックしても、変形が確定します。 ·[Enter]キーを押した場合も、変形が確定します。 ·変形が確定する前に[Esc]キーを押すと、変形を取り消せます。 ·ガイド線の下にランチャーが表示されていない場合は、[表示]メニュー→[変形ランチャー]を選択すると、ランチャーを表示できます。 |
ツールプロパティパレットの設定項目
[メッシュ変形]を使用して変形しているときの[ツールプロパティ]パレットの設定項目です。
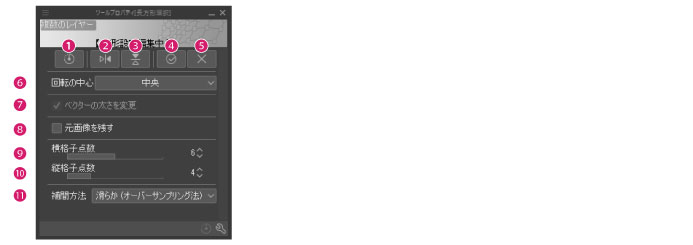
|
|
変形の操作をオートアクションに記録している場合は、[オートアクション設定]が、[ツールプロパティ]パレットに表示されます。設定項目の詳細は、『CLIP STUDIO PAINTツール設定ガイド』の『変形設定』の説明を参照してください。 |
①変形リセット
編集中の画像を、変形前の状態に戻します。
②左右反転
中心点を基点に、画像が左右反転します。
③上下反転
中心点を基点に、画像が上下反転します。
④確定
変形操作を確定します。
⑤キャンセル
変形操作を取り消します。
⑥回転の中心
画像を変形させる場合の中心点を設定します。
[中央]・[左上]・[右上]・[右下]・[左下]・[上]・[左]・[右]・[下]・[自由位置]から選択できます。
⑦ベクターの太さを変更
オンにすると、ベクターレイヤーで拡大・縮小するときに、変形に合わせて線の太さが変わります。
⑧元画像を残す
オンにすると、元の画像を残したまま、移動や変形ができます。
⑨横格子点数
横軸の格子点の数を設定します。
⑩縦格子点数
縦軸の格子点の数を設定します。
⑪補間方法
隣のピクセルとの、色の混合について設定します。
|
滑らか(オーバーサンプリング法) |
変形後の1ピクセルを複数に分割し、それぞれに対して、変形前のピクセルの色の平均値を反映します。輪郭が滑らかになりますが、処理に時間がかかる場合があります。 |
|
ハードな輪郭(ニアレストネイバー法) |
色の境界部分の輪郭が、隣のピクセルの色と混ざり、滑らかになります。ただし、変形する内容によっては、輪郭の周囲に白いノイズが発生する場合があります。 |









