同人誌印刷用データ出力
作品を、同人誌印刷所に入稿するためのデータとして出力します。項目を選択すると、[同人誌印刷用入稿データの出力]ダイアログが表示されます。[同人誌印刷用入稿データの出力]ダイアログの各項目を設定して、[OK]をクリックすると、同人誌印刷所入稿用データが出力されます。出力前に[3Dプレビュー]ダイアログを表示して、仕上がりを確認することもできます。
Windows/macOSをお使いの場合は、出力が完了すると表示されるメッセージの[出力済みデータを確認]をクリックすると、CLIP STUDIOが起動し、出力した同人誌印刷用データを確認できます。
iPad/iPhoneをお使いの場合は、[同人誌印刷用入稿データの出力]ダイアログを設定したあとにファイルAppが表示されます。保存先のフォルダーを選択し、[保存]をタップします。選択したフォルダーを開くと、出力した同人誌印刷用データを確認できます。
Android/Chromeboookをお使いの場合は、[同人誌印刷用入稿データの出力]ダイアログの設定後、画面の指示に従って操作してください。[ファイル操作・共有]ダイアログが表示されたら、設定したデータが出力されていることを確認します。出力したデータを開くには、[ファイル操作・共有]ダイアログの[書き出し]で端末のストレージに書き出します。詳しくは、『CLIP STUDIO PAINTで保存したファイルをストレージに書き出す』を参照してください。
|
|
·データに不備がある場合、エラーメッセージが表示され、同人誌印刷用データの出力ができない場合があります。対処方法については、『エラーメッセージが表示された場合』を参照してください。 ·同じ作品で[同人誌印刷用データ出力]を2回以上実行した場合、2回目以降は前回出力したデータに上書きされます。また、CLIP STUDIOの出力先のフォルダーに出力データと関係のないファイルを追加している場合、削除されることがあります。 |
|
|
·データの内訳は、各ページの画像ファイル(拡張子:psd)と、各ページの仕様について記載したテキストファイル(拡張子:txt)です。 ·同じ作品で[同人誌印刷用データ出力]を2回以上実行した場合、2回目以降は更新したページだけ出力されます。そのため、同人誌印刷用データが出力されるまでの時間が短縮されます。 ·出力した同人誌印刷用データは、CLIP STUDIOから入稿できます。入稿方法について、詳しくはCLIP STUDIOのヘルプを参照してください。 ·[新規]ダイアログの[作品の用途]から[Webtoon]を選択した場合は、このコマンドを使用できません。[ページ管理]メニュー→[ページの表示方法]から[製本作品向け]を選択し、[綴じる位置]と[開始ページ]を設定したあとに実行してください。 |
同人誌印刷用入稿データの出力ダイアログ
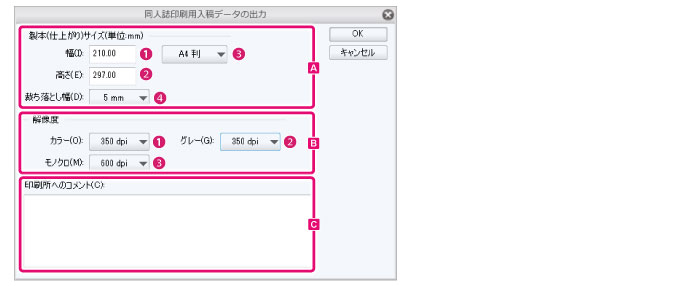
A.製本(仕上がり)サイズ
製本時の仕上がりサイズを指定します。
|
|
同人誌印刷用入稿データは、ここで設定した[製本(仕上がり)サイズ]で出力されます。このダイアログで、[製本(仕上がり)サイズ]を変更した場合、印刷用入稿データの出力時に、画像が拡大・縮小されます。 |
①幅
本の横の長さを設定します。
②高さ
本の縦の長さを設定します。
③本のサイズ
キャンバスの[幅]・[高さ]を、既定のサイズから選択できます。
④裁ち落とし幅
[新規]ダイアログや[作品基本設定を変更]ダイアログで印刷所を選択した場合、自動で選択した会社が推奨する裁ち落とし幅が表示されます。[汎用設定(印刷所を後で指定する)]を選択した場合、一般的な裁ち落とし幅が設定されます。
|
|
·[新規]ダイアログの詳細は、『新規ダイアログ(同人誌入稿) 【EX】』を参照してください。 ·[作品基本設定を変更]ダイアログの詳細は、『作品基本設定を変更』を参照してください。 |
B.解像度
入稿データの解像度を設定できます。[新規]ダイアログや[作品基本設定を変更]ダイアログで印刷所を選択した場合、印刷所が推奨する解像度を選択できるようになります。
|
|
·[新規]ダイアログの詳細は、『新規ダイアログ(同人誌入稿) 【EX】』を参照してください。 ·[作品基本設定を変更]ダイアログの詳細は、『作品基本設定を変更』を参照してください。 |
①カラー
[基本表現色]が[カラー]のページの解像度を選択できます。
②グレー
[基本表現色]が[グレー]のページの解像度を選択できます。
③モノクロ
[基本表現色]が[モノクロ]のページの解像度を選択できます。
C.印刷所へのコメント
印刷所への申し送り事項などがある場合は、ここに入力します。入力した内容は、テキストファイルに書き出されます。
エラーメッセージが表示された場合
同人誌印刷所用データ出力時に、エラーメッセージが表示された場合は、下記の方法で問題が改善される場合があります。
|
|
·どのページでエラーが発生しているか確認したいときは、[ページ管理]メニュー→[製本処理]→[製本リスト表示]で確認できる場合があります。詳しくは、『製本リスト表示』を参照してください。 ·[ページ管理]メニュー→[ページ基本設定を変更]を使用すると、複数のページにまとめて同じ設定を適用できます。詳しくは、『ページ基本設定を変更』を参照してください。 |
|
メッセージ |
対処方法 |
|
製本(仕上がり)サイズをオンにして仕上がりサイズを設定してください。 |
このデータは同人誌印刷用入稿データとして出力できません。[ファイル]メニュー→[複数ページ書き出し]→[一括書き出し]をご利用ください。 詳しくは、『一括書き出し』を参照してください。 |
|
指定の印刷所様では裁ち落としの幅は XXmm が推奨されています。 |
印刷所が指定する裁ち落とし幅と、異なる場合に表示されます。 [続行]をクリックし、[同人誌印刷用入稿データの出力]ダイアログで、印刷所が指定する[裁ち落とし幅]に設定してから、出力してください。 なお、[裁ち落とし幅]を広げると、裁ち切りにした絵の端が印刷される場合があります。 |
|
裁ち落とし幅は 3.0 mm か 5.0 mm が一般的に使用されます。 |
一般的な裁ち落とし幅と異なる場合に表示されます。該当するページを開き、[続行]をクリックし、[同人誌印刷用入稿データの出力]ダイアログで、[裁ち落とし幅]を[3mm]か[5mm]に設定してから、出力してください。 なお、[裁ち落とし幅]を広げると、裁ち切りにした絵の端が印刷される場合があります。 |
|
ページ数は XX~ XX の範囲の 2 の倍数 に設定してください。 |
ページ数が、印刷所が指定している最少ページより少ない場合や、偶数でない場合に表示されます。印刷所で指定するページに合うように、ページ数を調整してください。 |
|
ノンブルもしくは隠しノンブルをオンにしてノンブルを設定してください。 |
ノンブルや隠しノンブルが設定されていない場合に表示されます。[ページ管理]メニュー→[作品基本設定を変更]で、[ノンブル]または[隠しノンブル]をオンにしてください。 設定方法の詳細については、『作品基本設定を変更』を参照してください。 |
|
ノンブルの開始番号は1に設定してください。 |
ノンブルの開始番号が、「1」以外に設定されている場合に表示されます。 [ページ管理]メニュー→[作品基本設定を変更]でノンブルの開始番号を「1」に設定してください。 設定方法の詳細については、『作品基本設定を変更』を参照してください。 |
|
表紙の設定をオンにして表紙を付与してください。 |
作品の表紙が指定されていない場合に表示されます。[ページ管理]メニュー→[作品基本設定を変更]で、表紙を設定してください。 設定方法の詳細については、『作品基本設定を変更』を参照してください。 |
|
指定の印刷所様に入稿する場合は以下の製本(仕上がり)サイズを推奨いたします。 |
製本(仕上がり)サイズが、印刷所で受け付けていない可能性があります。[続行]をクリックし、[同人誌印刷用入稿データの出力]ダイアログで、印刷所の指定する[製本(仕上がり)サイズ]に設定してから、出力してください。 |
|
製本(仕上がり)サイズは一般的に以下のいずれかを推奨いたします。 |
製本(仕上がり)サイズが、一般的に同人誌で使用されるサイズと異なります。[続行]をクリックし、[同人誌印刷用入稿データの出力]ダイアログで、印刷所の指定する[製本(仕上がり)サイズ]に設定してから、出力してください。 |
|
一般的にノンブルが必要になります。ノンブルの設定をオンにしてください。 |
ノンブルや隠しノンブルが設定されていない場合に表示されます。[ページ管理]メニュー→[作品基本設定を変更]で、[ノンブル]または[隠しノンブル]をオンにしてください。 設定方法の詳細については、『作品基本設定を変更』を参照してください。 |
|
本文中にカラーで出力される設定の原稿が含まれています。 |
作品内の本文ページの[基本表現色]が[カラー]や[グレー]に設定されている場合に表示されます。モノクロのマンガを印刷したい場合は、[基本表現色]を[モノクロ]に設定してください。 ページを開き、[ページ管理]メニュー→[ページ基本設定を変更]で、[基本表現色]を[モノクロ]に設定してください。 設定方法の詳細については、『ページ基本設定を変更』を参照してください。 |
|
一つの基本表現色に対して、複数の解像度が設定されています。出力時に拡大・縮小されるため、トーンにモアレ等が発生する場合があります。 |
同じ[基本表現色]に設定している表紙や本文ページに対して、ページごとに異なる解像度を設定している場合に表示されます。 元の解像度で出力を行う場合は、[ファイル]メニュー→[複数ページ書き出し]→[一括書き出し]をご利用ください。詳しくは、『一括書き出し』を参照してください。 |









