軌跡・カメラ
レイヤーや2Dカメラフォルダーの軌跡の表示色や表示方法を設定できます。
|
|
軌跡は、[アニメーション]メニュー→[軌跡を表示]を選択すると、表示・非表示を切り替えられます。 |
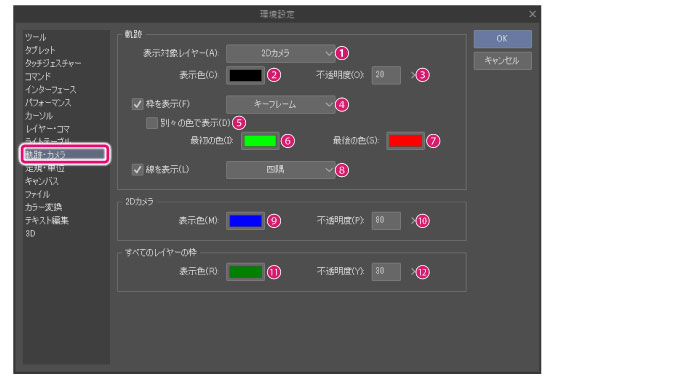
軌跡
①表示対象レイヤー
軌跡を表示するレイヤーを、[編集レイヤー]と[2Dカメラ]から選択できます。
|
編集レイヤー |
[レイヤー]パレットで選択中のレイヤーが表示対象になります。軌跡を表示するには、レイヤーにキーフレームが設定されている必要があります。 |
|
2Dカメラ |
すべての2Dカメラフォルダーが表示対象になります。ただし、非表示に設定している2Dカメラフォルダーは、対象外です。 |
②表示色
軌跡の表示色を設定できます。カラー表示部をクリックすると、[色の設定]ダイアログが表示されます。
|
|
[色の設定]ダイアログについて、詳しくは『色の設定ダイアログ』を参照してください。 |
③不透明度
軌跡の不透明度を設定できます。
④枠を表示
オンにすると、[表示対象レイヤー]で設定したレイヤーの動きが枠で表示され、表示するフレームを選択できます。
|
キーフレーム |
キーフレームを設定したフレームの枠だけ表示されます。 |
|
すべてのフレーム |
すべてのフレームの枠が表示されます。 |
⑤別々の色で表示
オンにすると、最初に表示されるフレームが[最初の色]で設定した色で表示され、最後に表示されるフレームが[最後の色]で表示されます。中間のフレームは、[最初の色]と[最後の色]の間を混合した色で表示されます。
オフにすると、最初から最後のフレームまで、[表示色]で設定した色で表示されます。
⑥最初の色
最初に表示されるフレームの色を設定できます。カラー表示部をクリックすると、[色の設定]ダイアログが表示されます。
|
|
[色の設定]ダイアログについて、詳しくは『色の設定ダイアログ』を参照してください。 |
⑦最後の色
最後に表示されるフレームの色を設定できます。カラー表示部をクリックすると、[色の設定]ダイアログが表示されます。
|
|
[色の設定]ダイアログについて、詳しくは『色の設定ダイアログ』を参照してください。 |
⑧線を表示
オンにすると、[表示対象レイヤー]で設定したレイヤーの動きをつないだ線が表示されます。表示する線は、[四隅]と[回転中心]から選択できます。
|
|
自由変形を設定した画像素材レイヤーを選択している場合、[回転中心]の軌跡は表示されません。 |
2Dカメラ
⑨表示色
2Dカメラの表示色を設定できます。カラー表示部をクリックすると、[色の設定]ダイアログが表示されます。
|
|
[色の設定]ダイアログについて、詳しくは『色の設定ダイアログ』を参照してください。 |
⑩不透明度
2Dカメラの不透明度を設定できます。
すべてのレイヤーの枠
⑪表示色
選択中のフレームに含まれる、すべてのレイヤーの枠の表示色を設定できます。カラー表示部をクリックすると、[色の設定]ダイアログが表示されます。
|
|
[色の設定]ダイアログについて、詳しくは『色の設定ダイアログ』を参照してください。 |
⑫不透明度
すべてのレイヤーの枠の不透明度を設定できます。









