新規ダイアログ(アニメーション)【PRO/EX】
[新規]ダイアログの[作品の用途]から、[アニメーション]を選択した場合の画面です。
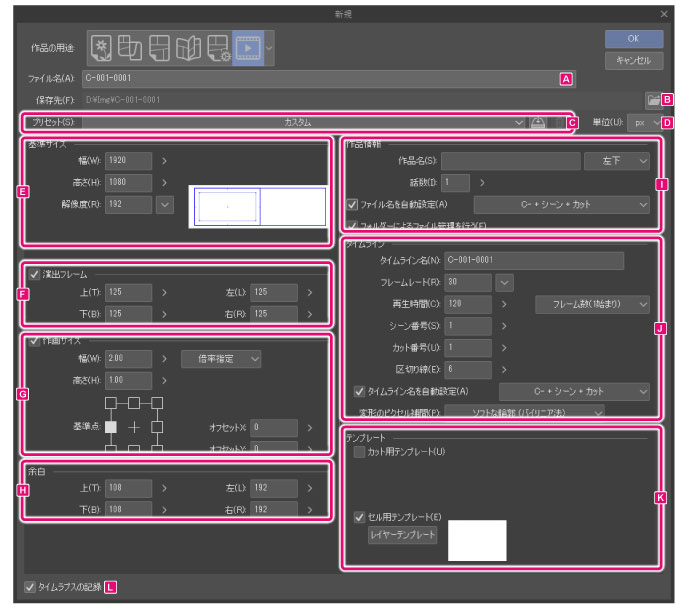
|
|
ファイルの作成後に、各種設定を変更できます。設定方法については、『ページ基本設定を変更』や『作品基本設定を変更』を参照してください。 |
A.ファイル名
保存するファイル名を入力します。
|
|
[ファイル名を自動設定]をオンにすると、[ファイル名を自動設定]で選択した値が、ファイル名に設定されます。 |
B.保存先
管理フォルダーを作成する場所を指定します。[参照]をクリックすると、作成場所を指定できます。[フォルダーによるファイル管理を行う]をオンにすると、表示されます。
|
|
フォルダーによるファイル管理を行う場合、管理ファイル(拡張子:cmc)と、複数のCLIP STUDIO FORMATのファイル(拡張子:clip)を[管理フォルダー]に格納し管理します。詳細については、『管理ファイル・ページファイルについて』を参照してください。 |
C.プリセット

①プリセット
仕上がりサイズと解像度などを、一覧から選択できます。
|
|
[カスタム]は、既定のサイズの設定を変更した場合のみ選択できます。 |
②プリセットに登録
ダイアログで設定中の内容を、[プリセット]に登録します。クリックすると、[プリセットに登録]ダイアログが開きます。ダイアログで、[プリセット名]・[プリセットに含める項目]を設定します。
|
|
[プリセットに登録]ダイアログの設定項目については、『プリセットに登録ダイアログ』を参照してください。 |
③プリセットの削除
[プリセット]で選択したプリセットを削除できます。
|
|
[プリセットの削除]で削除できる[プリセット]は、自分で[プリセット]に登録した項目だけです。初期設定の項目は削除できません。 |
D.単位
[幅]・[高さ]を設定するときの単位を、[cm]・[mm]・[in]・[px]・[pt]から選択します。
E.基準サイズ
キャンバスの基準フレームのサイズや解像度を設定します。
|
|
基準フレームについては、『解説:アニメーションセルの各部名称【PRO/EX】』を参照してください。 |
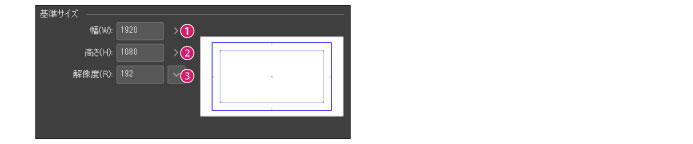
①幅
基準フレームの横の長さを設定します。
②高さ
基準フレームの縦の長さを設定します。
③解像度
キャンバスの解像度を入力します。右端のボタンをクリックすると、解像度を選択できます。
F.演出フレーム
オンにすると、キャンバスの演出フレームを設定できます。基準フレームの上下左右からの距離(マージン)で、演出フレームを設定します。
|
|
演出フレームについては、『解説:アニメーションセルの各部名称【PRO/EX】』を参照してください。 |
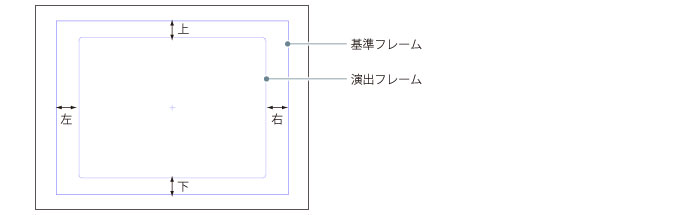
G.作画サイズ
オンにすると、キャンバスの作画フレームを設定できます。スクロールする横長や縦長のカットを作成する場合に使用できます。
|
|
作画フレームについては、『解説:アニメーションセルの各部名称【PRO/EX】』を参照してください。 |
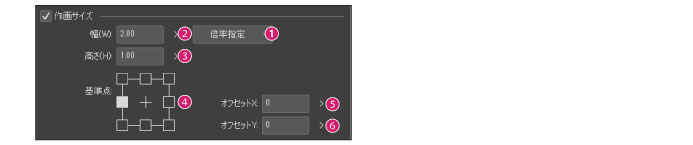
①作画フレームの指定方法
作画フレームの指定方法を、設定します。設定した内容によって、[幅]と[高さ]の指定方法が切り替わります。
|
倍率指定 |
基準サイズを基準とした倍率で指定します。 |
|
寸法指定 |
[幅]と[高さ]の寸法を直接指定します。 |
②幅
作画フレームの横の長さを設定します。
③高さ
作画フレームの縦の長さを設定します。
④基準点
作画フレームに対する、基準点(基準フレーム)の位置を指定します。
⑤オフセットX
作画フレームが基準フレームより大きい場合、基準フレームの位置を横方向に移動します。
⑥オフセットY
作画フレームが基準フレームより大きい場合、基準フレームの位置を縦方向に移動します。
H.余白
作画フレームの余白を設定します。[作画フレーム]をオフにしている場合は、基準フレームに余白を作成します。
[上][下][左][右]を入力すると、余白が作成されます。
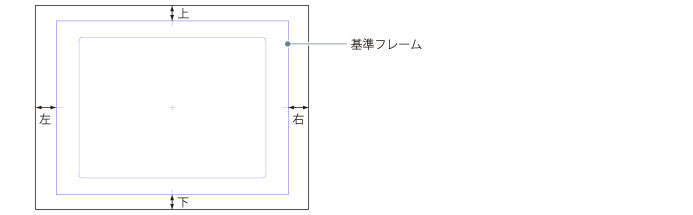
I.作品情報【EX】
[作品名]・[話数]・[ファイル名]などを設定します。

①作品名
作品名を入力します。プルダウンメニューで[作品名]の表示位置を設定できます。入力した内容は、余白に表示されます。
②話数
作品の話数を入力できます。
③ファイル名を自動設定
オンにすると、[ファイル名]を自動的に設定します。プルダウンメニューからファイル名に使用する項目を選択できます。
④フォルダーによるファイル管理を行う
オンにすると、フォルダーで複数のファイル管理を行えます。
J.タイムライン
タイムライン名やフレームレートなどを設定できます。
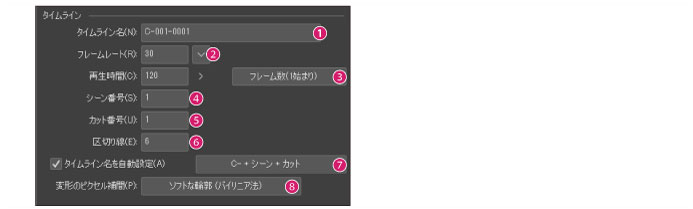
①タイムライン名
タイムライン名を入力します。
|
|
タイムライン名は、キャンバス作成後に変更できます。変更方法については『タイムラインの管理』を参照してください。 |
②フレームレート
タイムラインのフレームレートを入力します。
|
|
フレームレート(fps)とは、アニメーションを動かすために、1秒間に表示できる画像の最大数です。例えば、30に設定した場合、1秒につき30枚の画像(セル)を使用できます。一般的なテレビアニメーションでは、24fpsまたは30fpsが使用されています。 |
③再生時間
再生時間を入力します。プルダウンメニューから、[タイムライン]パレットでフレームを表示する方法を選択できます。選択した項目に応じて、設定方法が異なります。
|
フレーム数(1始まり)・フレーム数(0始まり) |
タイムライン全体に通し番号をつけるように、フレーム(コマ)数を設定します。たとえば、[フレームレート]を30に設定した場合、4秒のアニメ―ションを作成するには、30枚×4秒なので、「120」と入力します。[フレーム数(1始まり)]と[フレーム数(0始まり)]の違いは、フレームの開始番号の値だけです。 |
|
秒+コマ |
再生時間を秒数で設定します。指定した秒数のあとにフレーム(コマ)を追加したい場合は、追加したいコマ数を設定します。 |
|
タイムコード |
再生時間の分数・秒数で設定します。設定した秒数のあとにフレーム(コマ)を追加したい場合は、追加したいコマ数を設定します。 |
④シーン番号
シーン番号を入力します。
⑤カット番号
カット番号を入力します。
⑥区切り線
[タイムライン]パレットを区切る線を設定します。設定した値のフレームごとに区切り線が作成されます。
⑦タイムライン名を自動設定
オンにすると、[タイムライン名]を自動的に設定します。プルダウンメニューからファイル名に使用する項目を選択できます。
⑧変形のピクセル補間
キーフレームを使用してセルや画像素材を変形するときに、隣接するピクセル間の色を補間する方法を設定できます。
|
ソフトな輪郭(バイリニア法) |
輪郭(色の境界)が、隣のピクセルの色と混ざり、滑らかになります。ただし、変形する内容によっては、輪郭がぼやける場合があります。 |
|
ハードな輪郭(ニアレストネイバー法) |
画像内のピクセルを複製して補間します。隣のピクセルに影響されないため、輪郭(色の境界)がハッキリします。ただし、変形する内容によっては、輪郭がギザギザになる場合があります。 |
|
輪郭強調(バイキュービック法) |
輪郭(色の境界)が、隣のピクセルの色と混ざり、滑らかになります。[ソフトな輪郭(バイリニア法)]に比べて、輪郭が強調されるように処理されます。ただし、変形する内容によっては、輪郭の周囲に白いノイズが発生する場合があります。 |
|
高精度(色の平均) |
変形後の1ピクセルごとに含まれる、変形前のピクセルの色の平均を厳密に計算します。拡大はハッキリ、縮小は滑らかになります。細い線を縮小しても途切れません。ただし、変形する内容によっては、輪郭がぼやけたり、処理に時間がかかったりする場合があります。 |
K.テンプレート
オンにすると、[テンプレート]ダイアログが表示され、カットとセルそれぞれのテンプレート(レイヤー構成)を選択できます。
カット用テンプレートは、[新規]ダイアログ実行時に適用されるテンプレートです。セル用テンプレートは、[アニメーション]メニュー→[新規アニメーションセル]を選択すると、セルの作成と同時に適用されるテンプレートです。
L.タイムラプスの記録 ★
オンにすると、キャンバスを新規作成すると同時に、タイムラプスの記録が開始されます。CLIP STUDIO FORMAT(拡張子:clip)で保存すると、タイムラプスの記録も一緒に保存されます。タイムラプスについては、『CLIP STUDIO TIPS』を参照してください。









