筆圧検知レベルの調節【Windows】
タブレットを使用する場合の、筆圧検知レベルの調節を行います。
|
|
[筆圧検知レベルの調節]を実行する前に、描画に使用するスタイラスペンやタブレットを接続してください。 |
1[ファイル]メニュー→[筆圧検知レベルの調節]を選択すると、[筆圧の調整]ダイアログが表示されます。
2[筆圧の調整]ダイアログで筆圧検知レベルを調整します。
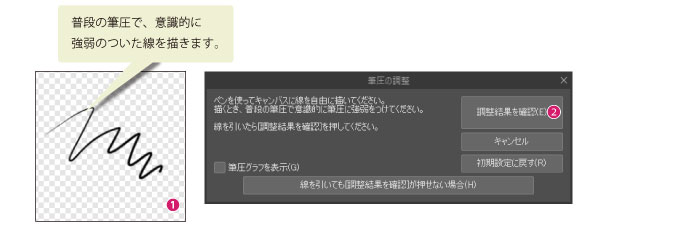
①普段の筆圧で、意識的に強弱をつけながら、キャンバスに線を描きます。
②[調整結果を確認]をクリックします。
|
|
·[筆圧グラフを表示]をオンにすると、[筆圧の調整]ダイアログに筆圧グラフが表示されます。筆圧グラフのカーブを調整すると、ペンの硬さを変更できます。 ·Windowsをお使いで、キャンバスに描いた線に筆圧が反映されない場合や、[調整結果を確認]をクリックできない場合は、[線を引いても[調整結果を確認]が押せない場合]をクリックし、画面の指示に従って設定してください。 ·iPadをお使いで、ワコム製のスタイラスペンを使用する場合は、[ワコムスタイラスペンをご利用の場合]をクリックし、画面の指示に従って設定してください。iPhoneも同様です。 |
3[調整の確認]ダイアログが表示されたら、筆圧検知レベルの調整結果を確認し、より詳細な調整を行います。

①普段の筆圧で、キャンバスに試し描きをします。特に問題がなければ、手順③に進みます。筆圧検知レベルを調整したい場合は、手順②に進みます。
②[もっと硬く]または[もっと柔らかく]をクリックして、筆圧検知レベルを調整します。再度キャンバスに試し描きし、自分に合った描き心地になるまで調整します。
③[完了]をクリックします。
筆圧の調整ダイアログ
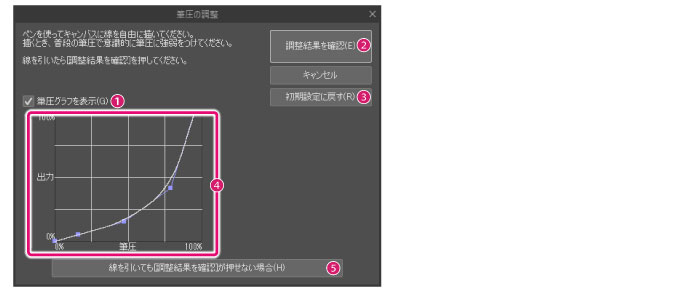
①筆圧グラフを表示
オンにすると、筆圧グラフが表示されます。
②調整結果を確認
クリックすると、キャンバスに線を描いたときの筆圧レベルが適用された状態の[調整の確認]ダイアログが表示されます。
③初期設定に戻す
筆圧検知レベルを、初期設定に戻します。
④筆圧グラフ
筆圧検知レベルが曲線グラフとして表示されます。グラフのカーブをドラッグすると、[筆圧]と[出力]を調整できます。
|
|
グラフ内の制御点をドラッグすると、筆圧検知レベルを調整できます。 ·制御点をドラッグすると、位置を変更できます。 ·グラフ上をクリックすると、制御点を追加できます。 ·制御点をグラフの外にドラッグすると、制御点を削除できます。 |
⑤線を引いても[調整結果を確認]が押せない場合【Windows】
線に筆圧が反映されない場合、対応するタブレットの種類を変更すると改善することがあります。クリックすると、タブレットの種類を設定できます。対応するタブレットを接続していない場合、この項目は表示されません。
⑥ワコムスタイラスペンをご利用の場合【iPad/iPhone】
ワコム製のスタイラスペンに対応するかどうか設定できます。ワコム製のスタイラスペンを使用する場合の利き手や、手の位置も同時に設定できます。
調整の確認ダイアログ
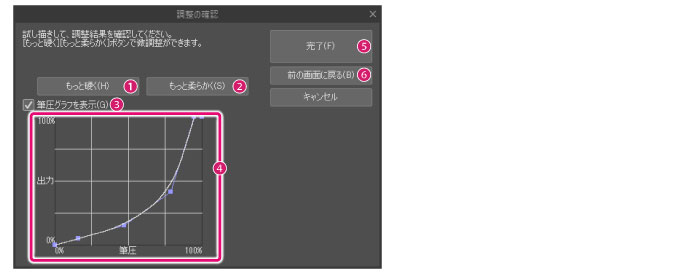
①もっと硬く
強い筆圧をかけたときに、変化が大きくなります。筆圧が強めで、必要以上に線が太くなる場合に向いています。
②もっと柔らかく
弱い筆圧をかけたときに、変化が大きくなります。筆圧が弱めで、線に強弱が付きにくい場合に向いています。
③筆圧グラフを表示
オンにすると、筆圧グラフが表示されます。
④筆圧グラフ
筆圧検知レベルが曲線グラフとして表示されます。グラフのカーブをドラッグすると、[筆圧]と[出力]を調整できます。
|
|
グラフ内の制御点をドラッグすると、筆圧検知レベルを調整できます。 ·制御点をドラッグすると、位置を変更できます。 ·グラフ上をクリックすると、制御点を追加できます。 ·制御点をグラフの外にドラッグすると、制御点を削除できます。 |
⑤完了
[筆圧の調整]ダイアログと[調整の確認]ダイアログで設定した内容を反映して、ダイアログを閉じます。
⑥前の画面に戻る
[筆圧の調整]ダイアログに戻ります。









