画像からパターン
編集中のレイヤーの上に、画像のレイヤーを作成し、画像ファイルを読み込みます。読み込まれた画像は、タイル状に並べられます。
|
|
選択範囲を作成してからパターン画像を読み込んだ場合、選択範囲内に画像を読み込めます。 |
1[ファイル]メニュー→[読み込み]→[画像からパターン]を選択します。
2[開く]ダイアログが開きます。読み込む画像を選択します。
|
|
[開く]ダイアログで、複数の画像を選択した場合、複数の画像を読み込めます。 |
3編集中のレイヤーの上に、パターン画像のレイヤーが作成され、画像ファイルが読み込まれます。読み込まれた画像は、タイル状に並べられます。
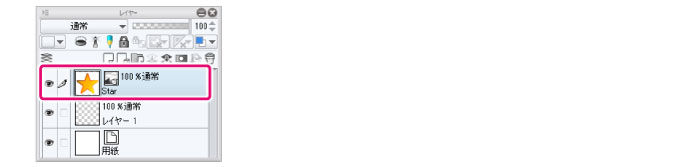
|
|
パターン画像を読み込んだレイヤーに描画する場合は、ラスタライズする必要があります。ラスタライズの詳細は『ラスタライズ』を参照してください。 |
4[ツールプロパティ]パレットの[変形方法]から、変形方法を設定します。
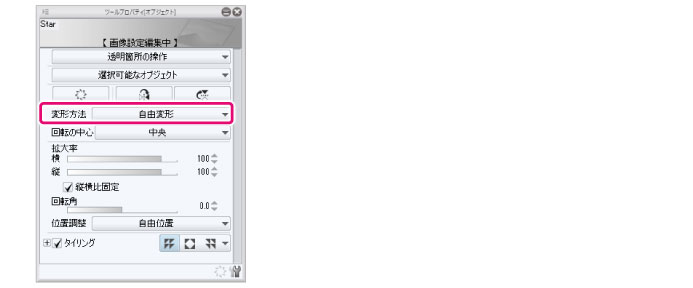
|
|
設定方法については『CLIP STUDIO PAINTツール設定ガイド』の『変形設定』・『画像素材』・『タイリング』の説明を参照してください。 |
5キャンバスの中央に、ガイド線が表示されます。ガイド線のハンドル・回転コントローラーを操作して、画像の向き・大きさなどを調整します。
|
|
画像の調整は、あとからでも行えます。下記の手順で、あとからガイド線を表示できます。 ① [レイヤー]パレットで、パターン画像のレイヤーを選択します。 ② [ツール]パレットで、[操作]ツールを選択します。 ③ [サブツール]パレットで[オブジェクト]を選択します。 |
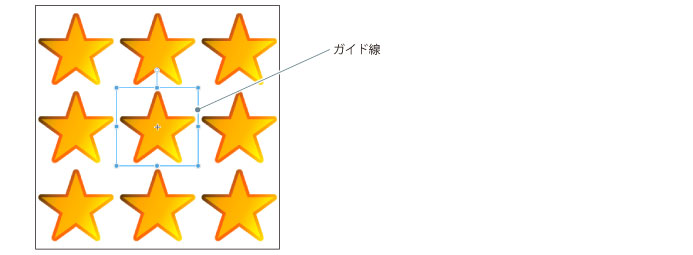
|
|
[ツールプロパティ]パレットまたは[サブツール詳細]パレットで、画像の繰り返し方法などを設定できます。詳細は『CLIP STUDIO PAINTツール設定ガイド』の『タイリング』の説明を参照してください。 |
パターン画像の拡大・縮小
[ツールプロパティ]パレットの[変形方法]から[拡大・縮小・回転]にした場合、ハンドルをドラッグすると、パターン画像を拡大・縮小できます。
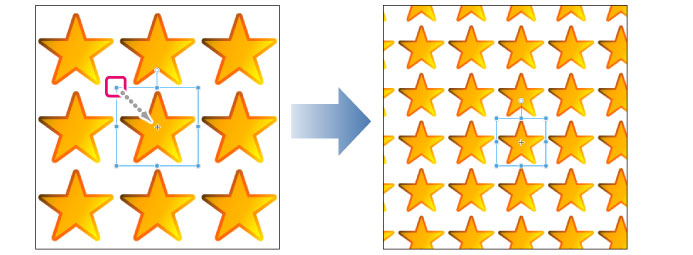
|
|
·縦長や横長に変形するには、[ツールプロパティ]パレットの[縦横比固定]をオフにしてください。 ·[縦横比固定]をオフにしても、[Shift]キーを押しながらハンドルをドラッグすると、縦横比を固定した状態で拡大・縮小できます。 ·[Alt]キーを押しながらハンドルをドラッグすると、中心点を基準に拡大・縮小できます。 |
パターン画像の回転
回転コントローラーをドラッグすると、パターン画像を回転できます。
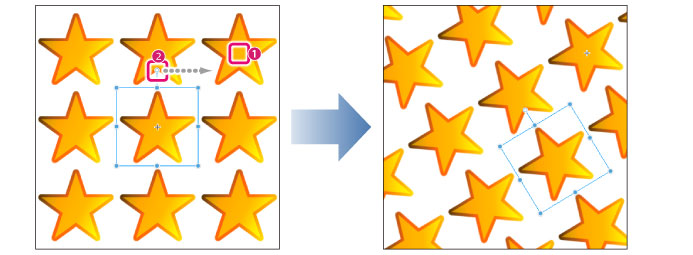
①中心点(+)を移動します。
②回転コントローラーをドラッグすると、中心点の周りをパターン画像が回転します。
|
|
·[Shift]キーを押しながら中心点をドラッグすると、水平・垂直・斜め45°に中心点を移動できます。 ·[Shift]キーを押しながら回転コントローラーをドラッグすると、45°刻みに回転できます。 ·[ツールプロパティ]パレットの[変形方法]で、[拡大・縮小]を選択している場合は、回転コントローラーが表示されません。他の項目を選択すると、表示されます。 |
パターン画像の自由変形
[ツールプロパティ]パレットの[変形方法]を[自由変形]にした場合、ハンドルをドラッグすると、パターン画像を自由に変形できます。パターン画像に奥行きを出したい場合などに、使用できます。
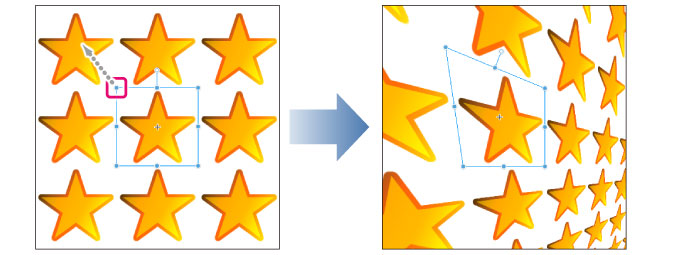
|
|
[Shift]キーを押しながらハンドルをドラッグすると、ガイド線の向きに沿って、ハンドルが移動します。 |
その他の変形
[ツールプロパティ]パレットの[変形方法]から、[ゆがみ]・[平行ゆがみ]・[遠近ゆがみ]も選択できます。
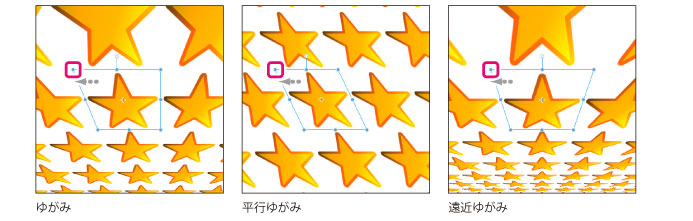
パターン画像の移動
描画部分、またはガイド線上をドラッグすると、パターン画像を移動できます。
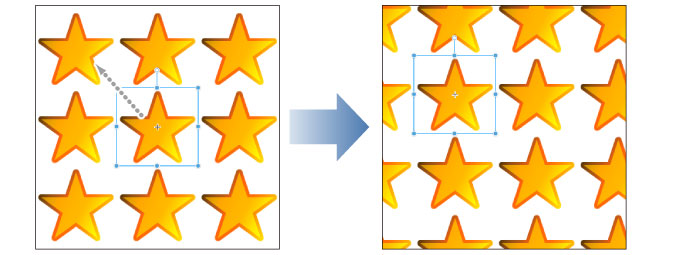
|
|
[Shift]キーを押しながら、描画部分やガイド線上をドラッグすると、水平・垂直・斜め45°にパターン画像を移動できます。 |









