コンビニプリント【Windows/macOS】
CLIP STUDIO PAINTから、コンビニプリント用データを書き出す機能です。メニュー項目を選択すると、[コンビニプリント出力]ダイアログ、または[コンビニプリント設定]ダイアログが表示されます。ダイアログの各項目を設定して、[OK]をクリックすると、コンビニプリント用データが出力されます。
出力が完了すると表示されるメッセージの[出力済みデータを確認]をクリックすると、CLIP STUDIOが起動し、出力したコンビニプリント用データをアップロードできます。
|
|
コンビニプリントとは、CLIP STUDIOを通じて、富士フイルムビジネスイノベーションジャパン株式会社が提供するネットプリントサービスを使用するサービスです。CLIP STUDIO PAINTで作成した作品を、日本全国のセブン-イレブンの店舗に設置されているマルチコピー機で印刷できます。詳しくは、CLIP STUDIOのヘルプを参照してください。 |
コンビニプリント出力ダイアログ【EX】
出力するページの範囲を設定します。複数ページの作品を出力する場合に表示されます。
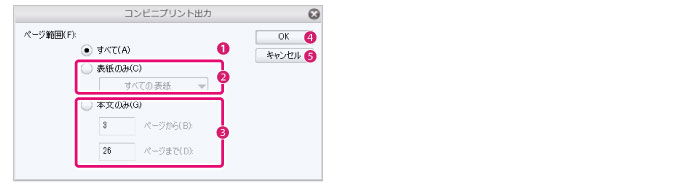
①すべて
すべてのページを出力します。
②表紙のみ
表紙だけを出力します。オンにすると、出力する表紙の種類を設定できます。
③本文のみ
本文だけを出力します。オンにすると、出力するページの範囲を設定できます。
④OK
設定を確定し、[コンビニプリント設定]ダイアログが開きます。[コンビニプリント設定]ダイアログの詳細は、『コンビニプリント設定ダイアログ』を参照してください。
⑤キャンセル
設定をキャンセルし、[コンビニプリント出力]ダイアログを閉じます。
コンビニプリント設定ダイアログ
コンビニプリント用データを書き出すときの画質などを設定します。
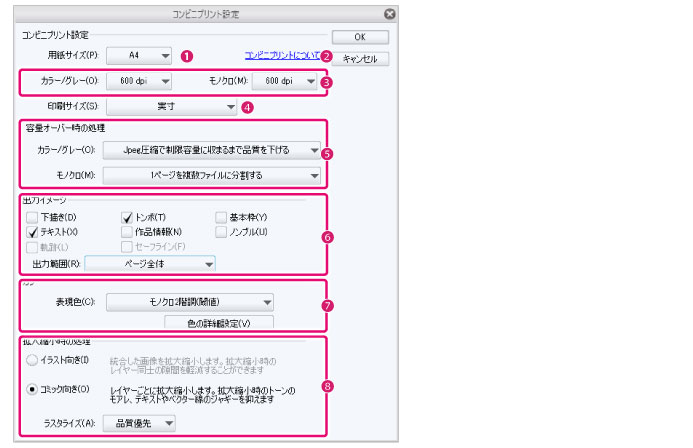
①用紙サイズ
印刷する用紙のサイズを設定します。コンビニエンスストア店頭では、ここで選択した用紙サイズが選択されます。
②コンビニプリントについて
CLIP STUDIOとブラウザが起動し、CLIP STUDIOのヘルプが表示されます。
③解像度
[カラー/グレー]と[モノクロ]それぞれの解像度を設定します。[カラー/グレー]の解像度は、[300dpi]・[600dpi]から選択できます。[モノクロ]の解像度は、[600dpi]に固定されています。
④印刷サイズ
印刷するときのサイズを設定します。
|
実寸 |
キャンバスを新規作成するときに設定した用紙サイズと等倍になるように、プリントする設定です。 |
|
用紙に合わせて拡大縮小 |
[用紙サイズ]で設定した用紙サイズに合わせて、プリントする設定です。 |
|
|
·[実寸]に設定した場合、[用紙サイズ]で設定した用紙のサイズと、キャンバスの新規作成時に設定したサイズが異なると、用紙に対して、作品が大きくはみ出したり、小さすぎたりすることがあります。 ·[用紙に合わせて拡大縮小]に設定した場合、コンビニプリント用データの出力時に、作品が拡大・縮小されるため、トーンをプリントすると、モアレが発生することがあります。 ·EXをお使いの場合、[出力範囲]で設定した内容に合わせて、[用紙サイズ]を設定してください。例えば、A4のキャンバスに対して、製本(仕上がり)サイズがB5の作品では、[出力範囲]が[ページ全体]の場合はA4を、[出力範囲]が[トンボの内側まで]の場合はB5を選択してください。 |
⑤容量オーバー時の処理
コンビニプリント用データが既定の容量を超える場合の処理方法を設定します。ここでは、カラーとモノクロそれぞれの処理方法を選択します。
|
1ページを複数ファイルに分割する |
既定の容量を上回る場合は、送信先のサーバーで、複数のデータに分割されます。[カラー]では設定できません。 |
|
JPEG圧縮で制限容量に収まるまで品質を下げる |
既定の容量に収まるように、品質を落としてコンビニプリント用データを出力します。 |
|
出力しない |
既定の容量を上回る場合は、コンビニプリント用データを出力しません。 |
⑥出力イメージ【PRO/EX】
画像を書き出すときに、[下描き属性のレイヤー]・[トンボ]・[基本枠]・[テキスト]・[作品情報]・[ノンブル]・[セーフライン]を含める・含めないを設定できます。オンに設定した項目は、出力時に書き出されます。
EXをお使いの場合は、[出力範囲]で、画像を出力する範囲を指定します。[ページ全体]・[トンボの裁ち落としまで]・[トンボの内側まで]を選択できます。
⑦表現色
出力する画像の表現色を設定できます。[最適な色深度を自動判別]・[モノクロ2階調(閾値)]・[モノクロ2階調(トーン化)]・[グレースケール]・[RGBカラー]・[キャンバスの基本表現色に従う]から選択できます。
[色の詳細設定]をクリックすると、[色の詳細設定]ダイアログが開きます。ダイアログで、トンボ・基本枠・セーフラインの色や、トーン線数の設定を行えます。[色の詳細設定]ダイアログの詳細については、『色の詳細設定ダイアログ【PRO/EX】』を参照してください。
|
|
·DEBUTをお使いの場合は、[色の詳細設定]は設定できません。 ·[表現色]を[最適な色深度を自動判別]や[キャンバスの基本表現色に従う]に設定した場合、コンビニプリント用データが意図した通りの表現色で出力されているか、確認してください。出力したデータの表現色は、データをサーバーに送信したあとに届く、完了通知メールより確認できます。 |
|
|
·[最適な色深度を自動判別]は、各レイヤーの表現色を元に決定されます。 ·[モノクロ2階調(閾値)]は、輝度50%を閾値に設定し、2値化して出力します。 ·[モノクロ2階調(トーン化)]は、キャンバスの[基本線数]でトーン化して出力します。 |
⑧拡大・縮小時の処理【PRO/EX】
書き出すときに、画像を拡大・縮小する場合の、処理方法を設定します。[イラスト向き]・[コミック向き]から選択できます。なお、[コミック向き]を選択した場合は、[ラスタライズ]で書き出すときの画像の品質を設定できます。[高速]または[品質優先]から選択できます。[イラスト向き]を選択した場合は、つねに[品質優先]で書き出されます。
|
|
·モノクロマンガ原稿の出力時に、モアレを少なくするには、[拡大・縮小時の処理]を[コミック向き]を選択し、[ラスタライズ]を[品質優先]に設定することをお勧めします。 ·縮小時の出力結果を綺麗にしたい場合は、[ラスタライズ]を[品質優先]に設定することをお勧めします。 |
色の詳細設定ダイアログ【PRO/EX】
[コンビニプリント設定]ダイアログの[色の詳細設定]をクリックすると、[色の詳細設定]ダイアログが開きます。トンボ・基本枠・セーフラインのほか、カメラや変形の軌跡を印刷するときの色を設定できます。また、トーンの線数や効果に関する設定も行えます。
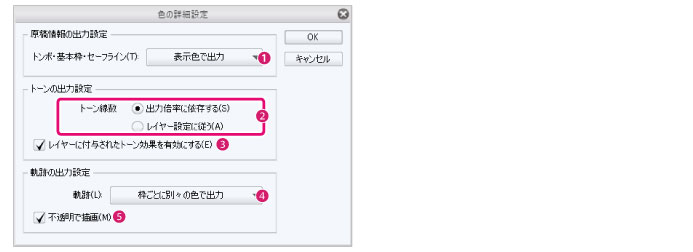
①トンボ・基本枠・セーフライン
印刷するときの、トンボ・基本枠・セーフラインの色を設定できます。
|
表示色で出力 |
·トンボ・基本枠の色が、[環境設定]ダイアログ → [定規・単位]の[トンボ・基本枠の色]の色(キャンバスで表示されている色)に設定されます。 ·セーフラインの色が、[環境設定]ダイアログ → [定規・単位]の[セーフラインの色]の色(キャンバスで表示されている色)に設定されます。 |
|
シアンで出力 |
トンボ・基本枠・セーフラインの色が、シアンに設定されます。 |
|
黒で出力 |
トンボ・基本枠・セーフラインの色が、黒に設定されます。 |
②トーン線数
印刷するときの、トーン線数を設定できます。
|
出力倍率に依存する |
[コンビニプリント設定]ダイアログの出力サイズに応じて、トーン線数が変更されます。 |
|
レイヤー設定に従う |
元画像の各レイヤーのトーン線数のまま出力されます。 |
③レイヤーに付与されたトーン効果を有効にする
オンにすると、印刷するときに、[レイヤープロパティ]パレットの[トーン]の[効果]で設定した内容が反映されます。
④軌跡
印刷するときの、軌跡の色を設定できます。
|
表示色で出力 |
カメラや変形の軌跡の色が、[環境設定]ダイアログ→[軌跡・カメラ]で設定した通りに印刷されます。 |
|
枠ごとに別々の色で出力 |
カメラや変形の軌跡の色が、枠ごとに別々の色で印刷されます。基準となる色は、[環境設定]ダイアログ→[軌跡・カメラ]で設定した[表示色]です。[環境設定]ダイアログ→[軌跡・カメラ]の[別々の色で表示]をオフにしていても、別々の色で印刷されます。 |
|
黒で出力 |
カメラや変形の軌跡の色が、黒で印刷されます。 |
⑤不透明で描画
印刷するときの、軌跡の不透明度を設定できます。オンにすると、軌跡の不透明度が100%で印刷されます。オフにすると、軌跡の不透明度が、[環境設定]ダイアログ→[軌跡・カメラ]で設定した[不透明度]と同じになります。









