Tab-Mate Controller【Windows】
CLIP STUDIO PAINTの動作を、Tab-Mate Controller(別売)に割り当てます。また、Tab-Mate Controllerの[クイックメニュー]に、コマンドを割り当てられます。
Tab-Mate Controller設定
CLIP STUDIO PAINTの動作を、Tab-Mate Controllerに割り当てます。また、コントロールスティックが真ん中の位置のときの感度も、調整できます。
|
|
Tab-Mate Controller(別売)の購入については、『創作応援サイトCLIP STUDIO』を参照してください。 |
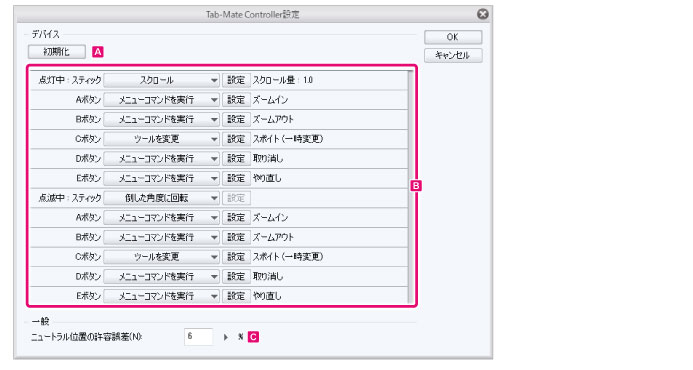
A.初期化
Tab-Mate Controllerの設定を、初期状態に戻します。
B.機能設定
CLIP STUDIO PAINTの動作を、Tab-Mate Controllerに割り当てます。
設定できる機能は、コントロールスティックとボタンで異なります。
|
|
Tab-Mate Controllerの各部の名称については『Tab-Mate Controllerの各部の名称・機能』を参照してください。 |
①コントロールスティックに設定する場合
コントロールスティックには、下記の機能を設定できます。
無効
コントロールスティックに機能を割り当てません。
スクロール
コントロールスティックを倒した方向に、キャンバスがスクロールします。
[設定]をクリックすると、[キャンバス操作の設定]ダイアログが開きます。ダイアログで、キャンバスの移動量などを設定できます。

|
スクロール量 |
スライダーを動かして、キャンバスの移動量を設定します。数値が大きいほど、移動量が大きくなります。 |
|
速度を固定する |
オンにすると、一定の速度でキャンバスが移動します。オフにすると、コントロールスティックを倒した量が多いほど、キャンバスの移動が早くなります。 |
倒した角度に回転
コントロールスティックを倒した方向に、キャンバスの底辺が回転します。
回して回転
·コントロールスティックを時計周りに回転したときは、キャンバスが時計周りに回転します。
·コントロールスティックを反時計周りに回転したときは、キャンバスが反時計周りに回転します。
[設定]をクリックすると、[キャンバス操作の設定]ダイアログが開きます。ダイアログで、キャンバスの回転量を設定できます。

|
回転量 |
スライダーを動かして、キャンバスの回転量を設定します。数値が大きいほど、回転量が大きくなります。 |
回してズーム
·コントロールスティックを時計周りに回転したときは、キャンバスが拡大表示になります。
·コントロールスティックを反時計周りに回転したときは、キャンバスが縮小表示になります。
[設定]をクリックすると、[キャンバス操作の設定]ダイアログが開きます。ダイアログで、キャンバスの拡大・縮小表示の量を設定できます。

|
ズーム量 |
スライダーを動かして、キャンバスの回転量を設定します。数値が大きいほど、拡大・縮小表示の量が大きくなります。 |
上下でズーム・左右で回転
·コントロールスティックを上に倒したときは、キャンバスが拡大表示になります。
·コントロールスティックを下に倒したときは、キャンバスが縮小表示になります。
·コントロールスティックを右に倒したときは、キャンバスが時計周りに回転します。
·コントロールスティックを左に倒したときは、キャンバスが反時計周りに回転します。
[設定]をクリックすると、[キャンバス操作の設定]ダイアログが開きます。ダイアログで、キャンバスの回転量、拡大・縮小表示の量を設定できます。

|
ズーム量 |
スライダーを動かして、キャンバスのズーム量を設定します。数値が大きいほど、拡大・縮小表示の量が大きくなります。 |
|
回転量 |
スライダーを動かして、キャンバスの回転量を設定します。数値が大きいほど、回転量が大きくなります。 |
|
速度を固定する |
オンにすると、一定の速度でキャンバスがズーム・回転します。オフにすると、コントロールスティックを倒した量が多いほど、ズーム・回転が早くなります。 |
ブラシ
·コントロールスティックを上に倒したときは、ブラシサイズが大きくなります。
·コントロールスティックを下に倒したときは、ブラシサイズが小さくなります。
·コントロールスティックを右に倒したときは、ブラシサイズが大きくなります。
·コントロールスティックを左に倒したときは、ブラシサイズが小さくなります。
タイムライン
·コントロールスティックを上に倒したときは、[タイムライン]パレットのフレームが進みます。
·コントロールスティックを下に倒したときは、[タイムライン]パレットのフレームが戻ります。
·コントロールスティックを右に倒したときは、[タイムライン]パレットのフレームが進みます。
·コントロールスティックを左に倒したときは、[タイムライン]パレットのフレームが戻ります。
平行線定規
コントロールスティックを回転すると、キャンバス上の平行線定規が回転します。
②ボタンに設定する場合
プルダウンメニューから設定したい機能を選択すると、関連するダイアログが表示され、下記の機能を設定できます。
|
|
[設定]をクリックしても、関連するダイアログが開きます。 |
無効
ボタンに機能を割り当てません。
メニューコマンドを実行
CLIP STUDIO PAINTのメニュー項目を、ボタンに割り当てます。ダイアログで内容を設定します。
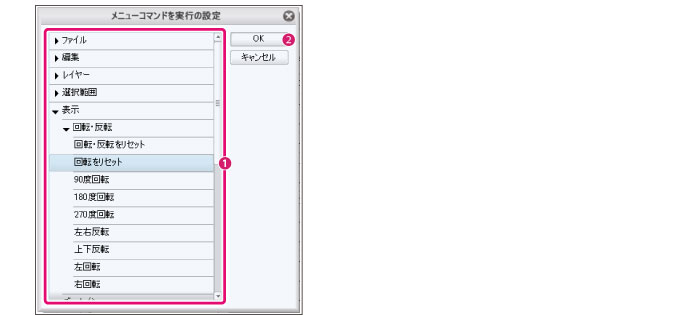
①ダイアログ内のメニュー項目を選択します。
②[OK]をクリックすると、機能が割り当てられます。
オプションコマンドを実行
下記項目の補助操作を、ボタンに割り当てます。
·キャンバス
·ツールプロパティ
·ブラシサイズ
·サブツール
·レイヤープロパティ
·描画色
ダイアログで内容を設定します。
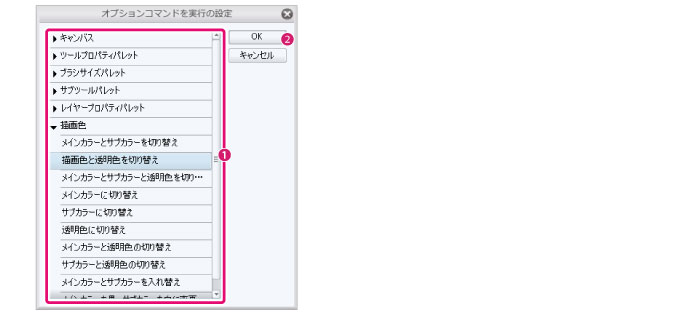
①ダイアログ内の項目を選択します。
②[OK]をクリックすると、機能が割り当てられます。
ツールを変更
ボタンを押したときに、ツール・サブツールが一時的に切り替わります。ダイアログで内容を設定します。
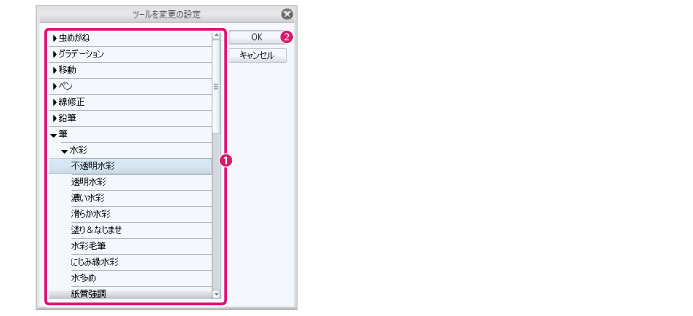
①一覧からツール・サブツールを選択します。
②[OK]をクリックすると、機能が割り当てられます。
|
|
下の階層の項目は、下記の操作で表示・非表示を切り替えます。 ·左端の記号をクリックする。 ·項目名をダブルクリックする。 |
修飾キーを割り当て
修飾キー([Ctrl]・[Shift]・[Alt]・[Space])を押したときと同じ状態になります。ダイアログで内容を設定します。

①割り当てたい修飾キーを選択します。複数の項目を選択した場合は、複数の修飾キーを同時に押した状態に設定されます。
②[OK]をクリックすると、機能が割り当てられます。
C.ニュートラル位置の許容誤差
コントロールスティックが真ん中の位置のときの感度を調整します。操作中にキャンバスのスクロールがぶれる、何もしていないときにキャンバスがスクロールするなどの問題が発生した場合、値を調整すると、改善することがあります。









