効果
画像に特殊効果をかけるフィルターです。
|
Jpegノイズ除去 |
JPEG形式で保存したときに発生する画像のノイズを除去するフィルターです。 |
|
イラスト調 |
写真をイラスト調のタッチや線画に変換するフィルターです。 |
|
モザイク |
画像にモザイク処理をかけるフィルターです。 |
Jpegノイズ除去
選択したレイヤーから、JPEG形式で保存したときに発生する画像のノイズを除去できます。
処理を行いたいレイヤーを選択し、[フィルター]メニュー→[効果]→[JPEGノイズ除去]を選択します。
レイヤーの画像からノイズが除去されます。
|
対象レイヤー |
ラスターレイヤー(カラー) ラスターレイヤー(グレー) |
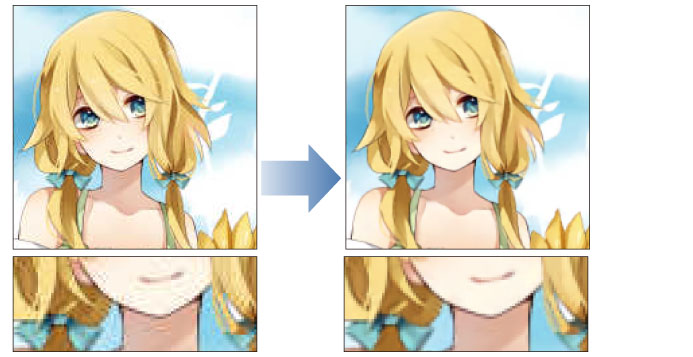
|
|
選択範囲を作成してから、[Jpegノイズ除去]を実行すると、選択範囲だけに効果が適用されます。 |
イラスト調
選択したレイヤーに対して、イラスト調の効果が付けられます。写真をイラスト調のタッチや線画に変換するのに向いています。
|
対象レイヤー |
ラスターレイヤー(カラー) |
1[レイヤー]パレットから、レイヤーを選択します。
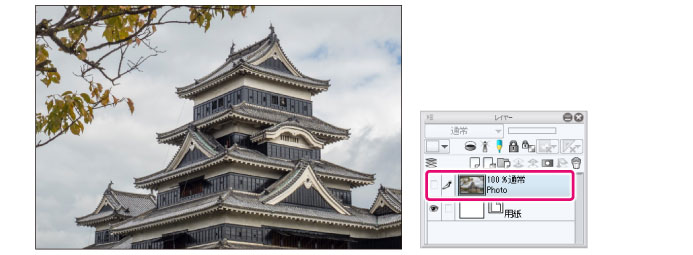
|
|
選択範囲を作成すると、選択範囲だけに効果が適用されます。 |
2[フィルター]メニュー→[効果]→[イラスト調]を選択します。
3[イラスト調]ダイアログで設定を行い、[OK]をクリックします。
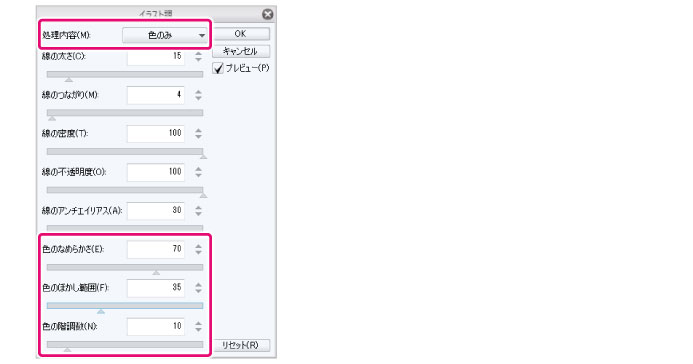
|
|
[イラスト調]ダイアログの設定項目については、次の『イラスト調ダイアログ』を参照してください。 |
4選択したレイヤーにフィルターの効果が適用されます。

イラスト調ダイアログ
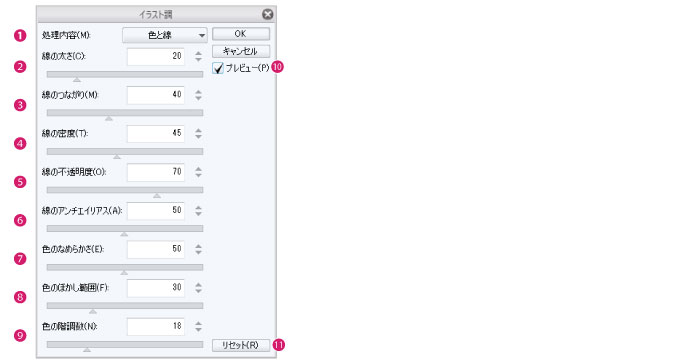
①処理内容
[イラスト調]フィルターを使用して、処理を行う内容を選択できます。
|
色と線 |
イラスト調にぼかしたカラーの画像に、元の画像から抽出した線画を合成します。 |
|
色のみ |
イラスト調にぼかしたカラーの画像に変換します。 |
|
線のみ |
画像から線画を抽出します。線の部分は黒に、それ以外を透明に変換します。 |
|
|
·[色のみ]を選択した場合、[線の太さ]・[線のつながり]・[線の密度]・[線の不透明度]・[線のアンチエイリアス]の設定は、キャンバスに反映されません。 ·[線のみ]を選択した場合、[色のなめらかさ]・[色のぼかし範囲]・[色の階調数]の設定は、キャンバスに反映されません。 |

②線の太さ
画像から抽出した線の太さを設定できます。
③線のつながり
値を大きくするほど、線がつながるように変換できます。
④線の密度
値を大きくするほど、より多くの線を抽出できます。
⑤線の不透明度
線の不透明度を調整できます。
⑥線のアンチエイリアス
値を大きくするほど、線のアンチエイリアスが強くなり、滑らかな線になります。
⑦色のなめらかさ
色の境界を残しながら、画像をぼかせます。値を大きくするほど、ぼかしの効果が強くなります。
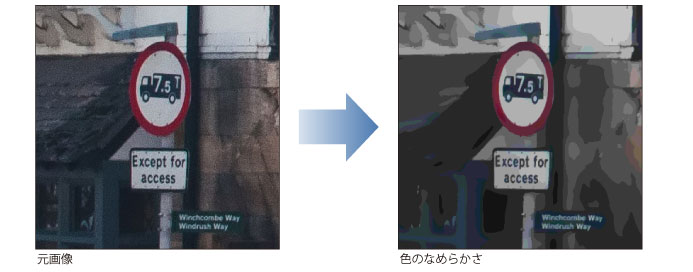
⑧色のぼかし範囲
画像をぼかす範囲を設定できます。値を大きくするほど、ぼかしの効果が強くなります。
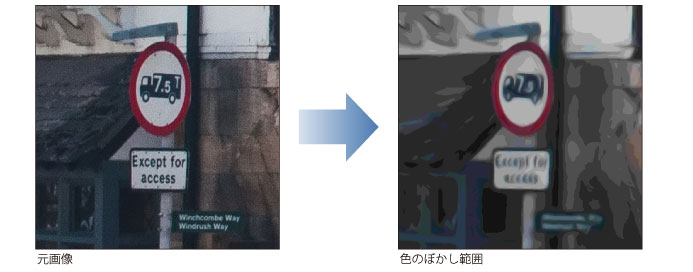
⑨色の階調数
色の階調数を設定できます。値を大きくするほど、グラデーションなどの階調を表す色が増えます。
⑩プレビュー
オンにすると、[イラスト調]ダイアログで設定した内容が、キャンバスにプレビュー表示されます。
⑪リセット
クリックすると、各項目の値が初期状態に戻ります。
モザイク
選択したレイヤーに対して、モザイク処理をかけるフィルターです。
|
対象レイヤー |
ラスターレイヤー(カラー) ラスターレイヤー(グレー) |
1[レイヤー]パレットから、レイヤーを選択します。
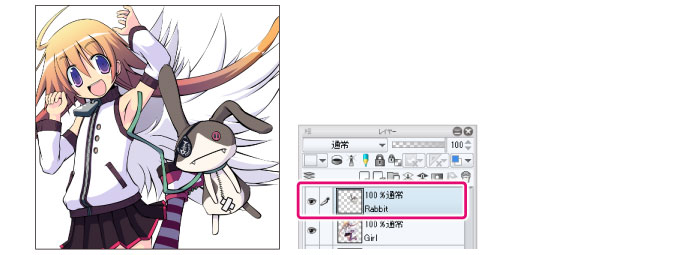
|
|
選択範囲を作成すると、選択範囲だけに効果が適用されます。 |
2[フィルター]メニュー→[効果]→[モザイク]を選択します。
3[モザイク]ダイアログで設定を行います。

①[ブロックサイズ]を設定し、モザイクの大きさを決めます。
②[OK]をクリックします。
4選択したレイヤーにフィルターの効果が適用され、画像がモザイク処理されます。
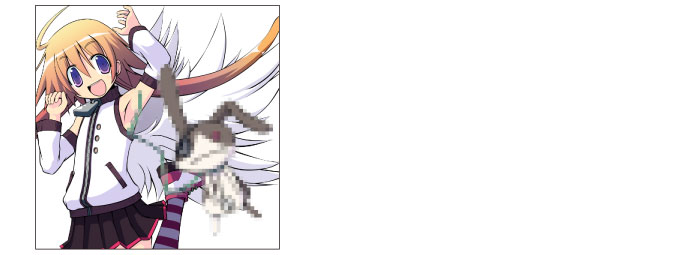
モザイクダイアログ

①ブロックサイズ
モザイクの大きさを設定できます。
②プレビュー
オンにすると、[モザイク]ダイアログで設定した内容が、キャンバスにプレビュー表示されます。









