線修正ツールによる編集
[線修正]ツールで、制御点の修正、線幅の修正などを行えます。
編集する内容は、[サブツール]パレットで選択します。
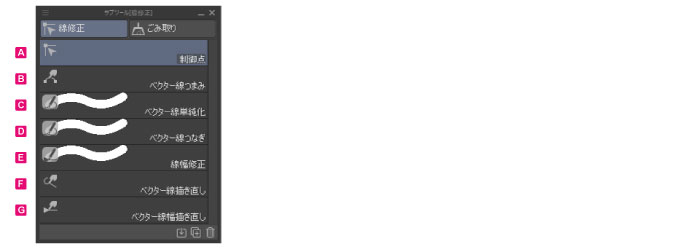
A.制御点
制御点の移動・追加・削除・角の切り替えのほか、描画した線の線幅や濃度の修正を行えます。[ツールプロパティ]パレットから編集する内容を選択できます。
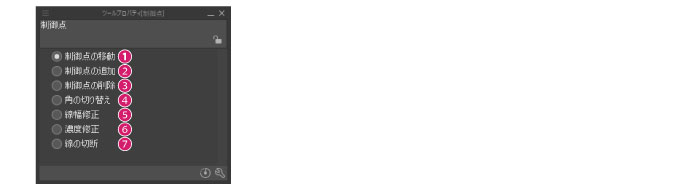
①制御点の移動
制御点をドラッグすると、制御点の周辺の形状を変形できます。
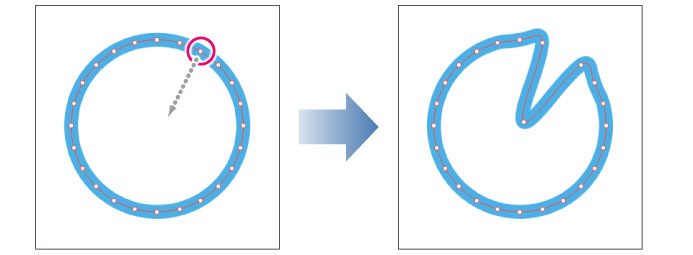
|
|
[ツールプロパティ]パレットの[曲線]から[3次ベジェ]を選択して描画した線の場合、[制御点の移動]に設定すると、次の操作を行えます。 ·方向点をドラッグ中に[Alt]キーを押すと、線の形状が変更されると同時に、通過点が角に変更されます。 ·方向点をドラッグ中に[Space]キーを押すと、通過点と方向点をまとめて移動できます。 |
②制御点の追加
線の上でクリックすると、制御点を追加できます。また、制御点をドラッグすると、制御点の周辺の形状を変形できます。
制御点をドラッグした場合、制御点を移動できます。
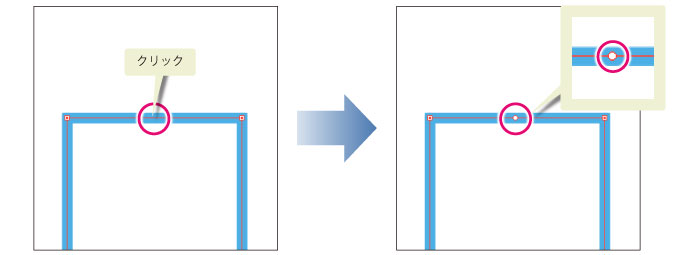
|
|
[ツールプロパティ]パレットの[曲線]から[3次ベジェ]を選択して描画した線の場合、[制御点の追加]に設定すると、次の操作を行えます。 ·線をドラッグすると、ドラッグの開始位置に通過点が追加され、ドラッグの終了位置に方向点が作成されます。方向点の位置に応じて、線の形状が変更されます。 ·方向点をドラッグ中に[Alt]キーを押すと、線の形状が変更されると同時に、通過点が角に変更されます。 ·方向点をドラッグ中に[Space]キーを押すと、通過点と方向点をまとめて移動できます。 |
③制御点の削除
制御点をクリックすると、制御点を削除できます。
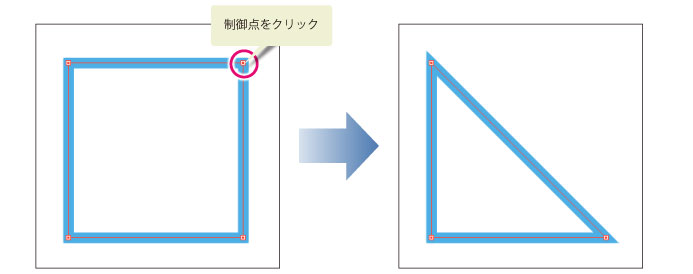
④角の切り替え
制御点をクリックすると、クリックした位置の角の有無を切り替えられます。クリックするたびに、角がある形状と、角がない形状が切り替わります。
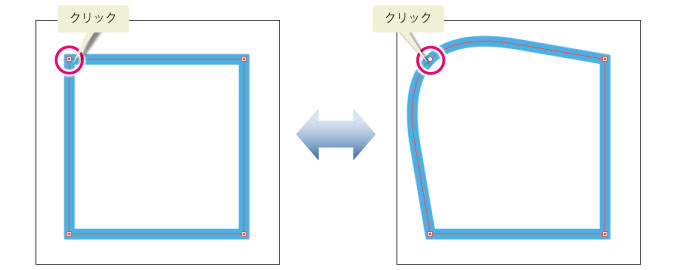
|
|
[ツールプロパティ]パレットの[曲線]から[3次ベジェ]を選択して描画した線の場合、[角の切り替え]に設定すると、次の操作を行えます。 ·通過点をドラッグすると、通過点が曲線に変更されます。同時にドラッグの終了位置に方向点が移動します。 ·方向点をドラッグすると、線の形状が変更されると同時に、通過点が角に変更されます。 ·方向点をドラッグ中に[Space]キーを押すと、通過点と方向点をまとめて移動できます。 |
⑤線幅修正
制御点をドラッグすると、制御点周辺の線の太さを変更できます。
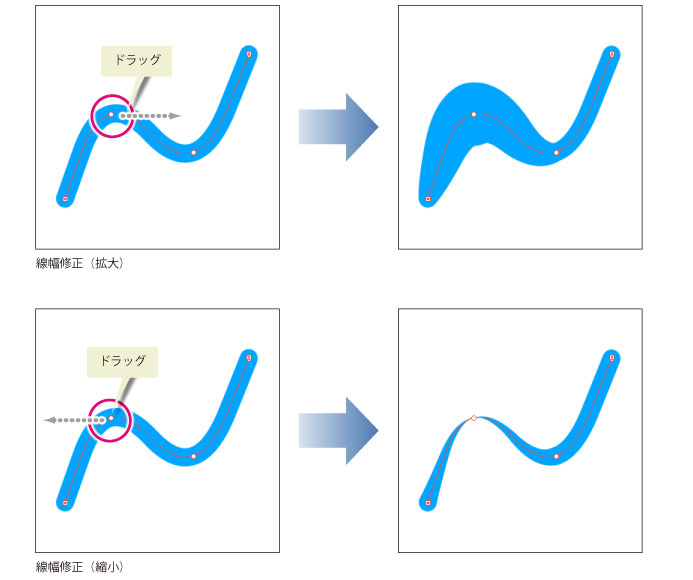
|
|
定規の制御点を編集する場合、[線幅修正]は使用できません。 |
⑥濃度修正
制御点をドラッグすると、制御点周辺の線の濃度を変更できます。
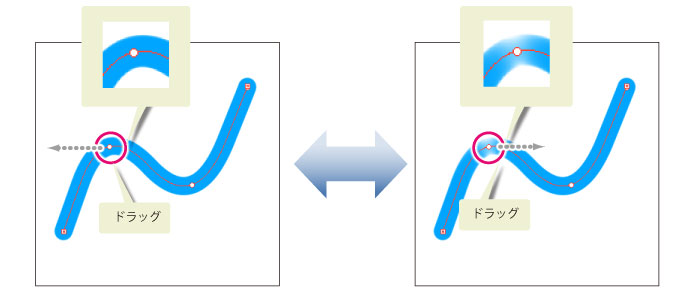
|
|
定規の制御点を編集する場合、[濃度修正]は使用できません。 |
⑦線の切断
クリックした場所でベクター線を切断し、別々の線に分割できます。
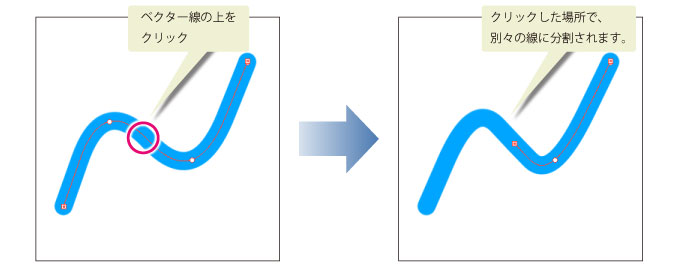
|
|
[特殊定規]の制御点を編集する場合、[線の切断]は使用できません。 |
B.ベクター線つまみ
線の一部をドラッグして、線を変形できます。[ツールプロパティ]パレットの[両端固定]で、線を変形するときの始点・終点の固定方法を選択できます。
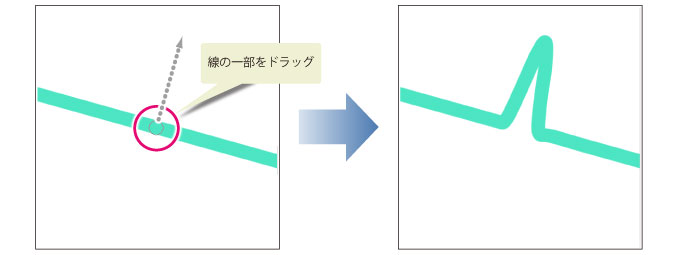
①両端固定
線の始点と終点を固定します。線をつまんでも、始点と終点の位置は移動しません。
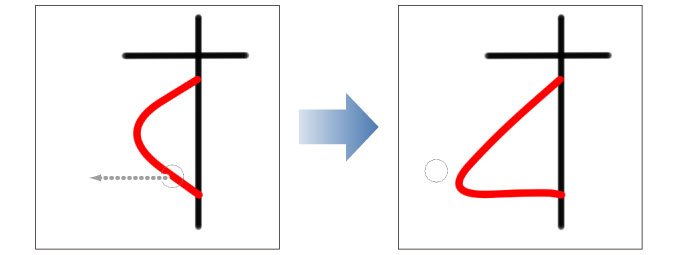
②一方の端を固定
線の変更を加える位置から遠い方の端を固定します。線をつまんでも、固定されている側の端は移動しません。
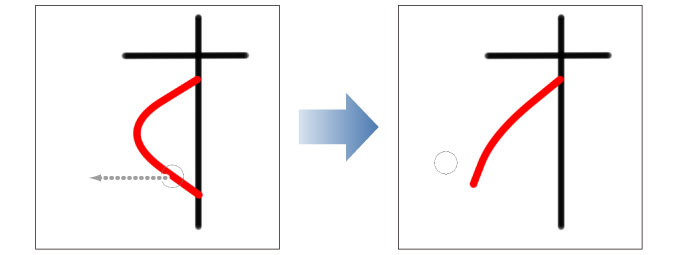
③両端自由
線の始点と終点を移動できるようにします。[つまみ加減]の値によっては、線をつまんだときに始点と終点が移動します。
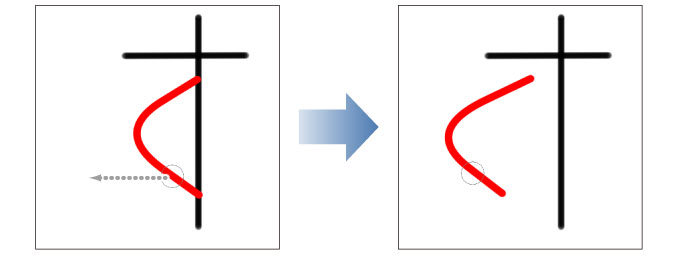
C.ベクター線単純化
線をなぞるようにドラッグすると、制御点を減らして線を単純化できます。
|
|
[ツールプロパティ]パレットの[曲線を変換]で、単純化すると同時に曲線の種類を変更できます。[折れ線]・[スプライン]・[2次ベジェ]・[3次ベジェ]から選択できます。 |
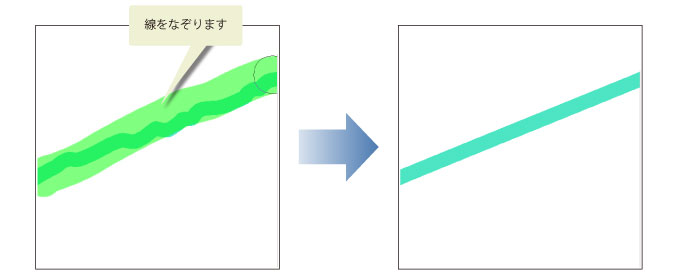
D.ベクター線つなぎ
分けて描いた線をつなぎます。複数の線をつなぐようにドラッグすると、線がつながります。
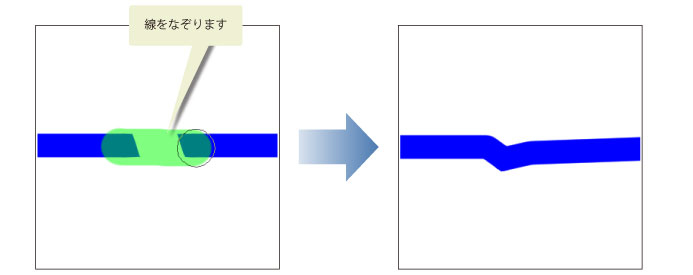
E.線幅修正
線をなぞるようにドラッグすると、線幅を拡大・縮小できます。
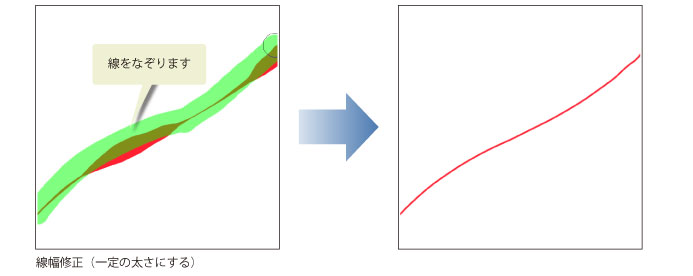
[ツールプロパティ]パレットで、線幅の拡大・縮小方法を選択できます。
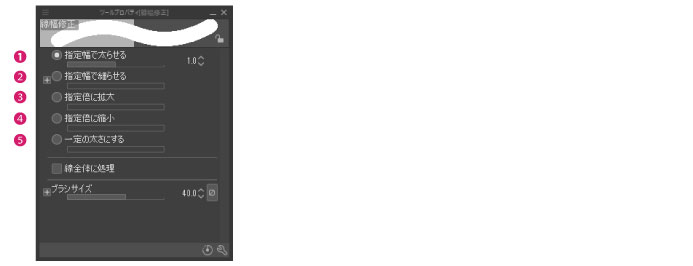
|
① 指定幅で太らせる |
現在の線幅に、指定した数値の線幅を加えます。 |
|
② 指定幅で細らせる |
現在の線幅から、指定した数値の線幅を減らします。 |
|
③ 指定倍に拡大 |
線幅の拡大を、現在の線幅との比率で指定します。 |
|
④ 指定倍に縮小 |
線幅の縮小を、現在の線幅との比率で指定します。 |
|
⑤ 一定の太さにする |
指定した数値に線幅を変更します。 |
F.ベクター線描き直し
ベクター線の一部をドラッグすることで、線を変形できます。
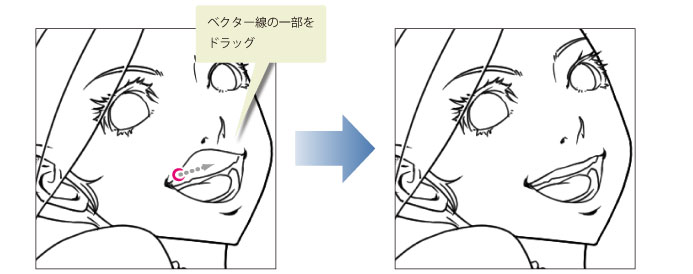
[ツールプロパティ]パレットで、描き直し方法を設定できます。
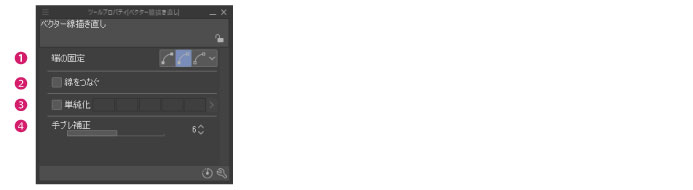
① 端の固定
線を変形するときの始点・終点の固定方法を選択できます。
|
両端固定 |
線の始点と終点を固定します。線を描き直しても、始点と終点の位置は移動しません。 |
|
一方の端を固定 |
線の変更を加える位置から遠い方の端を固定します。線を描き直しても、固定されている側の端は移動しません。 |
|
両端自由 |
線の始点と終点を移動できるようにします。 |
②線をつなぐ
オンにすると、ペン先の形状、サイズ、角度の設定が同一の線の端が隣接している場合、線を1 本につなぎます。線を描き直したときに、線の端どうしが重なるようにドラッグすると、2 つの線がつながります。
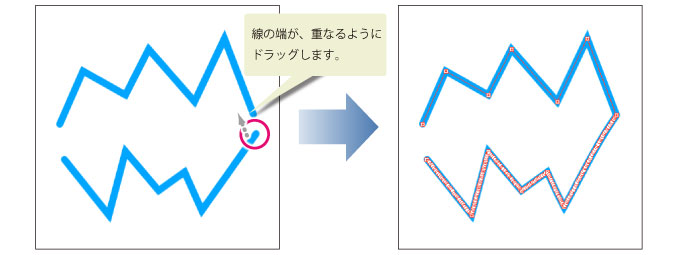
③単純化
オンにすると、制御点を減らして線を単純化できます。制御点を減らす度合いを、スライダーで設定します。数値が大きい
ほど、制御点の数が減ります。

④手ブレ補正
タブレットのブレの抑制について設定します。値が大きいほど線が滑らかになり、値が小さいほど入力に忠実になります。
G.ベクター線幅描き直し
ベクター線の上をなぞるようにドラッグすることで、線幅を変更できます。また、[ツールプロパティ]パレットの[ブラシサイズ]の影響元が[筆圧]に設定されている場合は、筆圧の強弱で線幅を調整できます。
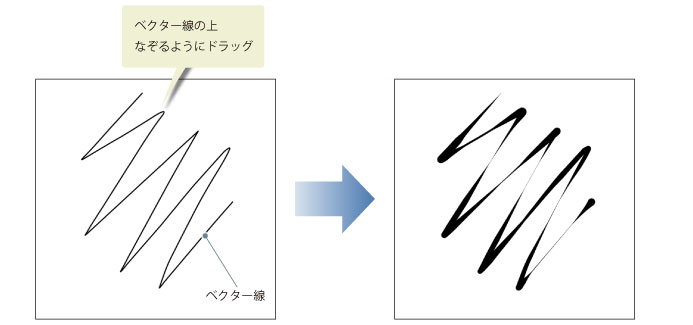
[ツールプロパティ]パレットで、ブラシサイズを調整できます。

①ブラシサイズ
描画サイズを設定します。スライダーで設定を変更できます。数値欄の横にある、上下の三角形のアイコンをクリックしても、設定を変更できます。[影響元]ボタンで、描画サイズに影響するタブレットなどの設定を選択できます。
|
|
[影響元]の詳細については、『CLIP STUDIO PAINTツール設定ガイド』を参照してください。 |









