ページの追加(詳細)
メニュー項目を選択すると、[ページの追加(詳細)]ダイアログが表示されます。ダイアログで作成するページの設定を行うと、選択中のページファイルの次ページに、ページファイルが新規に追加されます。
|
|
·選択中のページより後ろに見開きページがある場合は、ページファイルが2ページ追加されます。 ·単ページのファイルにページを追加した場合は、[ページ管理フォルダーの作成]ダイアログが表示されます。ダイアログの設定方法の詳細については、『一括読み込み【EX】』を参照してください。 |
ページの追加(詳細)ダイアログ
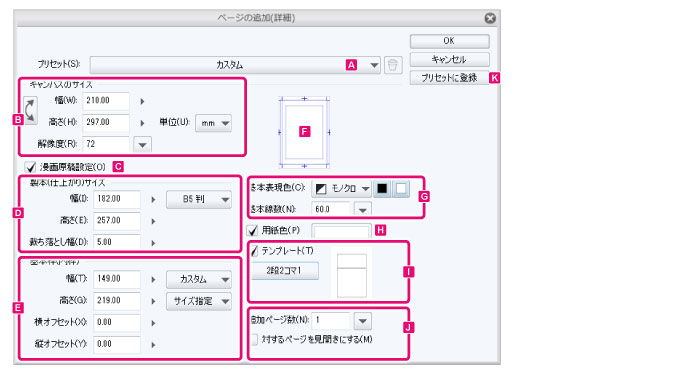
A.プリセット
[キャンバスのサイズ]・[仕上がりサイズ]・[裁ち落とし・基本枠]などの設定を、一覧から選択できます。
カスタム設定がある場合は、右側にあるアイコンで設定を削除できます。
|
|
·印刷され本になったときのサイズは、[仕上がりサイズ]で設定します。 ·[カスタム]は、既定のサイズの設定を変更した場合のみ選択できます。 |
B.キャンバスのサイズ
キャンバスのサイズを設定します。
|
|
·[漫画原稿設定]がオフの場合は、[キャンバスのサイズ]が、仕上がりサイズになります。 ·[漫画原稿設定]がオンの場合は、[製本(仕上がり)サイズ]が、製本時の仕上がりサイズになります。 |
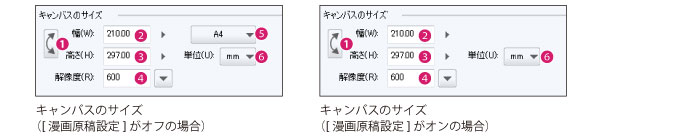
①幅・高さの入れ替え
キャンバスの横の長さと、縦の長さを入れ替えます。
②幅
キャンバスの横の長さを設定します。
③高さ
キャンバスの縦の長さを設定します。
④解像度
キャンバスの解像度を入力します。右端のボタンをクリックすると、解像度を選択できます。
⑤既定のサイズ(キャンバスのサイズ)
キャンバスの[幅]・[高さ]を、既定のサイズから選択できます。
|
|
この項目は、[漫画原稿設定]がオフの場合に表示されます。 |
⑥単位
[幅]・[高さ]を設定するときの単位を、[cm]・[mm]・[in]・[px]・[pt]から選択します。
C.漫画原稿設定
オンにすると、キャンバスに[トンボ]・[基本枠(内枠)]・[仕上がり枠]・[裁ち落とし]を作成します。
[裁ち落とし]・[基本枠]・[キャンバス]の各サイズを設定し、キャンバス上にガイドラインを表示できます。
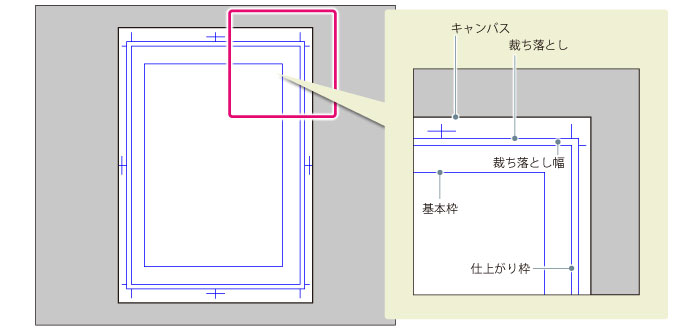
D.漫画原稿設定 → 製本(仕上がり)サイズ
印刷され本になったときに、断裁されるラインを設定します。この寸法内の描画が、印刷されます。本の断裁時に[仕上がり枠]のラインがずれた場合のための予備の領域も設定します。
|
|
この項目は、[漫画原稿設定]がオンの場合に表示されます。 |
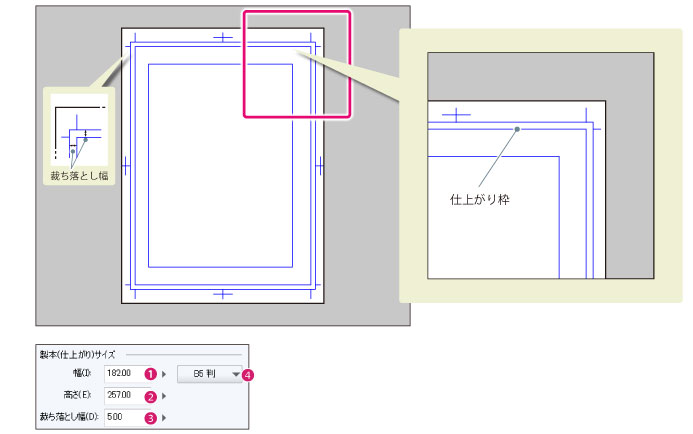
①幅
印刷される横の長さを設定します。
②高さ
印刷される縦の長さを設定します。
③裁ち落とし幅
本の断裁時に[仕上がり枠]のラインがずれた場合のための予備の領域を設定します。ページの端いっぱいまで印刷したいときには、この[裁ち落とし幅]の領域まで描画します。
裁ち落とし(外側から1番目の枠)と、仕上がり枠(外側から2番目の枠)の間が、裁ち落とし領域になります。
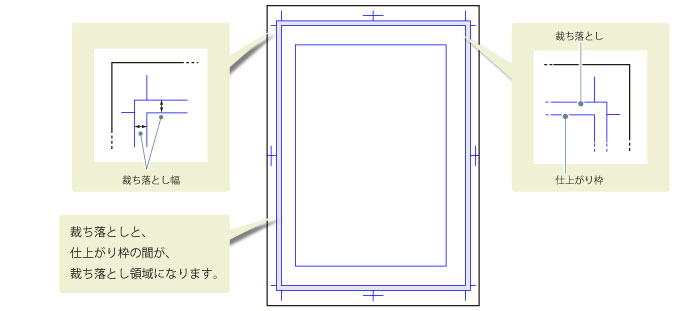
④既定のサイズ(仕上がり枠)
仕上がり枠の[幅]・[高さ]を、既定のサイズから選択できます。
E.漫画原稿設定 → 基本枠(内枠)
コマを配置する基準となる枠を設定します。基本枠の大きさ・位置は、サイズで指定する方法と、マージンで指定する方法を選択できます。
|
|
この項目は、[漫画原稿設定]がオンの場合に表示されます。 |
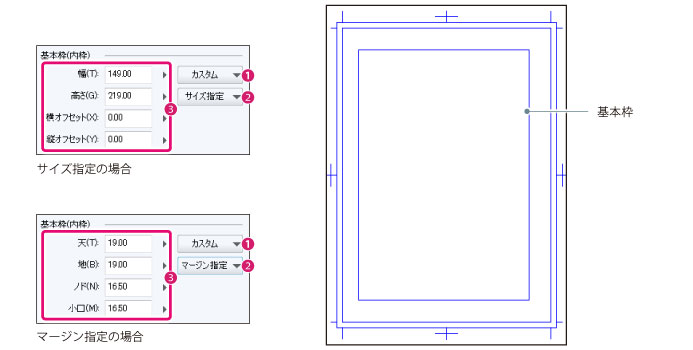
①既定のサイズ(基本枠)
基本枠の[幅]・[高さ]を、既定のサイズから選択できます。
②基本枠の指定方法
基本枠の大きさ・位置の指定方法を、設定します。設定した内容によって、[基本枠の設定]の内容が切り替わります。
|
サイズ指定 |
サイズと位置で、基本枠を設定します。 |
|
マージン指定 |
用紙の上下左右からの距離で、基本枠を設定します。 |
③基本枠の設定
基本枠の大きさ・位置を設定します。設定項目は、[基本枠の指定方法]で選択した項目によって異なります。
サイズ指定の場合
サイズと位置で、基本枠を設定します。
|
幅 |
[基本枠]の横の長さを設定します。 |
|
高さ |
[基本枠]の縦の長さを設定します。 |
|
横オフセット |
[基本枠]の横の位置を設定します。 |
|
縦オフセット |
[基本枠]の縦の位置を設定します。 |
|
|
·[横オフセット]が0の場合は、[基本枠]が[仕上がり枠]の左右中心の位置にあることを示します。 ·[縦オフセット]が0の場合は、[基本枠]が[仕上がり枠]の上下中心の位置にあることを示します。 |
マージン指定の場合
仕上がり枠の上下左右からの距離で、基本枠を設定します。
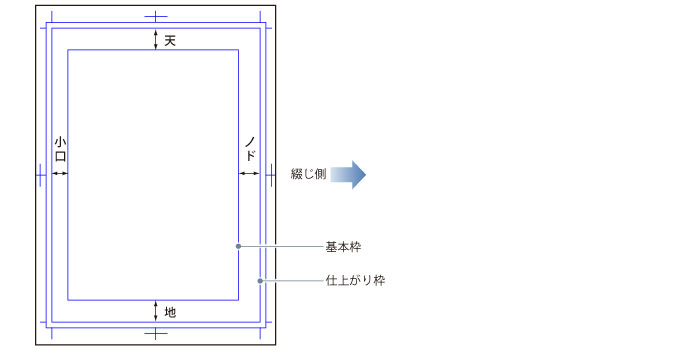
|
天 |
[基本枠]の上辺を、仕上がり枠の上からの距離で指定します。 |
|
地 |
[基本枠]の下辺を、仕上がり枠の下からの距離で指定します。 |
|
ノド |
[基本枠]の右辺または左辺を、「綴じる位置の方向」からの距離で指定します。 |
|
小口 |
[基本枠]の右辺または左辺を、「外側(綴じる位置の逆)方向」からの距離で指定します。 |
F.プレビュー表示
ダイアログで設定中の[仕上がり枠]・[裁ち落とし・基本枠]・[用紙色]などが、プレビュー表示されます。
G.基本表現色・基本線数
表現色などの初期値を設定できます。

|
|
Ver.1.2.1以前の表現色の[単色]は、[基本表現色]と[描画色]が下記の設定になります。 ·基本表現色:グレー ·描画色:黒ボタンだけがオン |
①基本表現色
表現色の初期値を設定できます。[カラー]・[グレー]・[モノクロ]から選択できます。
②描画色
[グレー]・[モノクロ]の描画色を設定します。[黒]・[白]のボタンで、色を設定します。
グレーの場合
[黒]・[白]のボタンで、描画色が下記のように設定されます。
|
黒ボタンだけがオン |
描画色が、黒から透明の階調に設定されます。 |
|
白ボタンだけがオン |
描画色が、白から透明の階調に設定されます。 |
|
黒ボタン・白ボタンがオン |
描画色が、黒から白の階調に設定されます。 |
モノクロの場合
[黒]・[白]のボタンで、描画色が下記のように設定されます。
|
黒ボタンだけがオン |
描画色が、黒・透明に設定されます。 |
|
白ボタンだけがオン |
描画色が、白・透明に設定されます。 |
|
黒ボタン・白ボタンがオン |
描画色が、黒・白・透明に設定されます。 |
|
|
表現色・描画色の詳細については、『解説:表現色・描画色』を参照してください。 |
③基本線数
トーン(網点)の線数を指定します。数値を大きくするほど、網点が小さくなります。
H.用紙色
[用紙レイヤー]の色を設定できます。カラー表示部をクリックすると、[色の設定]ダイアログが表示されます。色を設定すると、[用紙レイヤー]の色が設定されます。
|
|
·[用紙レイヤー]は、データの一番下の階層に挿入される無地のレイヤーです。[用紙レイヤー]を非表示にすると、キャンバス画像の透明部分が市松模様で表示されます。 ·[用紙レイヤー]の色は、あとからでも変更できます。[レイヤー]パレットで[用紙レイヤー]をダブルクリックすると、[色の設定]ダイアログが表示され、[用紙レイヤー]の色を変更できます。 ·[色の設定]ダイアログについて、詳しくは『色の設定ダイアログ』を参照してください。 |
I.テンプレート
テンプレートが読み込まれた、ページファイルを作成できます。
チェックボックスをオンにし、ボタンをクリックすると、[テンプレート]ダイアログが開きます。ダイアログで、ページファイルに読み込む、テンプレートを指定します。

①テンプレート
オンにすると、テンプレートを指定できます。
②テンプレートの指定
クリックすると、[テンプレート]ダイアログが開きます。ダイアログで、ページファイルに読み込む、テンプレートを指定します。
テンプレートダイアログ
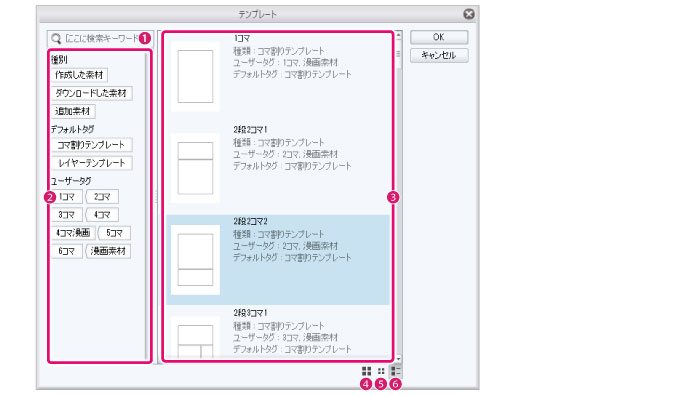
|
① 検索ボックス |
キーワードを入力して検索できます。 |
|
② タグリスト |
素材に付けられたタグを、ボタン化した一覧です。ボタンをクリックすると、指定した内容の素材が[素材一覧]に表示されます。 |
|
③ 素材一覧 |
テンプレート素材が、一覧で表示されます。読み込みたい素材を、クリックして選択します。 |
|
④ サムネイル[大] |
[素材一覧]に表示される素材のサムネイルを、大きく表示します。 |
|
⑤ サムネイル[小] |
[素材一覧]に表示される素材のサムネイルを、小さく表示します。 |
|
⑥ サムネイル[詳細] |
[素材一覧]に表示される素材のサムネイルのほか、素材の情報を表示します。 |
|
|
テンプレートは[編集]メニュー→[素材登録]→[テンプレート]で追加できます。詳しくは、『テンプレート素材を登録する』を参照してください。 |
J.追加ページ数
追加するページ数を設定します。

①追加ページ数
入力欄に、作成したいページ数を入力します。右端のボタンをクリックすると、[1]・[2]・[4]・[8]・[12]・[16]・[24]・[32]からページ数を選択できます。
②対するページを見開きにする
オンにすると、対になっている左右ページを、見開きにします。
K.プリセットに登録
ダイアログで設定中の内容を、[プリセット]に登録します。
クリックすると、[プリセットに登録]ダイアログが開きます。ダイアログで、[プリセット名]・[プリセット含める項目]を設定します。
プリセットに登録ダイアログ
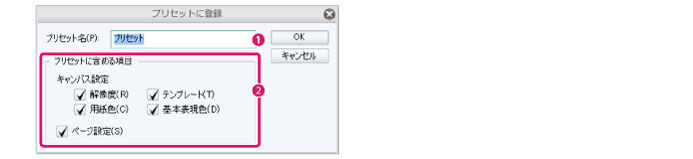
①プリセット名
[プリセット]に登録する名称を入力します。
②プリセット含める項目
オンにした項目の内容が、[プリセット]に登録されます。
|
|
[幅]・[高さ]・[単位]・[漫画原稿設定]は、必ず登録されます。 |









