カラープロファイル【PRO/EX】
カラープロファイル・レンダリングインテント・使用ライブラリを設定し、キャンバスにプレビュー表示できます。
プレビューの設定
[表示]メニュー→[カラープロファイル]→[プレビューの設定]を選択すると、[カラープロファイルプレビュー]ダイアログが表示されます。
[カラープロファイルプレビュー]ダイアログでは、カラープロファイルのプレビュー表示を行うときのカラー変換を設定できます。また、[複製を保存]や[画像を統合して書き出し]で画像を書き出す場合に、設定したカラープロファイルを反映させることもできます。
カラープロファイルプレビューダイアログ
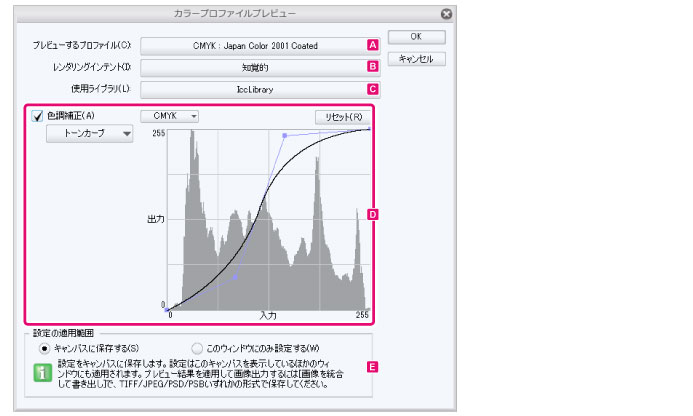
A.プレビューするプロファイル
カラープロファイルのプレビュー表示を行うときの、プロファイルを選択します。
|
|
·CMYK色空間は、藍色(Cyan)、深紅色(Magenta)、黄色(Yellow)、黒(Keytone)によって表現される、印刷用の色空間です。 ·RGB色空間は、赤(Red)、緑(Green)、青(Blue)によって表現される、モニタ、スキャナに使用される画面表示用の色空間です。 |
B.レンダリングインテント
カラーマネジメントシステムで、カラースペース間のカラー変換をどのように処理するかを設定します。
|
知覚的 |
カラー値が変更された場合でも、色が自然に映るように、色間の視覚的な関係を保護します。 |
|
彩度 |
変換元のカラースペースの最大ハイライトと、変換先のカラースペースの最大ハイライトを比較し、差分をシフトして色を変換します。 |
|
相対的な色域を維持 |
色の正確さよりも、鮮明さを再現することを重視します。 |
|
絶対的な色域を維持 |
変換先の色域に収まるカラーの場合は、変化が生じません。 |
C.使用ライブラリ【Windows】
使用するライブラリを[IccLibrary]・[MicrosoftICM]から選択します。
|
|
macOSをお使いの場合、[使用ライブラリ]は設定できません。 |
D.色調補正
オンにすると、画像の明暗を調整できます。調整方法は、[トーンカーブ]・[レベル補正]から選択できます。
|
|
[色調補正]は、[プレビューするプロファイル]がCMYKの場合のみ設定できます。 |
トーンカーブ
画像の明暗をグラフで調整します。
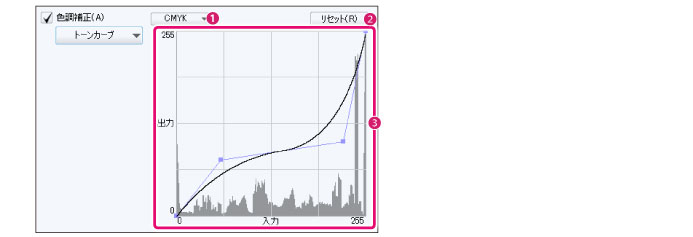
|
① チャンネル |
明暗を調整したいチャンネルを選択します。チャンネルは、選択しているカラープロファイルによって変わります。 |
|
② リセット |
設定を初期状態に戻します。 |
|
③ トーンカーブ |
画像の明暗を調整するグラフです。コントロールポイントをドラッグして調整します。グラフの横軸は[入力]値(元の明るさ)、縦軸は[出力]値(設定後の明るさ)になります。 |
|
|
·コントロールポイントをグラフ外までドラッグすると、削除できます。 ·グラフの横軸は[入力]値(元の明るさ)、縦軸は[出力]値(設定後の明るさ)になります。 ·グラフの背景には、元画像の暗い部分(左側)と明るい部分(右側)の情報量が、山状のグラフ(ヒストグラム)となって表示されます。ヒストグラムで元画像の露出バランスを確認しながら、トーンカーブを調整できます。 |
レベル補正
画像の明暗をヒストグラムから調整します。
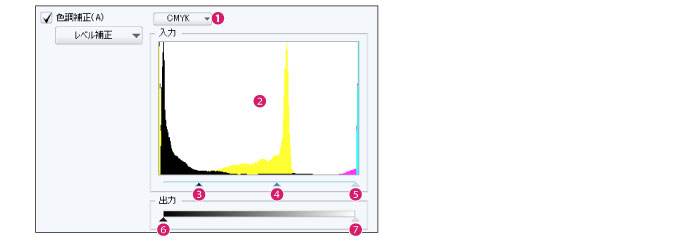
|
① チャンネル |
レベルを補正したいチャンネルを選択します。チャンネルは、選択しているカラープロファイルによって変わります。 |
|
② ヒストグラム |
暗い部分(左側)と明るい部分(右側)の情報量が、山状のグラフとなって表示されます。 |
|
③ シャドウ入力 |
画像の一番暗いポイントを設定します。通常は[ヒストグラム]の山の左側のふもとに配置します。 |
|
④ ガンマ入力 |
画像の中間の明るさを設定します。 |
|
⑤ ハイライト入力 |
画像の一番明るいポイントを設定します。通常は[ヒストグラム]の山の右側のふもとに配置します。 |
|
⑥ シャドウ出力 |
画像の一番暗いポイントの濃さを設定します。 |
|
⑦ ハイライト出力 |
画像の一番明るいポイントの濃さを設定します。 |
|
|
ヒストグラムの山が左右どちらかの端に到達していない場合は、コントロールポイントを山の端に移動します。山がヒストグラムの横幅すべてにかかるように調整すると、画像全体を補正できます。 |
E.設定の適用範囲
ダイアログの設定を、適用する範囲を指定します。
ファイルを保存するときに、[カラープロファイルプレビュー]ダイアログで設定した内容を、保存するか・保存しないかも設定します。
|
キャンバスに保存する |
·ファイルを保存するときに、[カラープロファイルプレビュー]ダイアログで設定した内容も保存されます。ファイルを保存後に、再度、該当ファイルを開いた場合、設定内容は保持されています。 ·ダイアログの設定は、他のウィンドウにも適用されます。 ·画像を書き出すときに設定を適用したい場合は、TIFF形式(拡張子:tif)・JPEG形式(拡張子:jpg)・Adobe Photoshopドキュメント(拡張子:psd)・Adobe Photoshopビッグドキュメント形式(拡張子:psb)で書き出してください。なお、書き出すときには、[書き出し設定]ダイアログの[ICCプロファイルの埋め込み]をオンにしてください。 |
|
このウィンドウにのみ設定する |
·ファイルを保存するとき・指定の形式で書き出すときに、[カラープロファイルプレビュー]ダイアログで設定した内容は保存されません。ファイルを保存後に、再度、該当ファイルを開いた場合、ダイアログの設定は[環境設定]ダイアログの内容が表示されます。 ·ダイアログの設定は、他のウィンドウには適用されません。 |
プレビュー
[表示]メニュー→[カラープロファイル]→[プレビュー]を選択すると、[カラープロファイルプレビュー]ダイアログで設定した内容が、キャンバスにプレビュー表示されます。
|
|
·カラープロファイルの[プレビュー]の表示状態は、次回起動時にも引き継がれます。たとえば、[プレビュー]をオンにしたまま、アプリケーションを終了すると、次回起動時も、[プレビュー]がオンの状態でキャンバスが表示されます。 ·[カラープロファイルプレビュー]ダイアログの設定をしていない場合は、[プレビュー]を選択すると、[カラープロファイルプレビュー]ダイアログが表示されます。 |
[カラープロファイルプレビュー]ダイアログの設定をしていない場合は、[プレビュー]を選択すると、[カラープロファイルプレビュー]ダイアログが表示されます。









