CLIP STUDIO PAINTの画面の構成
CLIP STUDIO PAINTのメインウィンドウは、大きく次の項目に分かれています。
WIndows/macOSをお使いの場合
WIndows/macOSをお使いの場合、次の画面が表示されます。
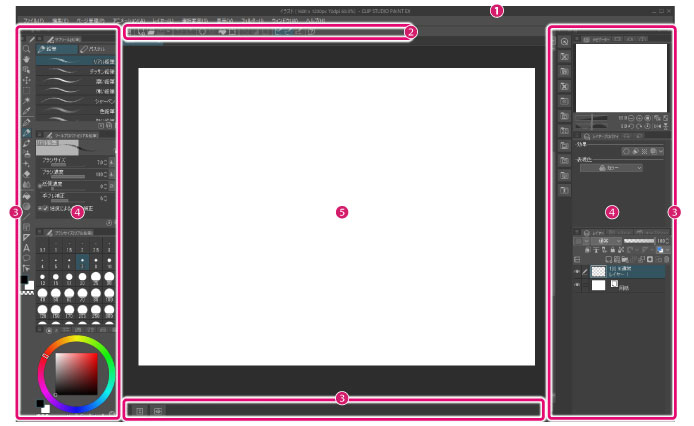
①タイトルバー
編集中のキャンバスのファイル名・サイズ・解像度・キャンバスの表示倍率・ソフトウェア名などが表示されます。
②コマンドバー
アイコンをクリックすると、各種機能を使えます。よく使う機能のアイコンを表示させるなど、アイコン表示のカスタマイズもできます。詳しい操作方法については『コマンドバー設定【Windows】 【PRO/EX】』を参照してください。
③パレットドック
複数のパレットを格納する領域です。ウィンドウの左右と下に作成できます。
詳しい操作方法については『パレット・パレットドックの操作』を参照してください。
④パレット
各種設定を行うための画面です。パレットにはさまざまな種類があります。この画面ではパレットドックに格納されていますが、ウィンドウやダイアログのように単独の表示もできます。パレットの操作については『パレット・パレットドックの操作』を参照してください。
⑤キャンバスウィンドウ
画像を編集する領域です。ここに描画します。詳しくは『キャンバスウィンドウ』を参照してください。
タブレットをお使いの場合
タブレットをお使いの場合は、次の画面が表示されます。
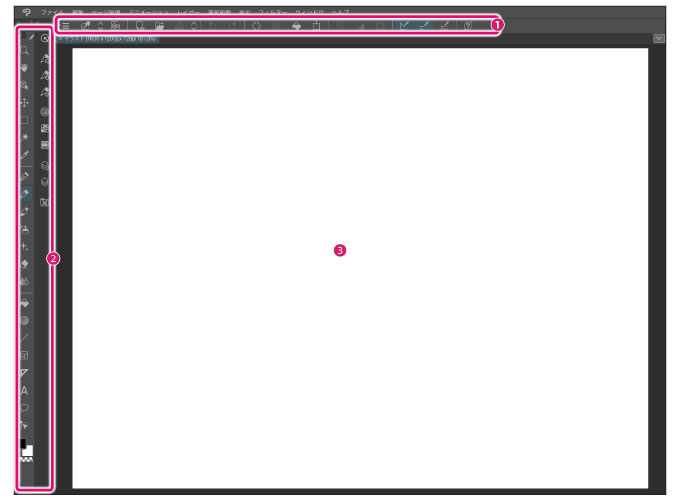
①コマンドバー
アイコンをクリックすると、各種機能を使えます。よく使う機能を登録するなど、カスタマイズもできます。
カスタマイズをするには、[CLIP STUDIO PAINT]メニュー→[コマンドバー設定]を選択します。
詳しい設定方法については、『コマンドバー設定【Windows】 【PRO/EX】』を参照してください。
②パレット・パレットドック
パレットドックとは、複数のパレットを格納する領域です。ウィンドウの左右と下に作成できます。
タブレットをお使いの場合、パレットがアイコンで表示されています。各アイコンをクリックすると、該当するパレットがポップアップ表示されます。
パレットを表示する方法については、『パレットドックの表示を切り替える』を参照してください。
③キャンバスウィンドウ
画像を編集する領域です。ここに描画します。詳しくは『キャンバスウィンドウ』を参照してください。









