クイックアクセスパレットのメニュー
[クイックアクセス]パレットの左上にある[メニュー表示]をクリックすると表示されるメニューの機能を説明します。

セットを作成
新しいクイックアクセスセットを作成できます。
クイックアクセスセットの作成方法については、『クイックアクセスセットを追加する』を参照してください。
セット設定
選択したクイックアクセスセットの名前を変更できます。

セットを削除
選択したクイックアクセスセットを削除できます。
セットの切り替え
選択すると、クイックアクセスセット名が表示されます。
クイックアクセスセット名を選択すると、[クイックアクセス]パレットに選択したクイックアクセスセットが表示されます。
セットリストを表示
セットリストの表示・非表示を切り替えられます。
|
|
セットリストを非表示にした場合は、[クイックアクセス]パレットの[メニュー表示]→[セットの切り替え]を選択すると、表示するクイックアクセスセットを切り替えられます。 |
セットリストの表示方法
セットリストの表示方法を設定できます。[ボタン]と[ポップアップ]から選択できます。

表示方法
ボタンリスト内のボタンの表示方法を選択できます。
タイル(極小・小・中・大)
[タイル]を選択すると、ボタンがタイル型で表示されます。ボタンのサイズは4種類から選択できます。
[タイル(極小)]を選択した場合は、ボタンの名称が表示されません。
[クイックアクセス]パレットの横幅を変更しても、ボタンのサイズが固定されます。
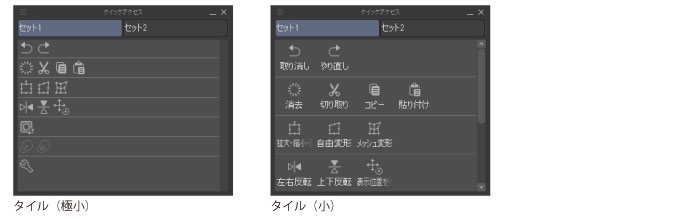
タイル(4ステップ・8ステップ・16ステップ)
[タイル(極小・小・中・大)]と同様に、ボタンをタイル型で表示できます。
ステップとは、1列に配置できるボタンの最大値です。[4ステップ]・[8ステップ]・[16ステップ]から選択できます。
[クイックアクセス]パレットの横幅を変更すると、幅に合わせてボタンのサイズも変更されます。
リスト(小・中・大)
[リスト]を選択すると、ボタンがリスト型で表示されます。ボタンのサイズは3種類から選択できます。
[クイックアクセス]パレットの横幅を変更すると、1列に配置できるボタンの数も変更されます。
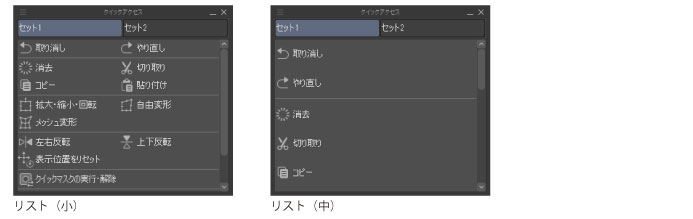
リスト(1ステップ・2ステップ・3ステップ)
[リスト(小・中・大)]と同様に、ボタンをリスト型で表示できます。
ステップとは、1列に配置できるボタンの最大値です。[1ステップ]・[2ステップ]・[3ステップ]から選択できます。
[クイックアクセス]パレットの横幅を変更しても、1列に配置できるボタンの数が固定されます。
並べ替え方法
[クイックアクセス]パレットのボタンの並べ替え方法を選択できます。
|
ドラッグ |
ボタンをドラッグすると、並び替えができます。 |
|
Ctrl +ドラッグ |
[Ctrl]キーを押しながら、ボタンをドラッグすると、並び替えができます。 |
クイックアクセス設定
[クイックアクセス設定]ダイアログが表示され、ボタンリストのボタンを編集できます。
ボタンリストの編集方法については、『ボタンリストの操作』を参照してください。
[クイックアクセス設定]ダイアログについては、『クイックアクセス設定ダイアログ』を参照してください。
初期レイアウトに戻す【Windows/macOS/タブレット】
[クイックアクセス]パレットのレイアウトを初期状態に戻せます。
初期状態に戻すと、追加したクイックアクセスセットとボタンが削除され、クイックアクセスセットとボタンの配置が初期状態に戻ります。
|
|
·初期状態に戻しても、[セットリストの表示方法]や[表示方法]で設定した表示方法は維持されます。 ·各ボタンのアイコンに設定した画像や背景色は、削除後も維持されます。 |
クイックアクセスパレットを隠す
[クイックアクセス]パレットが、非表示になります。
|
|
[クイックアクセス]パレットを再度表示したい場合は、[ウィンドウ]メニュー→[クイックアクセス]を選択してください。スマートフォンをお使いの場合は、パレットバーのボタンをタップしてください。 |
ボタンリストのメニュー
ボタンリスト上を右クリックすると、表示されるメニューです。
|
|
·右クリックしたボタンの種類や位置により、メニューに表示される項目が異なる場合があります。 ·スマートフォンをお使いの場合は、[クイックアクセス設定]ダイアログのプレビュー上を長押ししても、ボタンリストのメニューを表示できます。 |
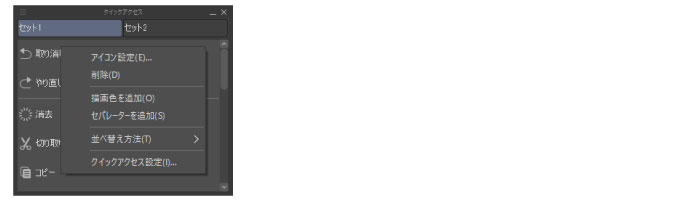
アイコン設定
[アイコン設定]ダイアログが表示され、アイコンの名称や表示方法を設定できます。
[アイコン設定]ダイアログについては、『アイコン設定ダイアログ』を参照してください。
|
|
·描画色やサブツールのボタン上でメニューを表示した場合、この項目は表示されません。 ·[アイコン設定]ダイアログで設定したアイコンは、[コマンドバー]や[選択範囲ランチャー]に同じアイコンを追加した場合も、設定内容が反映されます。 |
サブツール設定
[サブツールの設定]ダイアログが表示され、サブツールの名称や表示方法を設定できます。サブツールのボタン上で右クリックすると、表示される項目です。
[サブツールの設定]ダイアログについては、『サブツールの設定ダイアログ』を参照してください。
|
|
[サブツールの設定]ダイアログで設定した内容は、[ツール]パレットや[サブツール]パレットにも反映されます。 たとえば、サブツールの名称を変更した場合は、[サブツール]パレットのサブツールにも、同じ名称が反映されます。 |
名前設定
[名前設定]ダイアログが表示され、色の名前を設定できます。
ここで設定した名前は、[クイックアクセス]パレットだけに反映されます。
削除
メニューを表示するときに右クリックしたボタンを、削除できます。
描画色を追加
カラー系パレットなどで選択中の描画色を、ボタンリストに追加できます。
セパレーターを追加
メニューを表示するときに右クリックしたボタンの下に、セパレーターが追加されます。次のボタン以降はセパレーターの下に改行されます。
並べ替え方法
[クイックアクセス]パレットのボタンの並べ替え方法を選択できます。
|
ドラッグ |
ボタンをドラッグすると、並び替えができます。 |
|
Ctrl +ドラッグ |
[Ctrl]キーを押しながら、ボタンをドラッグすると、並び替えができます。 |
|
|
[並び替え方法]を[Ctrl]+ドラッグに設定すると、[クイックアクセス]パレットで、ペンを使用した次の操作を行えます。 ·タッチ操作に対応している環境の場合、ペンでスワイプすると、パレットをスクロールできます。 ·タブレットをお使いの場合、ペンでロングプレスすると、右クリックと同様の操作を行えます。 |
クイックアクセス設定
[クイックアクセス設定]ダイアログが表示され、ボタンリストのボタンを編集できます。
ボタンリストの編集方法については、『ボタンリストの操作』を参照してください。
[クイックアクセス設定]ダイアログについては、『クイックアクセス設定ダイアログ』を参照してください。
セパレーターを削除
メニューを表示するときに右クリックしたセパレーターを削除できます。
他のメニューと異なり、セパレーター上で右クリックしたときに表示されます。また、この項目が表示される場合は、メニューに他の項目が表示されません。









