ツールパレット
[ツール]パレットは、[ウィンドウ]メニュー→[ツール]を選択すると表示されます。
各種ツールがボタンになって並んでいます。ボタンをクリックすると、ツールを使用できます。
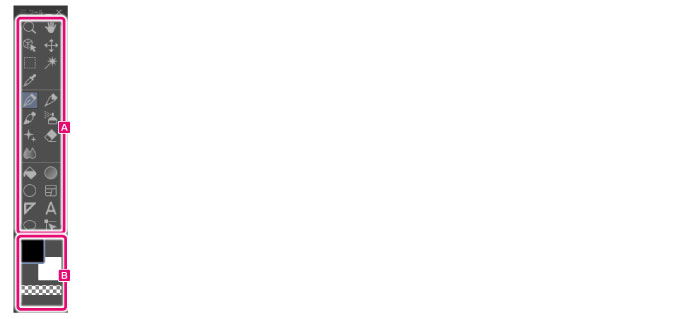
|
|
[ツール]パレットの各種ツールの機能については、『ツール一覧』を参照してください。 |
A.ツールボタン
各種ツールがボタンになって並んでいます。ボタンをクリックすると、ツールを使用できます。
なお、ツールボタンは、選択しているサブツールのアイコンが表示されます。
B.カラーアイコン
現在選択されている描画色と、すぐに使用可能な描画色を表示します。
下図の場合は、順に「赤」・「青」・「透明」がすぐに使用可能で、枠で囲まれた「赤」が現在選択されている描画色です。各表示部をクリックすると切り替えられます。

①メインカラー
主に使う色(使用頻度が高い色)をセットします。
ダブルクリックすると、[色の設定]ダイアログが表示され、色を選択できます。
|
|
[色の設定]ダイアログについては、『色の設定ダイアログ』を参照してください。 |
②サブカラー
メインカラーの次に使う色(使用頻度が次に高い色)をセットします。
[図形]ツールで[線と塗りを作成]を指定した場合、またはフキダシを作成する場合は、背景色になります。
ダブルクリックすると、[色の設定]ダイアログが表示され、色を選択できます。
|
|
[色の設定]ダイアログについては、『色の設定ダイアログ』を参照してください。 |
③透明色
透明色を使うときに選択します。
ツールパレットのメニュー
[ツール]パレットの左上にある[メニュー表示]をクリックすると表示されるメニューの機能を説明します。

ツールの設定
[ツールの設定]ダイアログが表示され、ツールの名称を設定できます。

ツールの削除
選択中のツールと、ツールに含まれるサブツールをすべて削除します。
初期ツールを追加
[初期ツールを追加]ダイアログが表示され、初期設定のツールを追加できます。削除した初期設定のツールも、ここから追加できます。
[初期ツールを追加]ダイアログからツールを選択し、[OK]をクリックすると、[ツール]パレットに選択したツールが追加されます。
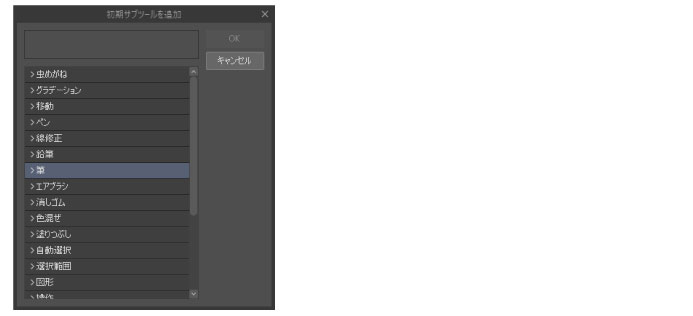
ツール環境の移行→IllustStudioから【Windows】【PRO/EX】
IllustStudioのツールすべてを、まとめて[ツール]パレットに追加できます。ツールで使用している[ブラシ形状]や[質感]は、[素材]パレットに追加されます。
IllustStudioからのツール環境の移行ダイアログ
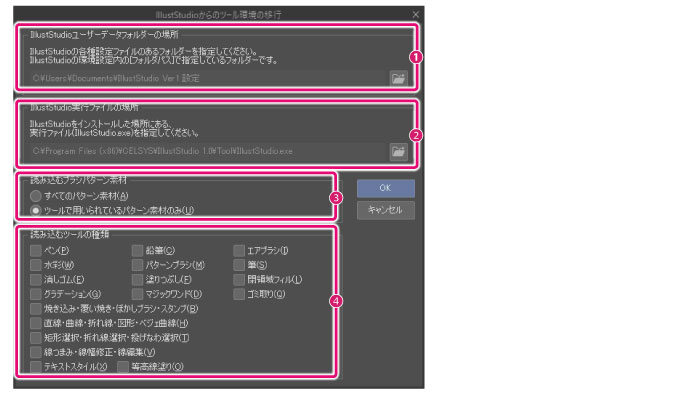
|
① IllustStudioユーザーデータフォルダーの場所 |
IllustStudioのユーザーデータフォルダーの場所が表示されます。 IllustStudioの環境設定で、ユーザーデータフォルダーを変更している場合は、[参照]をクリックして、[フォルダーの参照]ダイアログから、ユーザーデータフォルダーを指定してください。 |
|
② IllustStudio実行ファイルの場所 |
IllustStudioの実行ファイルの場所が表示されます。 IllustStudioのインストール時に、アプリケーションのインストール先フォルダーを変更している場合は、[参照]をクリックして、[IllustStudioを選択してください]ダイアログから、[IllustStudio.exe]を指定してください。 |
|
③ 読み込むブラシパターン素材 |
IllustStudioの[ブラシ形状]を読み込む設定です。[すべてのパターン素材]と[ツールで用いられているパターン素材のみ]のいずれかを選択できます。 [ツールで用いられているパターン素材のみ]を選択すると、IllustStudioのツールセットで使用していない[ブラシ形状]は読み込まれません。 |
|
④ 読み込むツールの種類 |
IllustStudioから読み込みたいツールを選択します。 読み込みたいツールのチェックボックスをオンにして選択します。ここでは、複数のツールを選択できます。 |
ツール環境の移行→ComicStudio 4.0から【Windows/macOS】【PRO/EX】
ComicStudio 4.0の複数ツールを、まとめて[ツール]パレットに追加できます。ツールで使用している[ブラシ形状]は、[素材]パレットに追加されます。Apple M1チップを搭載したMacをお使いの場合、この項目は表示されません。
ComicStudio 4.0からのツール環境の移行ダイアログ
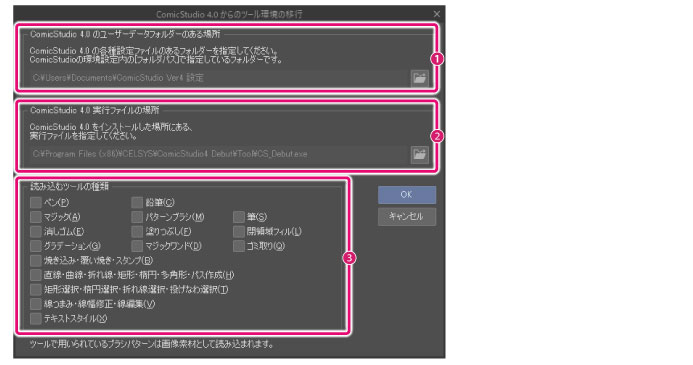
|
① ComicStudio 4.0のユーザーデータフォルダーのある場所 |
ComicStudio 4.0のユーザーデータフォルダーの場所が表示されます。 ComicStudio 4.0の環境設定で、ユーザーデータフォルダーを変更している場合は、[参照]をクリックして、[フォルダーの参照]ダイアログから、ユーザーデータフォルダーを指定してください。 |
|
② ComicStudio 4.0実行ファイルの場所 |
ComicStudio 4.0の実行ファイルの場所が表示されます。 ComicStudio 4.0のインストール時に、アプリケーションのインストール先フォルダーを変更している場合は、[参照]をクリックして、[ComicStudio 4.0を選択してください]ダイアログから、下記のファイルを指定してください。 Windowsの場合 ·ComicStudio EX 4.0をお使いの場合:CS_EX.exe ·ComicStudio Pro 4.0をお使いの場合:CS_Pro.exe ·ComicStudio Debut 4.0をお使いの場合:CS_Debut.exe macOSの場合 ·ComicStudioEX4.0をお使いの場合:ComicStudio EX.app ·ComicStudioPro4.0をお使いの場合:ComicStudio Pro.app ·ComicStudioDebut4.0をお使いの場合:ComicStudio Debut.app |
|
③ 読み込むツールの種類 |
ComicStudio 4.0から読み込みたいツールを選択します。 読み込みたいツールのチェックボックスをオンにして選択します。ここでは、複数のツールを選択できます。 |
カラーアイコンの表示
オンにすると、[ツール]パレットにカラーアイコンを表示します。

並べ替え方法
[ツール]パレットのツールの並べ替え方法を選択できます。
|
ドラッグ |
[ツール]をドラッグすると、並び替えができます。 |
|
Ctrl+ドラッグ |
[Ctrl]キーを押しながら、[ツール]をドラッグすると、並び替えができます。 |
ツールパレットを隠す
[ツール]パレットを非表示にします。
|
|
[ツール]パレットを再度表示したい場合は、[ウィンドウ]メニュー→[ツール]を選択してください。スマートフォンをお使いの場合は、パレットバーのボタンをタップしてください。 |
ツールパレットのカスタム
[ツール]の並び順を変更できます。また、[サブツール]パレットから、[サブツール]・[ツールグループ]をドラッグ&ドロップして、[ツール]パレットに登録することもできます。
|
|
[ツール]パレットの[メニュー表示]→[並べ替え方法]で[Ctrl+ドラッグ]を選択した場合は、[Ctrl]キーを押しながら[ツール]をドラッグすると、並び替えができます。 |
ツールの並べ替え
パレット内で[ツール]をドラッグすると並び替えができます。
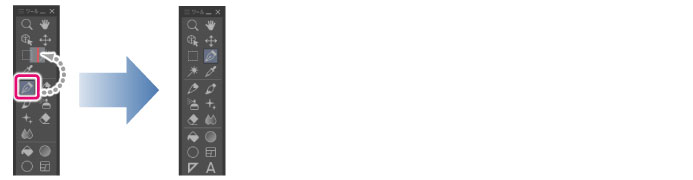
|
|
ツールグループの仕切り線の位置に、ドラッグ&ドロップすると、移動したツールの上下に仕切り線が表示されます。 |
サブツールをツールパレットに追加
[ツール]パレットのツールアイコンの間に、[サブツール]をドラッグ&ドロップします。[サブツール]が[ツール]パレットに追加されます。
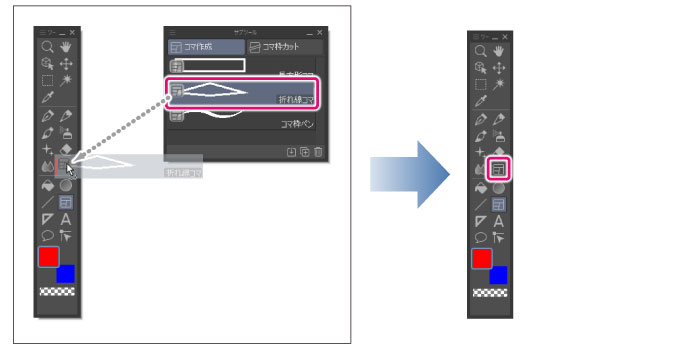
|
|
·[サブツール]パレットの[メニュー表示]→[並べ替え方法]で[Ctrl+ドラッグ]を選択した場合は、[Ctrl]キーを押しながら[サブツール]をドラッグすると、[ツール]パレットに追加できます。 ·スマートフォンをお使いの場合は、[ツール]パレットと[サブツール]パレットを同時に表示すると、サブツールを[ツール]パレットに追加できます。パレットの表示方法は『パレットバー設定』を参照してください。 ·スマートフォンをお使いの場合は、[サブツールの選択]ダイアログでも、サブツールを[ツール]パレットに追加できます。サブツールを横方向にスワイプし、移動したいツールのアイコンにドラッグ&ドロップします。 |
ツールグループをツールパレットに追加
[ツール]パレットのツールアイコンの間に、[ツールグループ]のアイコンをドラッグ&ドロップします。[ツールグループ]が[ツール]パレットに追加されます。
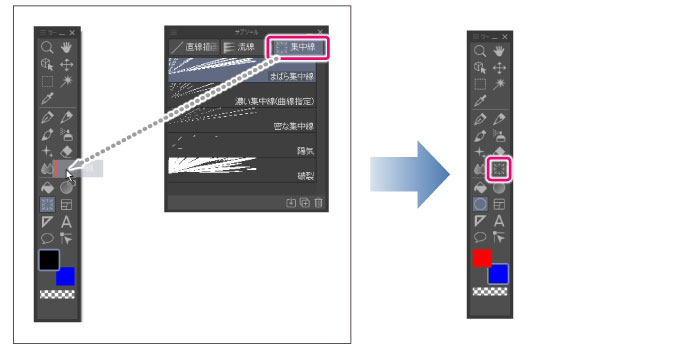
|
|
·[サブツール]パレットの[メニュー表示]→[並べ替え方法]で[Ctrl+ドラッグ]を選択した場合は、[Ctrl]キーを押しながら[ツールグループ]のアイコンをドラッグすると、[ツール]パレットに追加できます。 ·スマートフォンをお使いの場合は、[ツール]パレットと[サブツール]パレットを同時に表示すると、ツールグループを[ツール]パレットに追加できます。パレットの表示方法は『パレットバー設定』を参照してください。 ·スマートフォンをお使いの場合は、[サブツールの選択]ダイアログでも、ツールグループを[ツール]パレットに追加できます。ツールグループを横方向にスワイプし、移動したいツールのアイコンにドラッグ&ドロップします。 |









