ツールプロパティパレット
[ツールプロパティ]パレットは、[ウィンドウ]メニュー→[ツールプロパティ]を選択すると表示されます。
[ツールプロパティ]パレットは、選択中のサブツールの設定を調整します。
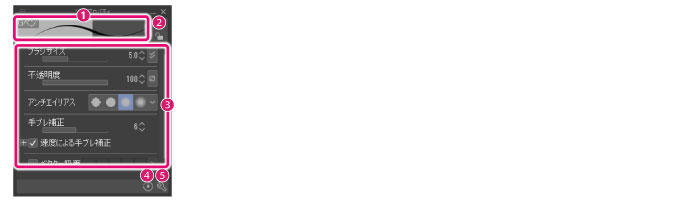
|
|
スライダーで値を設定している項目は、インジケーターに表示を切り替えられます。変更方法の詳細については、『右クリックメニュー【Windows/macOS】』を参照してください。 |
①ストロークプレビュー
選択したサブツールのストロークを、プレビュー表示します。
②ロック【PRO/EX】
[ツールプロパティ]パレットで設定中の値を、選択中のサブツールに保存します。ロック中は[ツールプロパティ]パレットの設定を変更できますが、再度同じサブツールを選択すると、[ロック]に設定したときの状態に戻ります。
|
|
ロック中のサブツールは、[サブツール]パレットに[ロック]アイコンが表示されます。 |
③ツールプロパティ
[サブツール]パレットで選択中の、サブツールの設定を調整できます。
|
|
[ツールプロパティ]の設定項目は、選択したサブツールに応じて異なります。ツール固有の項目については、『ツール一覧』を参照してください。 |
④初期設定
[ツールプロパティ]パレットの設定を解除して、選択中のサブツールの初期設定に戻します。
⑤サブツール詳細【PRO/EX】
オンにすると、[サブツール詳細]パレットが表示されます。オフにすると、[サブツール詳細]パレットが閉じます。
|
|
[サブツール詳細]パレットは、選択中のサブツールの設定を、[ツールプロパティ]パレットよりも詳細に編集できます。詳細は『CLIP STUDIO PAINTツール設定ガイド』を参照してください。 |
ツールプロパティパレットのメニュー
[ツールプロパティ]パレットの左上にある[メニュー表示]をクリックすると表示されるメニューの機能を説明します。

ロック【PRO/EX】
[ツールプロパティ]パレットで設定中の値を、選択中のサブツールに保存します。ロック中は[ツールプロパティ]パレットの設定を変更できますが、再度同じサブツールを選択すると、[ロック]に設定したときの状態に戻ります。
初期設定に戻す
[ツールプロパティ]パレットの設定を解除して、選択中のサブツールの初期設定に戻します。
初期設定に登録
[ツールプロパティ]パレットの設定を、選択中のサブツールの初期設定として登録します。
修飾キー設定【PRO/EX】
[修飾キー設定]ダイアログが開き、選択中のサブツールの修飾キー設定を行えます。
|
|
[修飾キー設定]ダイアログの詳細については、『修飾キー設定【Windows】【PRO/EX】』を参照してください。 |
カテゴリ表示
オンにすると、[ツールプロパティ]パレットに、[サブツール詳細]パレットのカテゴリーの区切り線を表示します。
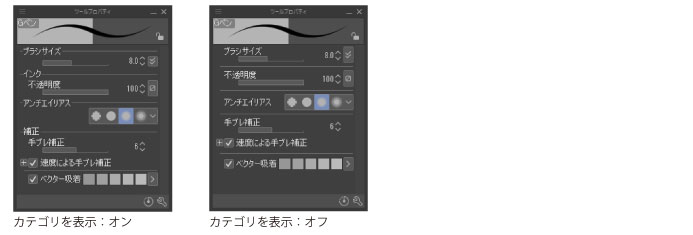
ストロークプレビューの表示
オンにすると、[ストロークプレビュー]を表示します。
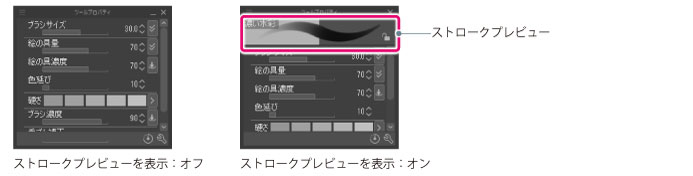
コマンドバーの表示
オンにすると、[ツールプロパティ]パレットのコマンドバーを表示します。
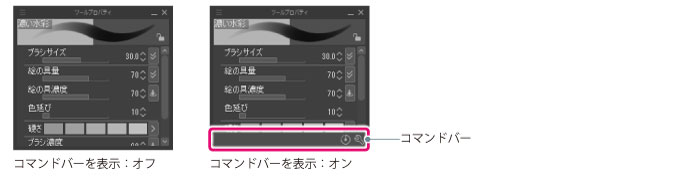
ツールプロパティパレットを隠す
[ツールプロパティ]パレットを非表示にします。
|
|
[ツールプロパティ]パレットを再度表示したい場合は、[ウィンドウ]メニュー→[ツールプロパティ]を選択してください。スマートフォンをお使いの場合は、パレットバーのボタンをタップしてください。 |
右クリックメニュー【Windows/macOS】
パレットの項目上で右クリックして表示されるメニューから、パレットを設定する方法について説明します。
|
|
タブレット/スマートフォンをお使いの場合、右クリックメニューは表示できません。[サブツール詳細]パレットの[サブツール詳細メニュー表示]をクリックして表示されたメニューから、同様の操作を行えます。詳しくは『サブツール詳細パレット【PRO/EX】』を参照してください。 |
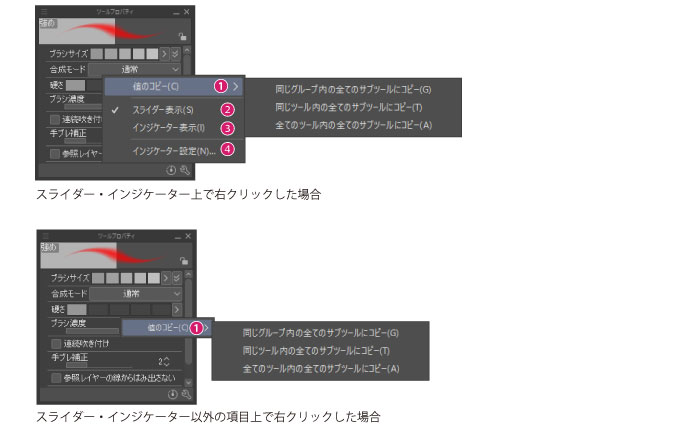
①値のコピー
項目の設定値を、他のサブツールにコピーします。コピー先は、下記から選択できます。
·同じグループ内の全てのサブツールにコピー
·同じツール内の全てのサブツールにコピー
·全てのツール内の全てのサブツールにコピー
②表示状態のコピー
スライダー・インジケーターの表示状態を、他のサブツールにコピーします。コピー先は、下記から選択できます。
·同じグループ内の全てのサブツールにコピー
·同じツール内の全てのサブツールにコピー
·全てのツール内の全てのサブツールにコピー
③スライダー表示
インジケーター表示を、スライダー表示に切り替えます。
|
|
[スライダー表示]は、スライダー・インジケーター上で右クリックすると表示されます。 |

④インジケーター表示
スライダー表示を、インジケーター表示に切り替えます。

|
|
·[インジケーター表示]は、スライダー・インジケーター上で右クリックすると表示されます。 ·インジケーター表示時は、設定中の値が表示されません。インジケーターの右側にあるボタンをクリックすると、現在設定中の値が表示されます。 |
⑤インジケーター設定
メニュー項目を選択すると、[インジケーター設定]ダイアログが表示されます。ダイアログでインジケーターの各バーに、値を登録できます。
|
|
[インジケーター設定]は、スライダー・インジケーター上で右クリックすると表示されます。 |

①インジケーターの各バーの値を入力する欄に、値を入力します。入力欄の右側のボタンをクリックすると、スライダーで値を設定できます。
②[OK]をクリックすると、入力した値が登録されます。
|
|
[インジケーター設定]ダイアログの設定をする場合、必ず、左ほど小さい値、右ほど大きい値にしてください。 |









