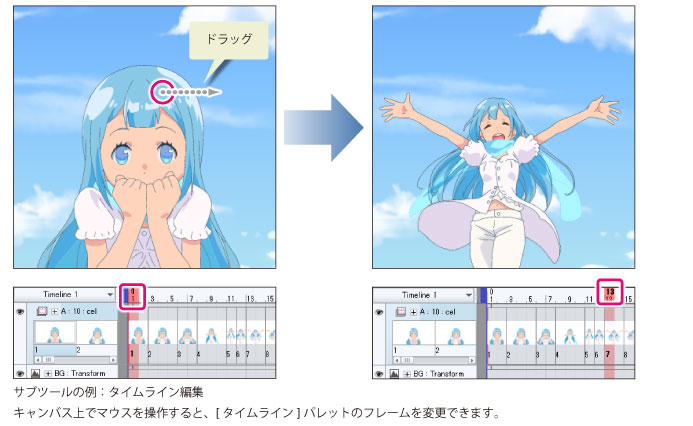操作ツール
[操作]ツールは、画像素材・コマ枠などの変形・回転、レイヤーの選択、3D素材や定規の操作などが行えます。
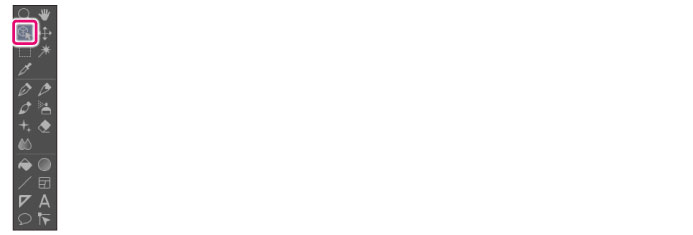
[操作]ツールには、あらかじめ用意されている設定があり、この設定を「サブツール」といいます。
[サブツール]パレットの各ボタンで、サブツールを切り替えられます。
また、[ツールプロパティ]パレットで、選択中のサブツールの詳細な設定が行えます。
|
|
[ツールプロパティ]パレットの設定項目は、選択したサブツールによって異なります。設定項目の詳細については、『CLIP STUDIO PAINTツール設定ガイド』を参照してください。 |
サブツールの例:オブジェクト
[サブツール]パレットで[オブジェクト]を選択すると、コマ枠や、読み込んだ画像の移動・変形・回転などを行えます。
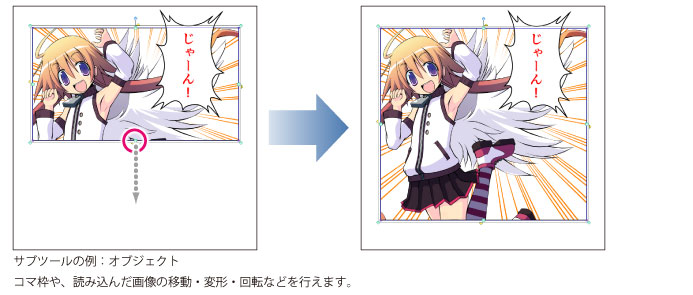
|
|
Windows/macOSをお使いの場合、[オブジェクト]サブツールの選択時に、キャンバスを右クリックするとメニューが表示されます。表示されるメニュー項目は、編集しているレイヤーの内容によって変わります。 |
サブツールの例:レイヤー選択
[サブツール]パレットで[レイヤー選択]を選択すると、複数のレイヤーで構成される画像から、特定のレイヤーを選択できます。
·キャンバス上をクリックすると、描画部分がある場合、そのレイヤーが選択されます。複数のレイヤーが重なっている場合は、一番上にある描画部分のあるレイヤーが選択されます。
·キャンバス上をドラッグして範囲を指定すると、範囲内に描画部分があるレイヤーを選択できます。
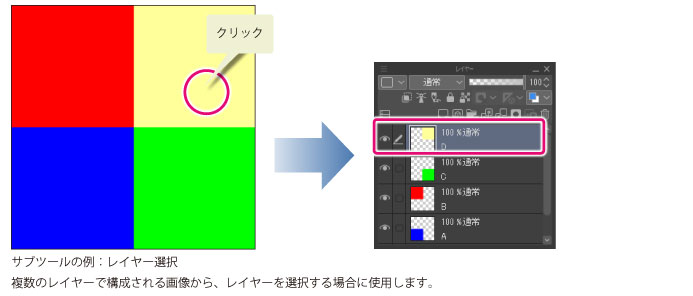
サブツールの例:ライトテーブル
[サブツール]パレットで[ライトテーブル]を選択すると、キャンバス上でライトテーブルレイヤーを操作できます。ライトテーブルレイヤーのハンドルをドラッグすると、ライトテーブルレイヤーのサイズ、位置、角度を変更できます。

|
|
ライトテーブルレイヤーについては、『アニメーションセルパレットとは』を参照してください。 |
サブツールの例:タイムライン編集
[サブツール]パレットで[タイムライン編集]を選択すると、キャンバス上でタイムラインで選択しているフレームを移動できます。クリックやドラッグ操作を行うと、タイムラインのフレームを前後に移動できます。