線修正ツール・ごみ取りツール【PRO/EX】
[線修正]ツールは、[ベクターレイヤー]の描画、コマ枠、フキダシ、定規を、修正するためのツールです。制御点の修正、線幅の修正などを行えます。
[ごみ取り]ツールは、キャンバス上の細かいごみを自動的に検知します。指定したサイズ以下のごみを消去したり、周囲の色で塗りつぶしたり、ごみがある部分だけを選択したりできます。
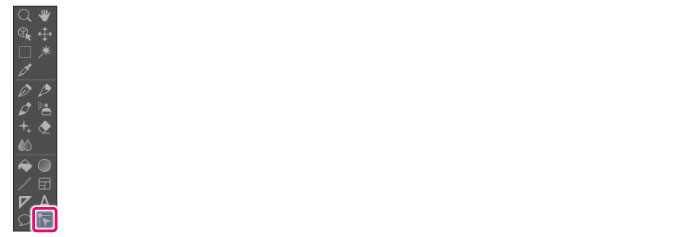
[線修正]ツール・[ごみ取り]ツールには、あらかじめ用意されている設定があり、この設定を「サブツール」といいます。
[サブツール]パレットの各ボタンで、サブツールを切り替えられます。
また、[ツールプロパティ]パレットで、選択中のサブツールの詳細な設定が行えます。
|
|
[ツールプロパティ]パレットの設定項目は、選択したサブツールによって異なります。設定項目の詳細については、『CLIP STUDIO PAINTツール設定ガイド』を参照してください。 |
サブツールの例:制御点
[サブツール]パレットで[制御点]を選択すると、制御点の移動・追加・削除、角の切り替え、線幅・濃度修正などが行えます。下図は、[制御点の削除]の使用例です。
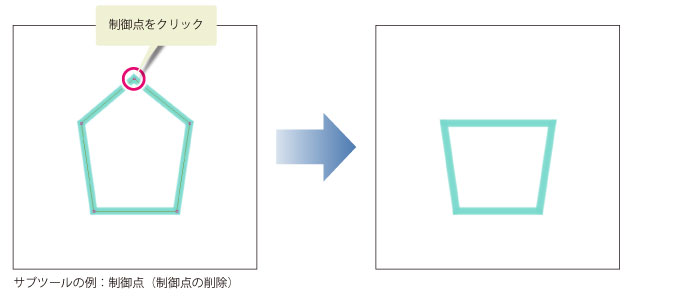
サブツールの例:ベクター線つまみ
[サブツール]パレットで[ベクター線つまみ]を選択すると、線の一部をドラッグして、線を変形できます。この他、複数のベクター線をつないだり、線に制御点を追加したりできます。
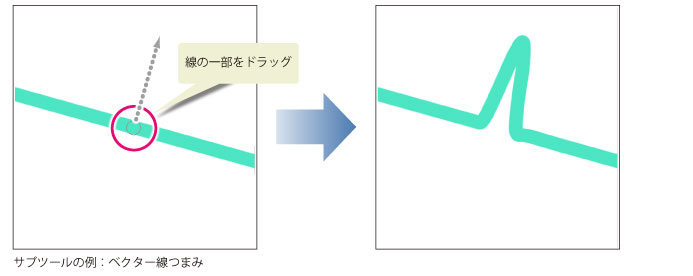
サブツールの例:ベクター線単純化
[サブツール]パレットで[ベクター線単純化]を選択すると、制御点を減らして、線を単純化できます。
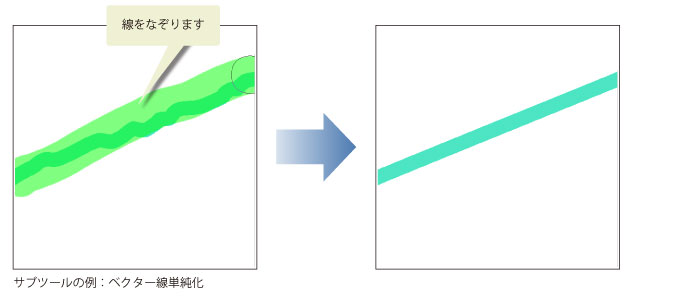
サブツールの例:線幅修正
[サブツール]パレットで[線幅修正]を選択すると、線幅の拡大・縮小ができます。下図は[一定の太さにする]で、線幅を均一にした場合の使用例です。
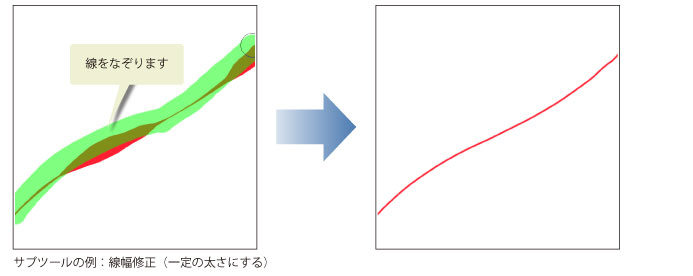
サブツールの例:ごみ取り
[サブツール]パレットで[ごみ取り]を選択すると、キャンバス上の細かいごみを消去できます。ごみを消去したい部分をドラッグして囲むと、ごみ自動的に検知して消去されます。
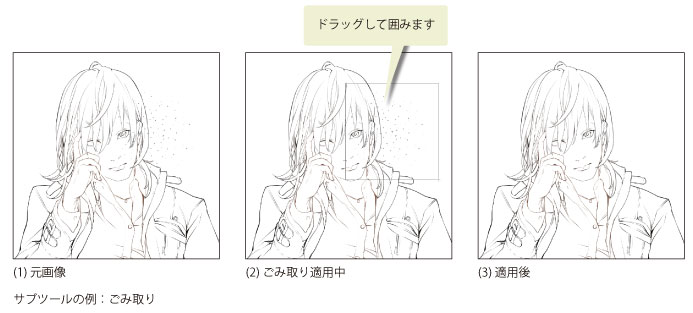
サブツールの例:塗り残し埋め
[サブツール]パレットで[塗り残し埋め]を選択すると、不透明部分にある、透明や半透明の小さな領域を、ごみの周囲に多く存在する色で塗りつぶせます。塗りつぶしたい場所は、なぞるようにドラッグして指定します。
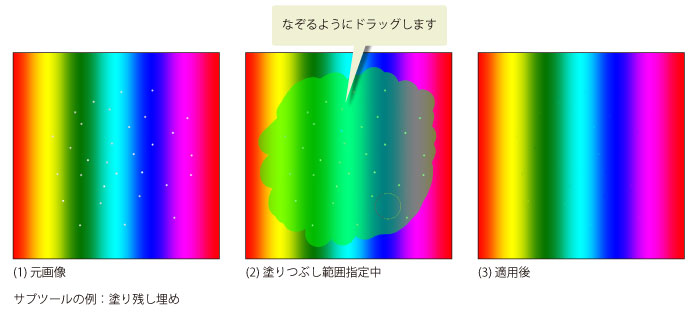
サブツールの例:ベクター線幅描き直し
[サブツール]パレットで[ベクター線幅描き直し]を選択すると、ベクター線の上をなぞるようにドラッグすることで、線幅を変更できます。また、[ツールプロパティ]パレットの[ブラシサイズ]の影響元が[筆圧]に設定されている場合は、筆圧の強弱で線幅を調整できます。
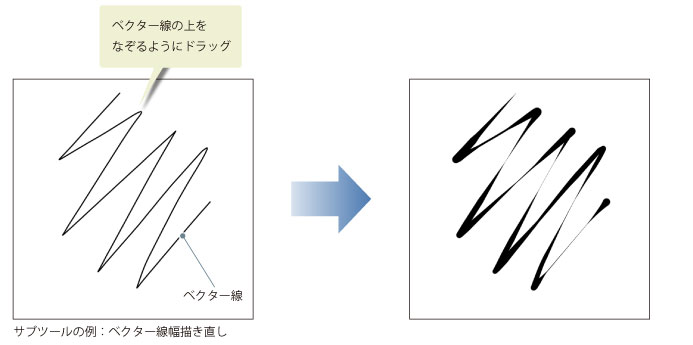
|
|
·[ベクター線幅描き直し]は、[ベクターレイヤー]の描画線、[コマ枠フォルダー]のコマ枠線、[フキダシレイヤー]の描画線の線幅を調整できます。 ·[影響元]の詳細については、『CLIP STUDIO PAINTツール設定ガイド』を参照してください。 |
サブツールの例:ベクター線描き直し
[サブツール]パレットで[ベクター線描き直し]を選択すると、ベクター線の一部をドラッグすることで、線を変形できます。
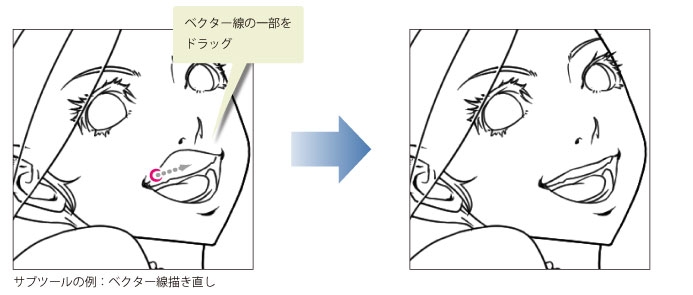
|
|
[ベクター線描き直し]は、下記のベクター線を変形できます。 ·[ベクターレイヤー]の描画線 ·[コマ枠フォルダー]のコマ枠線 ·[フキダシレイヤー]の描画線 ·[定規]サブツールの[直線定規]・[曲線定規]・[図形定規]・[定規ペン] |









