カラーセットパレット
[カラーセット]パレットは、[ウィンドウ]メニュー→[カラーセット]を選択すると表示されます。
[カラーセット]パレットは、標準的な色の一覧から色を選択できるほか、よく使用する色だけを集めて「カラーセット」として登録、管理できます。
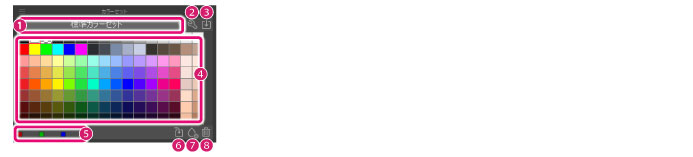
①カラーセット表示
[カラーセット]の一覧を表示し、選択できます。
②カラーセットの編集
クリックすると、[カラーセットの編集]ダイアログが開きます。[カラーセットの編集]ダイアログでは、カラーセットの新規追加・選択・編集・削除を行えます。
|
|
[カラーセットの編集]ダイアログの詳細については、『カラーセットの編集ダイアログ』を参照してください。 |
③カラーセット素材を読み込み
[カラーセット素材を読み込み]ダイアログが表示され、CLIP STUDIO ASSETSからダウンロードしたカラーセット素材を読み込めます。
|
|
[カラーセット素材を読み込み]ダイアログの詳細については、『カラーセットパレットのメニュー』を参照してください。 |
④カラーセット一覧
[カラーセット表示]で選択した[カラーセット]が表示されます。
色のタイルをクリックすると、[カラースライダー]パレットの[カラーアイコン]が、クリックしたタイルの色に置き換わります。
|
|
·色のタイルにマウスカーソルを合わせると、色のRGB値またはHSV値がツールチップで表示されます。色の名称が設定されている場合は、色の名称も表示されます。 ·[Ctrl]キーを押しながらタイルをドラッグすると、タイルの並び替えができます。 ·[Alt]キーを押しながら他のタイルをクリックすると、現在の選択色を、他のタイルに複製できます。 |
⑤RGB値・HSV値
描画色のRGB値が、パレットの下部に数値で表示されます。RGB値をクリックすると、HSV値の表示に切り替わります。
⑥色の置き換え
[カラーセット]で選択している場所の色を、現在の選択色に置き換えます。
⑦色の追加
現在の選択色を[カラーセット]に追加します。
⑧色の削除
[カラーセット]で選択している場所の色を削除します。
カラーセットの編集ダイアログ
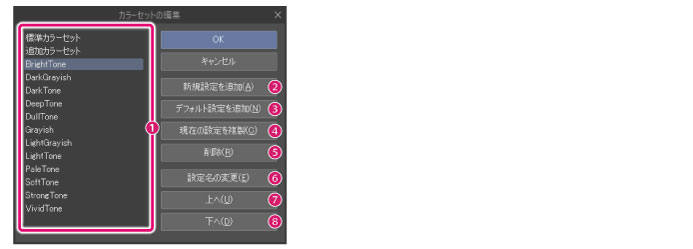
|
|
名称が表示されている部分をダブルクリックすると、カラーセットの名称を変更できます。 |
①作成済みカラーセットの一覧
カラーセットが一覧で表示されます。
②新規設定を追加
カラーセットを新規作成します。
③デフォルト設定を追加
CLIP STUDIO PAINTの[標準カラーセット]と同じ内容のカラーセットを、新規作成します。
④現在の設定を複製
[作成済みカラーセットの一覧]で選択中のカラーセットを複製します。
⑤削除
[作成済みカラーセットの一覧]で選択中のカラーセットを削除します。
⑥設定名の変更
[作成済みカラーセットの一覧]で選択中のカラーセットの名称を変更できます。
|
|
[作成済みカラーセットの一覧]で選択中のカラーセットをダブルクリックしても、名称を変更できます。 |
⑦上へ
[作成済みカラーセットの一覧]で選択中のカラーセットの表示順序を、1つ上に移動します。
⑧下へ
[作成済みカラーセットの一覧]で選択中のカラーセットの表示順序を、1つ下に移動します。
カラーセットパレットのメニュー
[カラーセット]パレットの左上にある[メニュー表示]をクリックすると表示されるメニューの機能を説明します。

カラーセットの編集
クリックすると、[カラーセットの編集]ダイアログが開きます。[カラーセットの編集]ダイアログでは、カラーセットの新規追加・選択・編集・削除を行えます。
|
|
[カラーセットの編集]ダイアログの詳細については、『カラーセットの編集ダイアログ』を参照してください。 |
カラーセットの切り替え
[カラーセット]を切り替えられます。
カラーセットの読み込み
保存したカラーセットファイル(拡張子:cls)、またはAdobe Photoshop カラースウォッチ形式(拡張子:aco)のカラーパレットデータを読み込んで、[カラーセット]パレットの[カラーセット一覧]に読み込みます。
|
|
[カラーセット]パレットに、カラーセットファイルをドラッグ&ドロップしても、カラーセットを読み込めます。 |
カラーセットの書き出し
現在表示中の[カラーセット]を、カラーセットファイル(拡張子:cls)、またはAdobe Photoshop カラースウォッチ形式(拡張子:aco)のカラーパレットデータに書き出して保存します。
カラーセットを素材として登録【PRO/EX】
[素材のプロパティ]ダイアログが表示され、選択中のカラーセットを[素材]パレットに登録できます。
|
|
·[素材]パレットに登録したカラーセットは、付属のポータルアプリケーション「CLIP STUDIO」を使用して、CLIPのサーバーにアップロードできます。 ·CLIP STUDIOは、[ファイル]メニュー(macOSとタブレットでは、[CLIP STUDIO PAINT]メニュー)→[CLIP STUDIOを開く]で起動できます。スマートフォンの場合は、[メニュー]→[使い方・素材・作品・サポート]を選択すると、起動できます。 |
素材のプロパティダイアログ
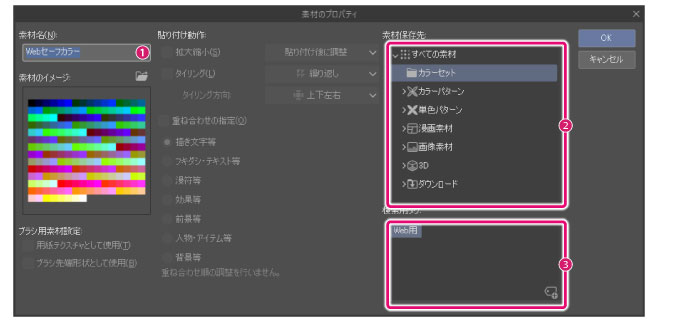
①素材名
素材の名前を入力します。
②素材保存先
フォルダーをクリックして、素材の保存先を指定します。指定した保存先は、[素材]パレットの[ツリー表示]に反映されます。
③検索用タグ
タグ一覧をクリックして、[タグリスト]に表示する検索用タグを指定します。
右下にある+の付いたタグをクリックすると、新規タグを作成できます。
カラーセット素材を読み込み
[カラーセット素材を読み込み]ダイアログが表示され、CLIP STUDIO ASSETSからダウンロードしたカラーセット素材を読み込めます。
[カラーセットの一覧]から読み込みたいカラーセット素材を選択し、[OK]をクリックすると、[サブツール]パレットにカラーセット素材が読み込まれます。
カラーセット素材を読み込みダイアログ
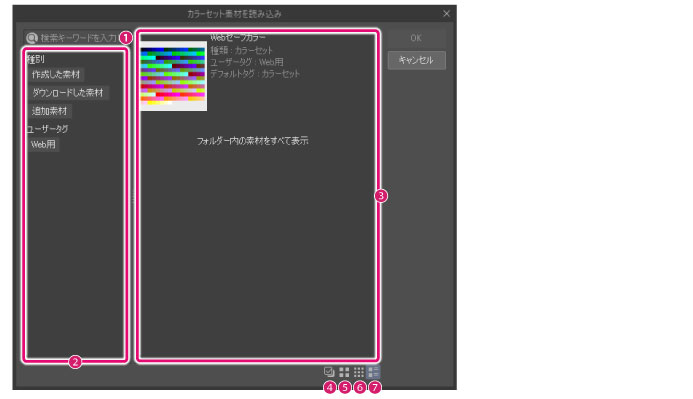
①検索ボックス
キーワードを入力して、カラーセット素材を検索できます。
②タグリスト
素材に付けられたタグを、ボタン化した一覧です。ボタンをクリックすると、指定した内容のカラーセット素材が[カラーセットの一覧]に表示されます。
③カラーセットの一覧
CLIP STUDIO ASSETSからダウンロードしたカラーセット素材が一覧で表示されます。
④項目チェックボックスの表示
[カラーセットの一覧]に表示されるカラーセット素材のサムネイルごとに、チェックボックスを表示します。チェックボックスをオンにすると、素材を選択できます。
⑤サムネイル[大]
[カラーセットの一覧]に表示されるカラーセット素材のサムネイルを、大きく表示します。
⑥サムネイル[小]
[カラーセットの一覧]に表示されるカラーセット素材のサムネイルを、小さく表示します。
⑦サムネイル[詳細]
[カラーセットの一覧]に表示されるカラーセット素材のサムネイルのほか、カラーセット素材の情報を表示します。
色の置き換え
[カラーセット]で選択している場所の色を、現在の選択色に置き換えます。
色の追加
現在の選択色を[カラーセット]に追加します。
色の削除
[カラーセット]で選択している場所の色を削除します。
色の名前の変更
[色の名前の変更]ダイアログが表示され、現在の選択色の名前を変更できます。
スポイト取得色の自動登録
メニュー項目をオンにすると、[スポイト]ツールで取得した色が、[カラーセット]パレットへ自動的に登録されます。
表示方法
カラータイルの表示方法を指定できます。
①サイズ指定(極小・小・中・大・極大)
タイルのサイズを指定します。サイズは[極小]・[小]・[中]・[大]・[極大]から選択できます。
②ステップ指定(8・16・24)
1行あたりのタイル数を指定します。パレットの横幅に対して、つねに指定したステップ数でタイルを表示します。パレットのサイズを変更した場合は、パレットの大きさに連動してタイルのサイズが変わります。
③リスト(小・中・大)
カラーセットの表示を、色タイル・色の名称にします。表示の大きさは[リスト 小]・[リスト 中]・[リスト 大]から選択できます。
色タイルの右側の部分をダブルクリックすると、色の名称を入力できます。
カラーセットバーの表示
オンにすると、[カラーセット]パレットのカラーセットバーを表示します。

コマンドバーの表示
オンにすると、[カラーセット]パレットのコマンドバーを表示します。

並べ替え方法
[カラーセット]パレットの[タイル]の並べ替え方法を選択できます。
|
ドラッグ |
[タイル]をドラッグすると、並び替えができます。 |
|
Ctrl+ドラッグ |
[Ctrl]キーを押しながら、[タイル]をドラッグすると、並び替えができます。 |
カラーセットパレットを隠す
[カラーセット]パレットが非表示になります。
|
|
非表示にしたパレットを再度表示したい場合は、[ウィンドウ]メニューから表示したいパレットを選択してください。スマートフォンをお使いの場合は、パレットバーのボタンをタップしてください。 |









