ファンクションカーブ編集モードの場合
[タイムライン]パレットで、[ファンクションカーブ編集モード]をオンにした場合の編集画面です。
選択中のトラックのうち、現在のフレームがあるクリップをファンクションカーブ編集モードで編集できます。
|
|
[レイヤーのキーフレームを有効化]をオフにしているトラックは、ファンクションカーブ編集モードに切り替えられません。 |
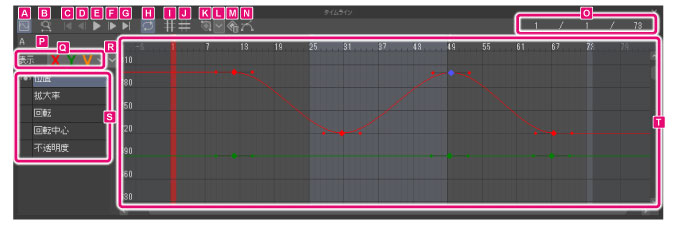
A.ファンクションカーブ編集モード
[タイムライン]パレットの表示を、標準の[タイムライン]パレットの編集画面に切り替えます。
B.ドラッグでズーム
オンにすると、[タイムライン]パレットをドラッグして拡大・縮小できます。
左にドラッグすると、縮小表示されます。右にドラッグすると、拡大されます。
|
|
[ドラッグでズーム]をオフにしている場合は、マウスの右ボタンを押して左右にドラッグすると、[タイムライン]パレットを拡大・縮小できます。 また、マウスホイールの操作でも、[タイムライン]パレットを拡大・縮小できます。 |
C.先頭へ
クリップの先頭フレームを選択します。
D.前のフレームへ
[タイムライン]パレットで、選択中のフレームより1つ前のフレームを選択します。
E.再生/停止
キャンバス上で、アニメーションを再生または停止します。
|
|
·アニメーションの再生中に、[ESC]キーを押すか、[タイムライン]パレット以外のパレットをクリックしても、停止できます。 ·アニメーションを再生すると、再生したフレームのキャッシュが作成されます。2回目以降に再生する場合は、以前の再生時より速度が向上します。ただし、キャンバスや[タイムライン]パレットを編集した場合、前回再生時のキャッシュが破棄されます。 |
F.次のフレームへ
[タイムライン]パレットで、選択中のフレームより1つ後ろのフレームを選択します。
G.最後へ
クリップの最後のフレームを選択します。
H.ループ再生
オンにすると、アニメーション再生時に、最後のフレームのあと、最初のフレームに戻ってループ再生します。
I.X軸方向にスナップ
キーフレームの編集時に、X軸方向にスナップします。
J.Y軸方向にスナップ
キーフレームの編集時に、Y軸方向にスナップします。
K.キーフレームを追加
[タイムライン]パレットで選択中のフレームに、キーフレームを追加できます。
|
|
·キーフレームを追加する方法については、『キーフレームを追加する』を参照してください。 ·キーフレームの操作方法については、『ファンクションカーブ編集モードの操作』を参照してください。 |
L.キーフレーム補間
クリックすると、キーフレームを追加するときに、キーフレーム間の変化を補間する方法を選択できます。
作成するキーフレーム:一定値
次のキーフレームが始まるまで、設定中のキーフレームの値が保持されます。次のキーフレームが始まると同時に値が切り替わります。

作成するキーフレーム:等速
設定中のキーフレームから次のキーフレームまで、一定の速度で変化します。

作成するキーフレーム:滑らか
設定中のキーフレームから徐々に加速し、次のキーフレームの手前で減速するように変化します。

|
|
キーフレームを追加したあとに、[キーフレーム補間]を変更したい場合は、『キーフレーム補間を変更する』を参照してください。 |
M.キーフレームの削除
[タイムライン]パレットで選択中のキーフレームを削除できます。
|
|
·キーフレームを削除する方法については、『キーフレームを削除する』を参照してください。 ·キーフレームの操作方法については、『ファンクションカーブ編集モードの操作』を参照してください。 |
N.キーフレーム前後のカーブを分割
オンにすると、キーフレームの形状が四角に切り替わります。
スロープの傾きを調整するときに、左右の制御点を別々に操作できるようになります。
O.現在のフレーム/開始フレーム/終了フレーム
現在選択中のフレーム位置と、開始フレームの位置、終了フレームの位置を表示します。
|
|
·PRO/EXをお使いの場合は、[新規]ダイアログや[新規タイムライン]ダイアログの[再生時間]で選択したフレームの表示方法により、フレームの表示方法が異なります。 ·フレームの表示方法は、[キャンバス基本設定]ダイアログの[フレームの表示方法]で変更できます。詳しくは、『メニュー』→『編集メニュー』→『キャンバス基本設定を変更【PRO/EX】』を参照してください。 |
P.トラック名
編集中のトラック名が表示されます。
Q.表示
ファンクションカーブは、X軸・Y軸ごとに表示されます。ファンクションカーブを表示したい軸を選択できます。
なお、[グラフの表示切り替え]をクリックすると、X軸・Y軸を選択する一覧が表示されます。チェックボックスで表示したい軸を指定することもできます。
|
Xグラフ |
X軸のファンクションカーブを表示します。 |
|
Yグラフ |
Y軸のファンクションカーブを表示します。 |
|
その他 |
その他のファンクションカーブを表示します。[不透明度]や[音量]のように、X軸・Y軸が影響しないカーブは、ここで表示します。 |
R.編集項目リストの表示切り替え
[編集項目リスト]に表示する項目を選択します。クリックすると項目が一覧表示されます。[編集項目リスト]に表示したい項目をオンにします。
S.編集項目リスト
ファンクションカーブで編集する項目が表示されます。眼のアイコンをクリックすると、ファンクションカーブの表示・非表示を切り替えられます。
|
|
眼のアイコンをドラッグすると、複数の項目の表示・非表示を切り替えられます。 |
T.ファンクションカーブ
グラフが表示されます。縦軸がレイヤーやカメラの変形や不透明度の設定値です。横軸が時間軸です。ファンクションカーブを修正することで、[タイムライン]パレットに記録した、変形のタイミングやカメラの移動・回転量を調整できます。

①キーフレーム
レイヤーの変形や不透明度が記録されたフレームです。
キーフレームを移動することで、変形のタイミングや、カメラの位置・角度量を調整できます。
②スロープ
キーフレーム間の線の曲がり方を調整します。制御点を動かして、スロープの傾きを調整することで、線の曲がり方を調整できます。









