素材パレットの機能
[素材]パレットの機能について説明します。
Windows/macOS/タブレットをお使いの場合
Windows/macOS/タブレットをお使いの場合、[素材]パレットは次のように表示されます。スマートフォンをお使いの場合は『スマートフォンをお使いの場合』を参照してください。
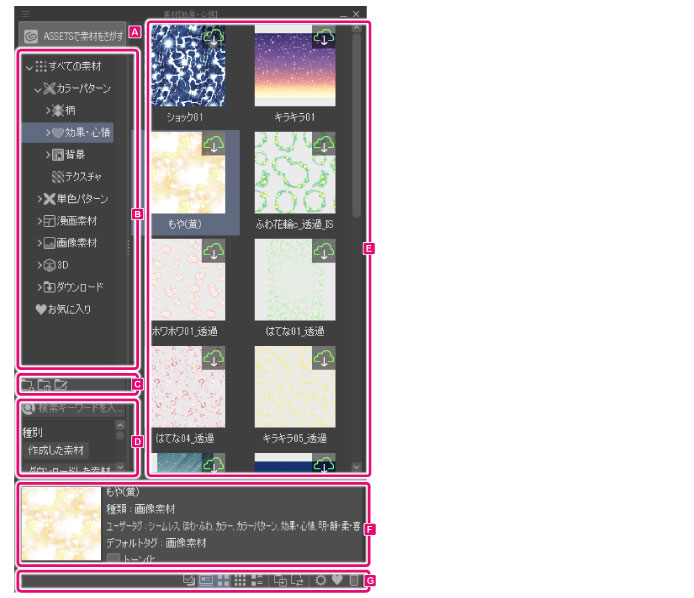
A.ASSETSで素材をさがす
クリックすると、付属のポータルアプリケーション「CLIP STUDIO」が起動し、CLIP STUDIO ASSETSが表示されます。CLIP STUDIO ASSETSに公開されている素材を、CLIP STUDIO PAINTにダウンロードできます。
|
|
付属のポータルアプリケーション「CLIP STUDIO」を起動して、CLIP STUDIO ASSETSからダウンロードした素材は、[ダウンロード]フォルダーに登録されます。 |
B.ツリー表示
[素材]パレットを階層で表示します。フォルダーかフォルダー名部分をダブルクリックすると、その下の階層のフォルダーを開きます。
|
|
·付属のポータルアプリケーション「CLIP STUDIO」を起動して、CLIP STUDIO ASSETSからダウンロードした素材は、[ダウンロード]フォルダーに登録されます。 ·CLIP STUDIO ASSETSは、[追加素材をさがす]で起動できます。 ·[Space]キーを押しながら上下にドラッグすると、ツリー表示をスクロールできます。 |
C.素材フォルダー編集のコマンドバー
ツリー表示の素材フォルダーの追加や削除を行えます。

①素材フォルダーの作成
ツリー表示に、新規フォルダーを追加できます。
②素材フォルダーの削除
ツリー表示で選択中のフォルダーを削除できます。
|
|
·初期設定のフォルダーは削除できません。 ·フォルダーを削除すると、配下の素材も削除されます。 |
③素材フォルダー名の変更
ツリー表示で選択中のフォルダーの名称を変更できます。
|
|
初期設定のフォルダーの名称は、変更できません。 |
D.タグリスト
素材に付けられたタグが、ボタン化した一覧で表示されます。キーワードを入力して、素材を検索することもできます。
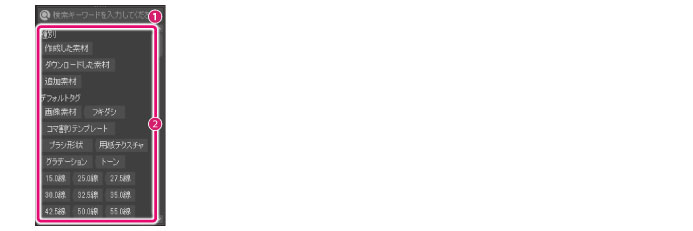
①検索ボックス
キーワードを入力して、現在開いている[素材]パレットに登録されている素材を、検索できます。
②タグリスト
素材に付けられたタグを、ボタン化した一覧です。ボタンをクリックすると、指定した内容の素材が[素材一覧]に表示されます。[種別]は、素材の入手方法により自動的に付けられるタグです。[デフォルトタグ]は、素材の種類やデータにより自動的に付けられるタグです。[ユーザータグ]は、素材自体に付けられているタグです。
|
|
·[Space]キーを押しながら上下にドラッグすると、タグリストをスクロールできます。 ·[ユーザータグ]は、[素材のプロパティ]ダイアログから追加できます。[素材のプロパティ]ダイアログは、コマンドバーの[素材のプロパティ]より表示できます。 |
E.素材一覧
現在開いている[素材]パレットに登録されている素材が、一覧で表示されます。
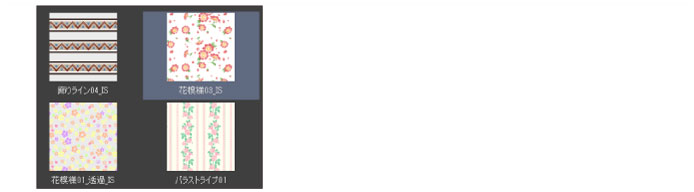
一覧から素材を選択し、下記のいずれかの方法で、素材をキャンバスに貼り付けられます。
·サムネイルを、キャンバスにドラッグ&ドロップ
·サムネイルを、[レイヤー]パレットにドラッグ&ドロップ
·サムネイルを選択して、[コマンドバー]の[素材の貼り付け]をクリック
|
|
·素材の右上隅に、矢印付きのクラウドアイコンが表示されることがあります。このアイコンは、クラウドのみに素材データがある場合に表示されます。素材をキャンバスにドラッグ&ドロップすると、確認のメッセージが表示されます。[はい]をクリックすると、CLIP STUDIOが起動して素材のダウンロードを開始します。ダウンロード後は、通常通り素材をお使いいただけます。 ·素材の右上隅に、禁止マークのアイコンが表示されることがあります。このアイコンは、お使いのCLIP STUDIO PAINTで使用できない場合に表示されます。禁止マークのアイコンをクリックすると、CLIP STUDIO PAINTで素材が使用できない理由が表示されます。 ·CLIP STUDIO ASSETSからダウンロードした素材のサムネイルに、マウスカーソルを合わせると、素材の右上隅にアイコンが表示されます。クリックすると、CLIP STUDIO ASSETSが起動して、素材情報が表示されます。 |
|
|
·選択している素材がサブツールの場合は、[サブツール]パレットに素材をドラッグ&ドロップすると、サブツールを読み込めます。 ·選択している素材がカラーセットの場合は、[カラーセット]パレットに素材をドラッグ&ドロップすると、カラーセットを読み込めます。 ·選択している素材がオートアクションセットの場合は、[オートアクション]パレットに素材をドラッグ&ドロップすると、オートアクションセットを読み込めます。 ·[Space]キーを押しながら上下にドラッグすると、素材一覧をスクロールできます。 ·[お気に入り]に登録した素材は、素材名の前にアイコンが表示されます。 |
F.素材の詳細情報
[素材一覧]で選択中の素材の情報が表示されます。選択中の素材をトーン化する設定も行えます。

①素材情報表示
[素材一覧]で選択中の素材の情報が表示されます。
②トーン化【PRO/EX】
オンにすると、[素材一覧]で選択中の素材をキャンバスに貼り込んだときに、白黒の網点(トーン化)で表示されます。
[トーン化設定]をクリックすると、[簡易トーン設定]ダイアログが開きます。ダイアログで、トーンに関する設定を、詳細に行えます。設定内容は、パレット下部に表示されます。
|
|
·[簡易トーン設定]ダイアログの詳細については、『簡易トーン設定ダイアログ【PRO/EX】』を参照してください。 ·トーン化の設定は、素材をキャンバスに貼り込んだあとでも、[レイヤープロパティ]パレットで変更できます。詳細は『レイヤープロパティパレット【PRO/EX】』を参照してください。 |
G.コマンドバー
[素材]パレットの各項目の表示方法を設定します。素材の管理も行えます。

①項目チェックボックスの表示
[素材一覧]に表示される素材のサムネイルごとに、チェックボックスを表示します。チェックボックスをオンにすると、素材を選択できます。
②素材の詳細情報の表示
[素材の詳細情報]の表示・非表示を切り替えます。
③サムネイル[大]
[素材一覧]に表示される素材のサムネイルを、大きく表示します。
④サムネイル[小]
[素材一覧]に表示される素材のサムネイルを、小さく表示します。
⑤サムネイル[詳細]
[素材一覧]に表示される素材のサムネイルのほか、素材の情報を表示します。
⑥素材の貼り付け
[素材一覧]で選択中の素材を、キャンバスに貼り付けます。
|
|
·選択している素材がサブツールの場合は、[サブツール]パレットにサブツールを読み込めます。 ·選択している素材がカラーセットの場合は、[カラーセット]パレットにカラーセットを読み込めます。 ·選択している素材がオートアクションセットの場合は、[オートアクション]パレットにオートアクションセットを読み込めます。 |
⑦素材の貼り替え
キャンバスに貼り付けられている素材を、[素材一覧]で選択中の素材に貼り替えます。
|
|
素材の貼り替え方法の詳細については、『素材の貼り替え方法』を参照してください。 |
⑧素材のプロパティ【PRO/EX】
[素材一覧]で素材を選択しクリックすると、[素材のプロパティ]ダイアログが開きます。
ダイアログで素材の名称・内容・貼り付け動作・保存先・検索用タグなどを設定できます。
|
|
·[素材一覧]で素材のサムネイルをダブルクリックしても、[素材のプロパティ]ダイアログを開けます。 ·[素材のプロパティ]ダイアログの詳細については、『素材のプロパティダイアログ【PRO/EX】』を参照してください。 |
⑨素材をお気に入り登録
[素材一覧]から素材を選択してクリックすると、[お気に入り]フォルダーに素材を登録できます。また、素材名にお気に入りアイコンが追加されます。
[お気に入り]フォルダーに登録された素材は、[お気に入り]フォルダーのほか、従来のフォルダーからも使用できます。
すでに[お気に入り]フォルダーに登録されている素材を選択した場合は、[お気に入り]フォルダーの登録を解除できます。
|
|
[素材をお気に入り登録]は、CLIP STUDIOの[素材管理]でも行えます。 |
⑩素材の削除
[素材一覧]で選択中の素材を削除します。









