3D素材やパーツを複数選択する
[ツールプロパティ]パレットの[オブジェクトリスト]を使用して、複数の3D素材を選択できます。また、複数のパーツを含む3Dオブジェクト素材や、親子関係のあるLWSファイルなどの場合は、複数のパーツを選択できます。ただし、3D素材とパーツは、同時に選択できません。
3D素材やパーツを複数選択すると、マニピュレータを使用して、移動や回転などの編集を同時に行えるようになります。
1ツールを選択する
[ツール]パレットで[操作]ツールを選択します。
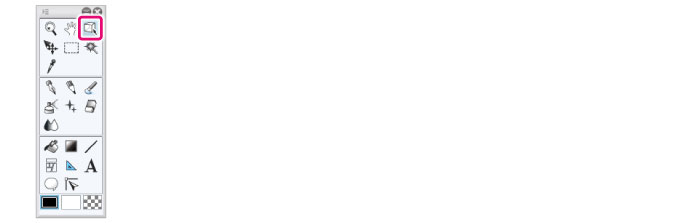
2サブツールを選択する
[サブツール]パレットを開き、[オブジェクト]を選択します。
33Dレイヤーを選択する
[レイヤー]パレットから、選択したい3D素材を含む3Dレイヤーを選択します。
4素材やパーツを選択する
[ツールプロパティ]パレットの[オブジェクトリスト]から、選択したい3D素材やパーツを、[Ctrl]キーを押しながらクリックします。
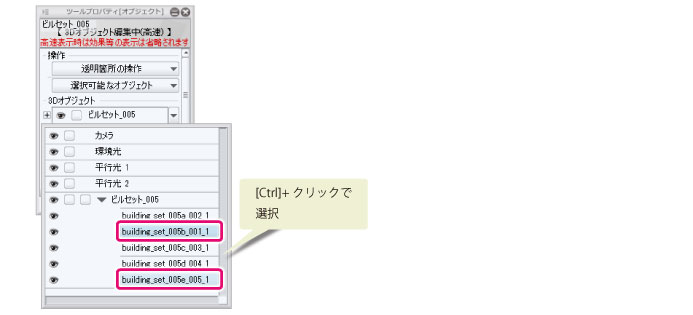
|
|
·PRO/EXをお使いの場合は、[オブジェクト]ツールの[サブツール詳細]パレット→[操作]→[選択の追加]を[追加選択]に設定すると、キャンバス上で3D素材やパーツをクリックしても、複数選択ができるようになります。 ·[Shift]キーを押しても、複数の3D素材やパーツを選択できます。 ·PRO/EXをお使いの場合は、[オブジェクトランチャー]の[オブジェクトリストを表示]をクリックすると、[サブツール詳細]パレットの[オブジェクトリスト]が表示されます。[ツールプロパティ]パレットより大きく、[オブジェクトリスト]を表示できます。 ·[オブジェクトリスト]のすべての階層を開閉するには、[オブジェクトリスト]を右クリックして表示されるメニューから、[すべて展開]または[すべて閉じる]をクリックします。 ·3D素材のパーツを選択できない場合は、3D素材がピック不可に設定されている可能性があります。ピックの設定については、『3D素材のピック可・不可を切り替える』を参照してください。 |
5選択が完了する
[オブジェクトリスト]で選択した3D素材やパーツが赤く表示されたら、複数選択の完了です。画面の下に表示されるマニピュレータを使用して、移動や回転などの編集を行えます。
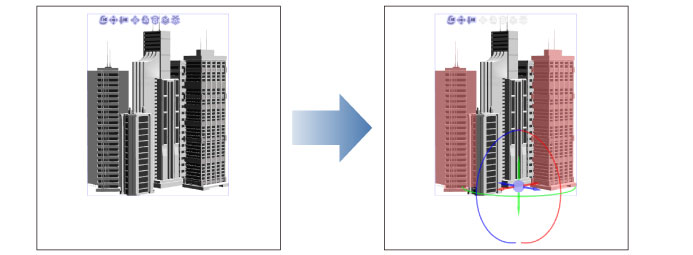
|
|
·マニピュレータの操作方法については、『3Dオブジェクト素材の位置を決める』を参照してください。 ·3D素材を複数選択している場合は、一括削除や、切り取り、コピー、貼り付けなどの操作を行えます。ただし、3Dオブジェクト素材に含まれるパーツや、親子関係のあるLWSファイル内のパーツを複数選択している場合は、これらの操作を行えません。 |









