レイヤーパレットによる編集方法
[レイヤー]パレットでは、編集中のレイヤーに含まれるすべての定規を、他のレイヤーに移動したり、削除したりできます。また、[レイヤー移動]ツールを使用する場合に、編集中のレイヤーの描画部分と定規を、まとめて移動するか、個別に移動するかを設定できます。
他のレイヤーに定規を移動する
[レイヤー]パレットの定規アイコンを、他のレイヤーにドラッグします。レイヤーに含まれるすべての定規が、ドラッグ先のレイヤーに移動します。
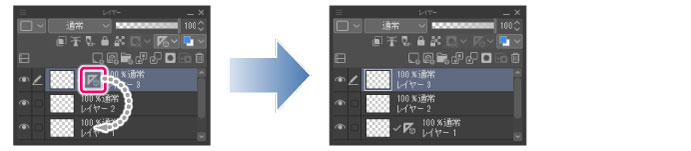
タブレット/スマートフォンをお使いの場合は、定規アイコンに指やペンを合わせ、左方向にスワイプしたあと、移動したいレイヤーにドラッグ&ドロップします。
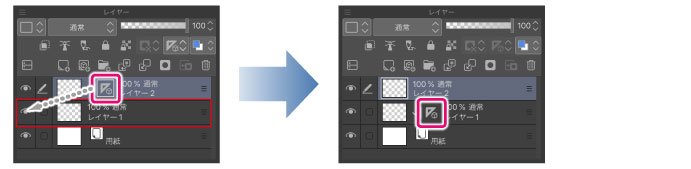
レイヤー内の定規をすべて削除する
[レイヤー]パレットの定規アイコンを、[レイヤーの削除]にドラッグ&ドロップします。レイヤーに含まれるすべての定規が、削除されます。
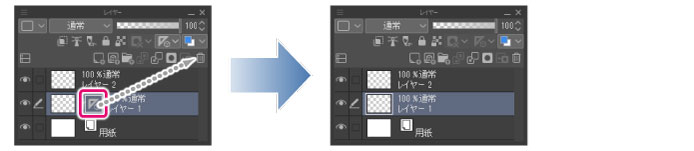
定規をレイヤーにリンク
[レイヤー移動]ツールを使用する場合に、編集中のレイヤーの描画部分と定規を、まとめて移動するか、個別に移動するかを設定できます。
描画部分と定規をまとめて移動する場合
1[レイヤー]パレットで、リンクを設定するレイヤーを選択します。
2定規アイコンの左をクリックして、チェックマークをオンにします。
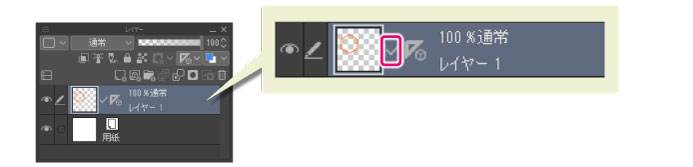
3[レイヤー移動]ツールを使用して、キャンバスをドラッグします。
編集中のレイヤーの描画部分と定規が、ドラッグした方向に移動します。
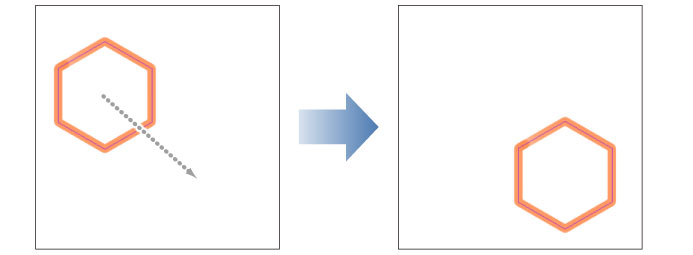
描画部分と定規を個別に移動する
1[レイヤー]パレットで定規アイコンの左をクリックして、チェックマークをオフにします。
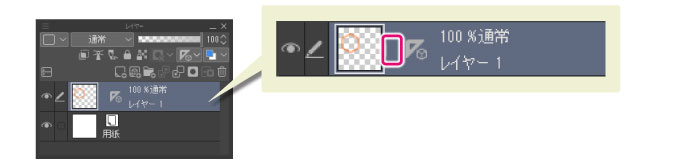
2[レイヤー]パレットの定規アイコンをクリックし、[レイヤー移動]ツールを使用してキャンバスをドラッグします。
定規だけがドラッグした方向に移動します。
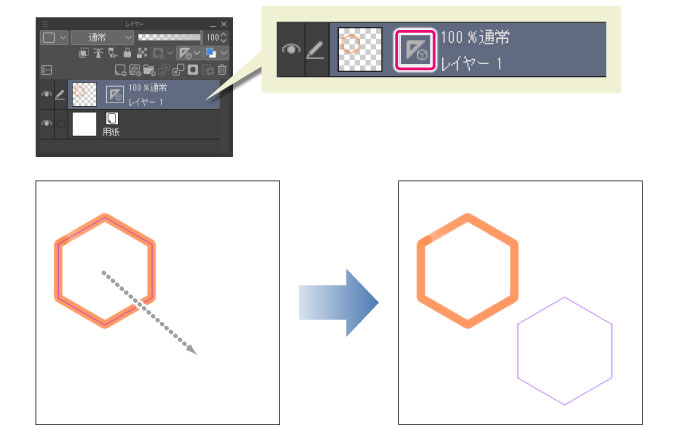
3[レイヤー]パレットのレイヤーのサムネイルをクリックし、[レイヤー移動]ツールを使用してキャンバスをドラッグします。
描画部分だけがドラッグした方向に移動します。
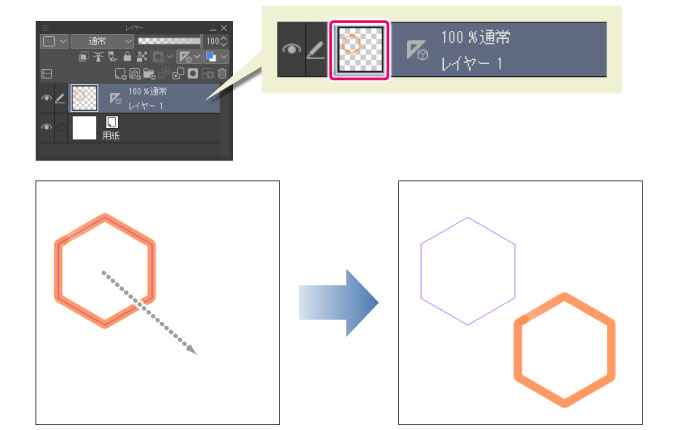
定規の有効範囲を設定する
[レイヤー]パレットの[定規の表示範囲を設定]では、定規のスナップの有効範囲を設定できます。
1[レイヤー]パレットから、有効範囲を設定したい定規を選択します。
2[レイヤー]パレットの[定規の表示範囲を設定]で、スナップの有効範囲を設定します。
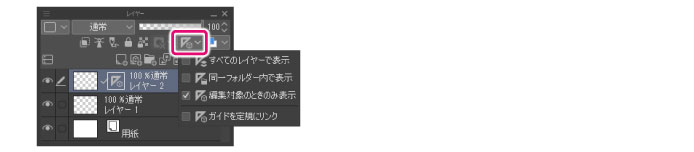
|
すべてのレイヤーで表示 |
スナップの有効範囲が、すべてのラスターレイヤー・ベクターレイヤーに設定されます。 |
|
同一フォルダー内で表示 |
スナップの有効範囲が、同じレイヤーフォルダー内のラスターレイヤー・ベクターレイヤーに設定されます。レイヤーフォルダーがない場合は、[キャンバス全体]と同じになります。 |
|
編集対象のときのみ表示 |
スナップの有効範囲が、設定中のレイヤーのみになります。 |
|
ガイドを定規にリンク |
定規レイヤーを移動するときに、同一レイヤー内にあるガイド線も連動して移動します。 |









