定規の回転
定規の回転方法について説明します。
|
|
·回転できる定規の種類は、直線定規・曲線定規・図形定規・定規ペン・多重曲線定規・同心円定規・対称定規です。 ·直線定規・曲線定規・図形定規・定規ペンで作成した定規の場合、ショートカットキーで定規を回転できます。定規を回転するショートカットキーは、[ショートカットキー設定]ダイアログで設定できます。設定方法については、『ショートカットキー設定【Windows】』を参照してください。設定できる項目については、『オプションのショートカット』を参照してください。 ·ショートカットキーで定規を回転すると、回転の中心点が表示され、中心点の周りを定規が回転します。中心点は、[オブジェクト]サブツールでドラッグすると、位置を調整できます。 |
1[レイヤー]パレットで、編集したい定規が含まれるレイヤーを選択します。
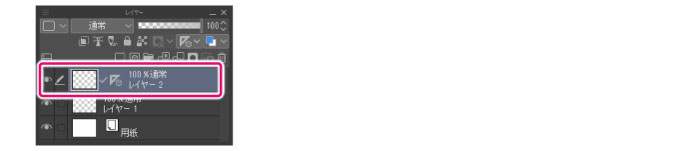
2[ツール]パレットで[操作]ツールを選択します。[サブツール]パレットから[オブジェクト]サブツールを選択します。
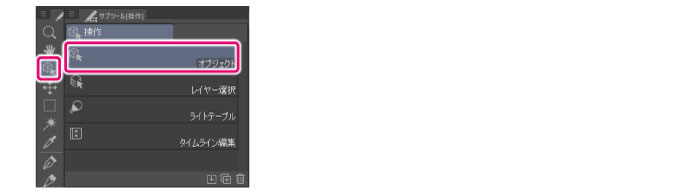
3変形したい定規をクリックします。
定規に回転コントローラーが表示されます。
|
|
多重曲線定規・同心円定規・対称定規の場合、違う形状の[回転コントローラ]が表示されます。 |
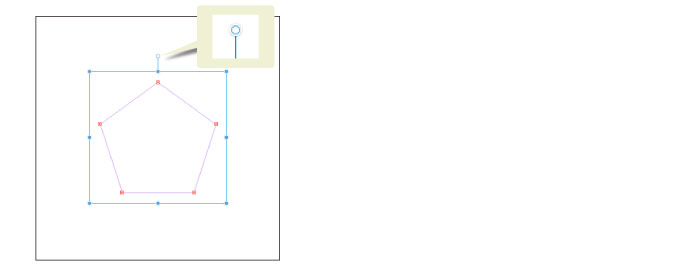
4定規を回転します。
定規の回転方法は、定規の種類によって異なります。
直線定規・曲線定規・図形定規・定規ペンの場合
回転コントローラーにマウスを合わせます。ドラッグすると、定規が回転します。
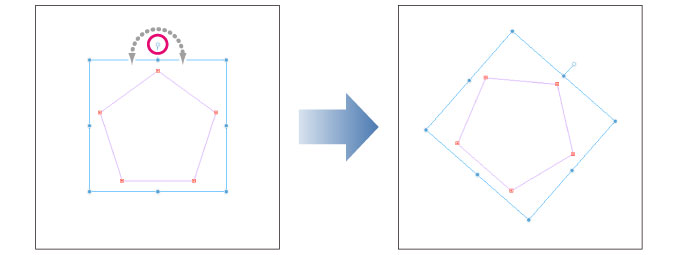
|
|
·[Shift]キーを押しながら他の定規を連続してクリックすると、複数の定規を選択できます。 ·[Shift]キーを押しながら回転コントローラーをドラッグすると、45°刻みに定規を回転できます。 |
平行定規の場合
回転の中心点を指定し、定規上にある回転コントローラーをドラックします。
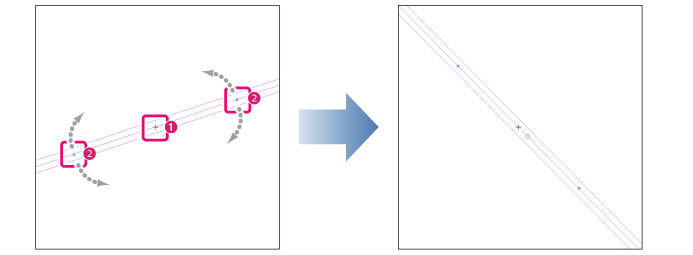
①[オブジェクト]サブツールで回転の中心点(+)をドラッグし、位置を決めます。
②定規上にある回転コントローラーをドラックすると、定規が回転します。
|
|
·[オブジェクト]サブツールを選択して、[ツールプロパティ]パレットの[透明箇所の操作]をクリックし、[平行線定規の方向指定]をオンにすると、キャンバスをドラッグして平行線定規の方向を指定できます。 ·[ツールプロパティ]パレットの[角度]で、角度を指定して定規の向きを調整できます。 |
多重曲線定規の場合
多重曲線定規は、回転コントローラーをドラッグし、定規と同じ形の線を描画していく方向を設定します。
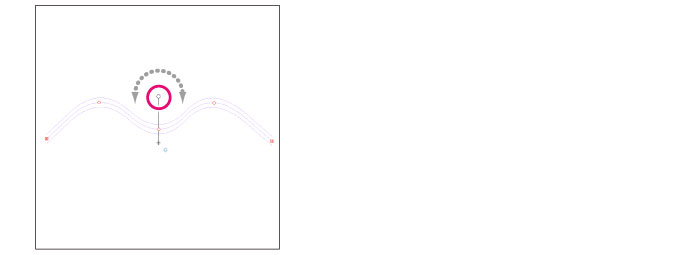
|
|
[ツールプロパティ]パレットの[角度]で、角度を指定して方向を調整できます。 |
定規にスナップしながら描画すると、下図のようになります。
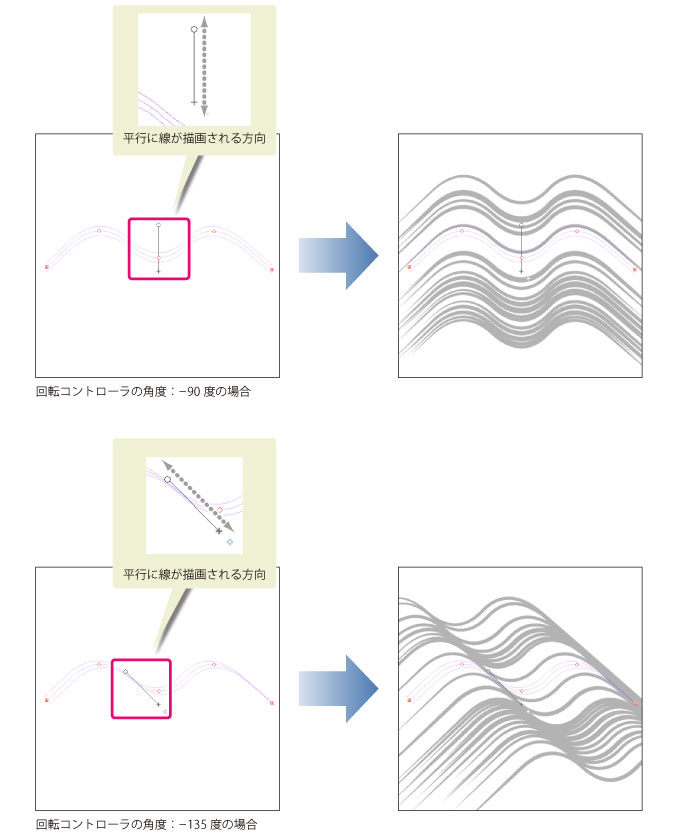
同心円定規の場合
中心軸上にある回転コントローラーをドラックすると、定規が回転します。
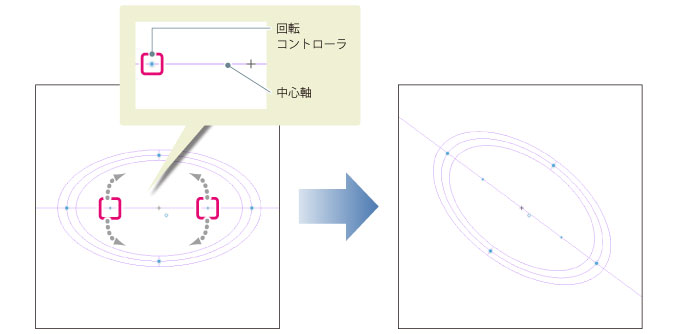
|
|
[ツールプロパティ]パレットの[角度]で、角度を指定して定規の向きを調整できます。 |
対称定規の場合
回転コントローラーにマウスを合わせます。ドラッグすると、定規が回転します。
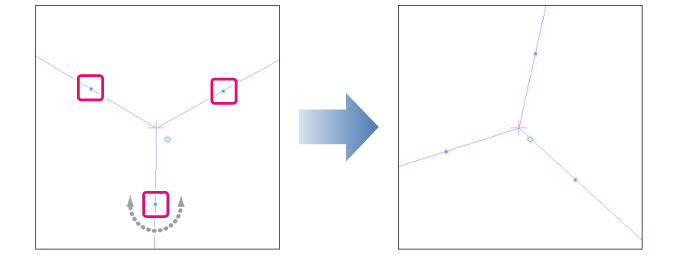
|
|
[ツールプロパティ]パレットの[角度]で、角度を指定して定規の向きを調整できます。 |









