特殊定規
[特殊定規]の作成方法について説明します。
1[レイヤー]パレットで、定規を作成するレイヤーを選択します。
2[ツール]パレットで、[定規]ツールを選択します。
|
|
Ver.1.5.6からサブツールの初期構成を変更いたしました。以前からCLIP STUDIO PAINTをご利用の場合は、[図形]ツールを選択し、[サブツール]パレットの[定規作成]を選択してください。 |
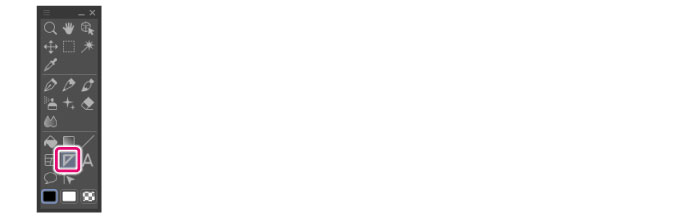
3[サブツール]パレットから[特殊定規]を選択します。
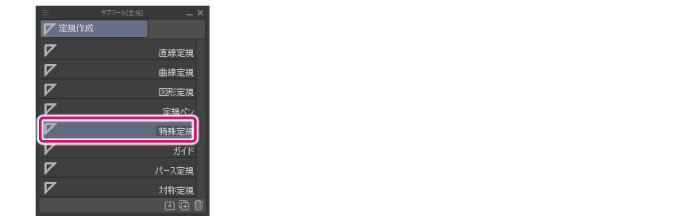
4[ツールプロパティ]パレットの[特殊定規]から、定規の形状を選択します。
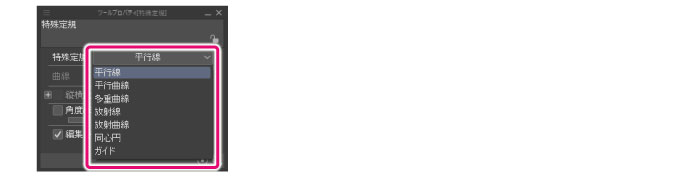
|
|
[ツールプロパティ]パレットの[編集レイヤーに作成]で、定規の作成先を設定できます。 ·[編集レイヤーに作成]がオンの場合は、編集中のレイヤーに定規が作成されます。 ·[編集レイヤーに作成]がオフの場合は、[レイヤー]パレットの一番下にレイヤーが作成され、そこに定規が作成されます。ただし、[ガイド]の場合、「ガイド」という名称のレイヤーがあるときは、そのレイヤーにガイドが作成されます。 |
5キャンバスに定規を作成します。
定規が作成されると、[レイヤー]パレットに定規アイコンが表示されます。
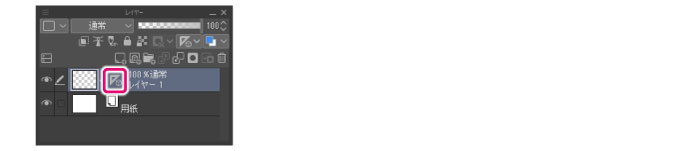
定規の作成方法は、[特殊定規]で選択した形状によって異なります。
平行線
キャンバス上をドラッグして、定規の角度を調整します。マウスの左ボタンを離すと、定規が作成されます。
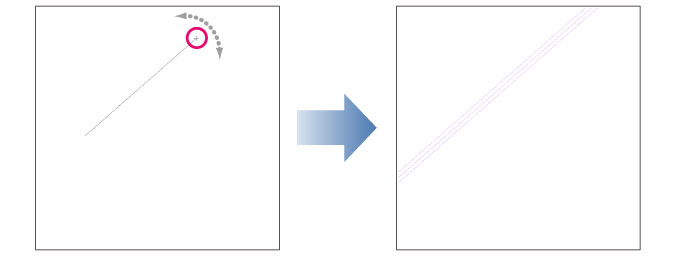
平行曲線
複数の点を指定し、指定した点を通る曲線を描画します。ダブルクリックすると描画が確定し、定規が作成されます。
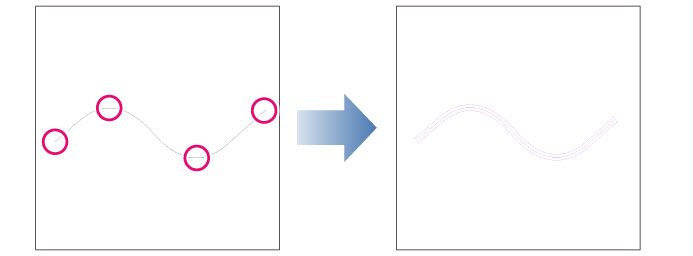
|
|
平行曲線定規の描画方法は、[図形]ツールの[連続曲線]の描画方法と同じです。[スプライン]以外の平行曲線定規の描画方法は、『連続曲線・ベジェ曲線の描き方』を参照してください。 |
多重曲線
複数の点を指定し、指定した点を通る曲線を描画します。ダブルクリックすると描画が確定し、定規が作成されます。
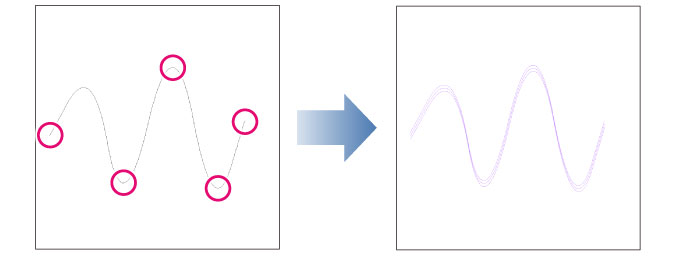
|
|
·多重曲線定規の描画方法は、[図形]ツールの[連続曲線]の描画方法と同じです。[スプライン]以外の多重曲線定規の描画方法は、『連続曲線・ベジェ曲線の描き方』を参照してください。 ·作成した定規を[オブジェクト]サブツールで選択すると、回転コントローラーが表示されます。回転コントローラーをドラッグすると、定規と同じ形の線を描画していく方向を設定できます。設定方法の詳細については、『多重曲線定規の場合』を参照してください。 |
放射線
キャンバス上をクリックすると、定規が作成されます。クリックした位置が、[放射線定規]の中心点になります。
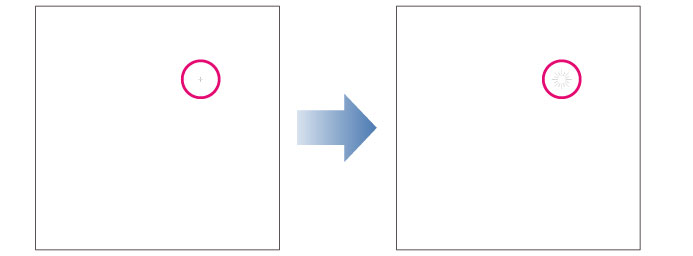
放射曲線
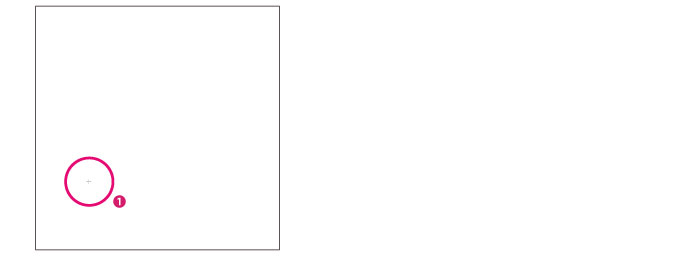
①定規の中心に設定したい位置を、クリックします。

②複数の点を指定し、指定した点を通る曲線を描画します。ダブルクリックすると描画が確定し、定規が作成されます。
|
|
[放射曲線定規]の描画方法は、[図形]ツールの[連続曲線]の描画方法と同じです。[スプライン]以外の[放射曲線定規]の描画方法は、『連続曲線・ベジェ曲線の描き方』を参照してください。 |
同心円
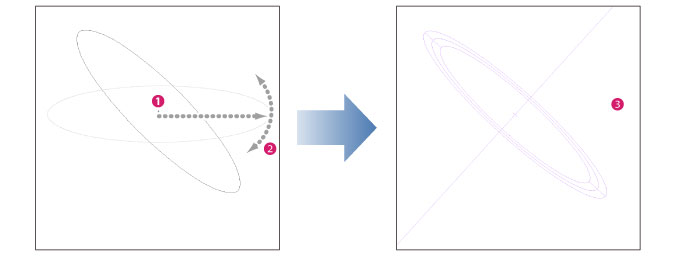
①定規の中心に設定したい位置から対角線の方向へ、マウスボタンを押しながらドラッグします。終了点でマウスボタンを離します。
②キャンバスをドラッグすると、図形が回転し角度を調整できます。
③キャンバスをクリックすると描画が確定し、定規が作成されます。
ガイド
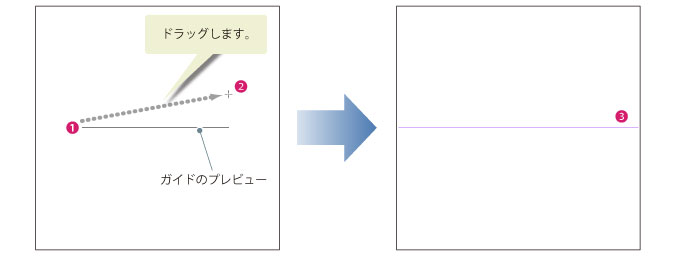
①ガイドを作成したい位置からドラッグします。水平のガイドを作成したい場合は横方向に、垂直のガイドを作成したい場合は縦方向に、ドラッグします。
②ガイドを作成したい方向に、プレビューが表示されたら、マウスボタンを離します。
③水平、または垂直のガイドが作成されます。









