グリッドを表示してスナップさせる
消失点から等間隔なグリッドを表示させて、描画をスナップできます。
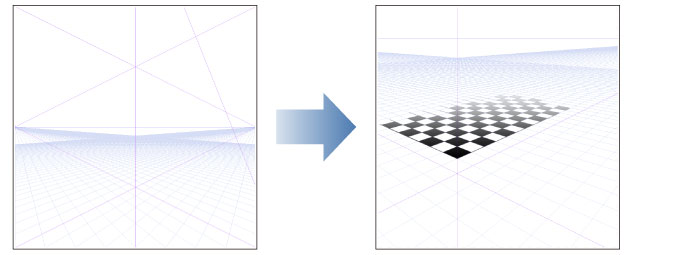
|
|
パース定規で作成した3D空間内で、等間隔に描画をする場合などに使用できます。 |
グリッドへの描画方法
グリッドにスナップさせて描画する方法を説明します。
1グリッドを表示する
パース定規を選択中に、[ツールプロパティ]パレットで、[グリッド]のボタンをクリックします。グリッドが表示されます。
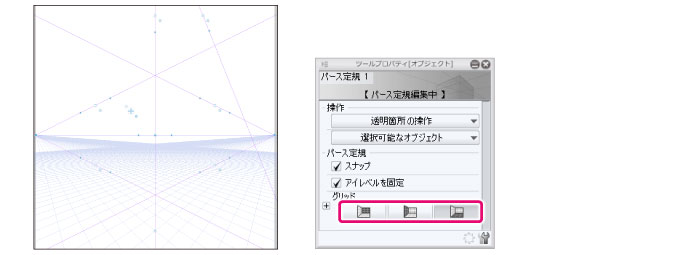
|
|
[グリッド]の詳細は、『ツールプロパティのグリッドの設定項目』を参照してください。 |
2グリッドの位置を調整する
パース定規の[グリッドの原点]をドラッグし、グリッドの位置を調整します。
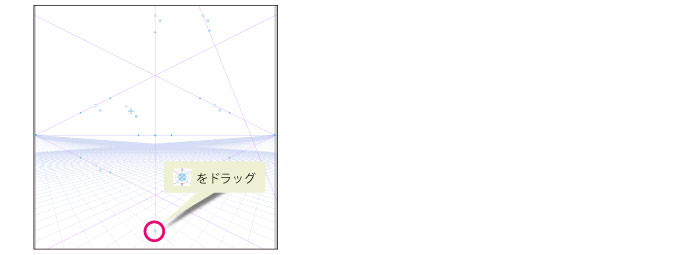
3スナップをオンにする
[表示]メニューを開き、[特殊定規にスナップ]と[グリッドにスナップ]にチェックを付けます。
|
|
[グリッドにスナップ]だけをチェックを付けた場合、グリッドのない場所で、スナップできなくなります。 |
4グリッドに描画する
描画系ツールでキャンバスをドラッグすると、グリッドにスナップさせながら描画できます。
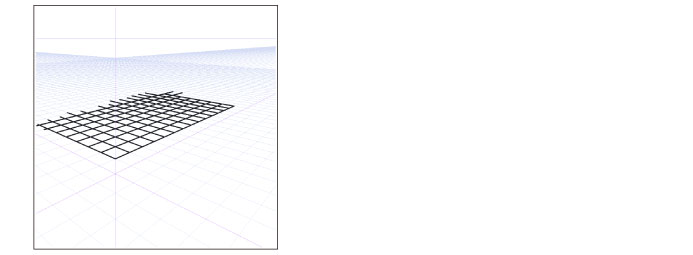
ツールプロパティのグリッドの設定項目
[オブジェクト]サブツールでパース定規を選択した場合、[ツールプロパティ]パレットで消失点から等間隔なグリッド(補助線)を表示できます。グリッドの設定項目は、下記の通りです。
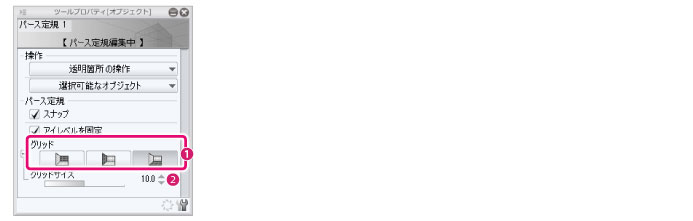
①グリッド
消失点から等間隔なグリッド(補助線)を表示します。ボタンごとに表示できるグリッドが異なります。
|
|
·消失点の配置によっては、グリッドが表示されない場合があります。 ·グリッドにスナップするには、[表示]メニュー→[特殊定規にスナップ]と[グリッドにスナップ]を選択し、スナップをオンにします。 |
XY平面
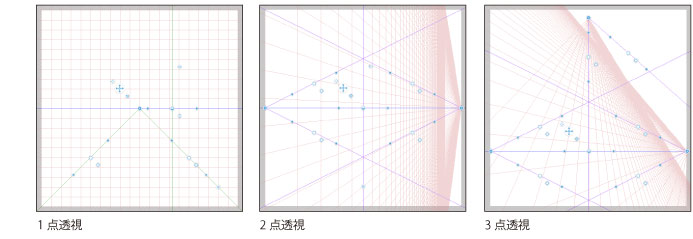
YZ平面
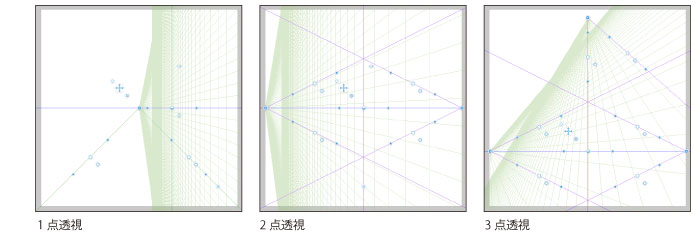
XZ平面
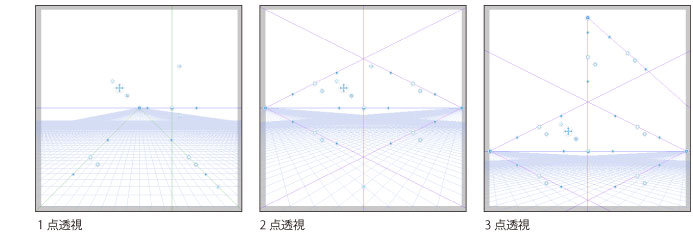
②グリッドサイズ
グリッドの格子のサイズ(間隔)を指定します。サイズを大きくすると、グリッドが表示される範囲も広がります。









