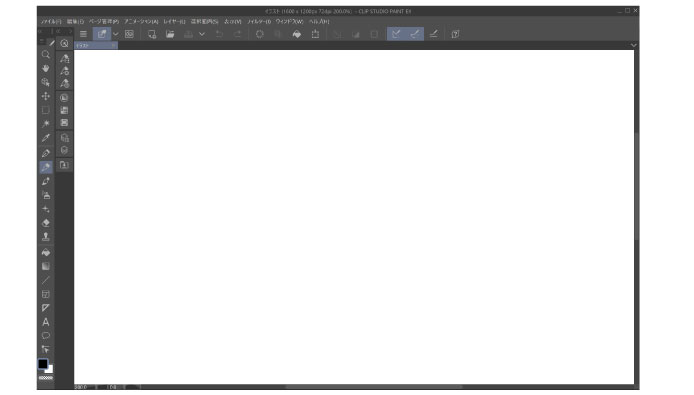タッチ操作に最適化された画面に切り替える
Windows8以降のタッチ操作に最適化された画面への切り替えは、[環境設定]ダイアログで行います。タッチ操作に最適化された画面に切り替える方法を説明します。
|
|
Windows8・10以外の環境で、タッチ操作関連の機能をご利用いただく場合は、サポート対象外となります。あらかじめご了承ください。 |
1コマンドを選択する
[ファイル]メニュー→[環境設定]を選択します。[環境設定]ダイアログが開きます。
2環境設定ダイアログを設定する
[環境設定]ダイアログで設定を行います。
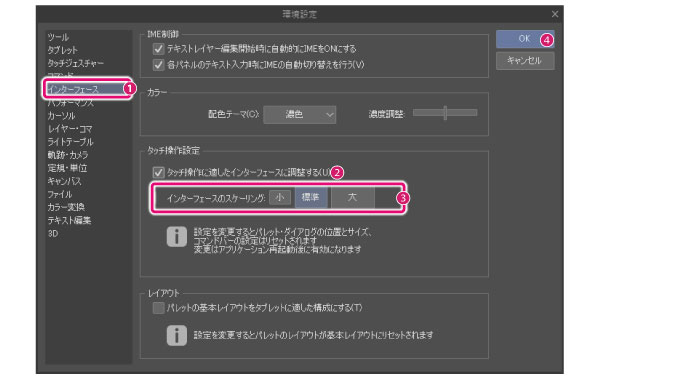
①[インターフェース]をクリックします。
②[タッチ操作に適したインターフェースに調整する]をオンにします。
③[インターフェースのスケーリング]で、ボタンや文字の大きさを設定します。
④[OK]をクリックします。
|
|
·Windowsの設定によっては、[小]・[標準]・[大]のボタンで、表示されない項目がある場合があります。 ·ペンがないタッチデバイスをお使いの場合は、[環境設定]ダイアログ→[タブレット]の[使用するタブレットサービス]を[Wintab]に設定すると、タッチ操作とツール操作を切り替えながら、お使いいただけます。切り替え方法の詳細は、『キャンバス操作時のツール操作・タッチ操作の切り替え』を参照してください。 |
3アプリケーションを終了する
CLIP STUDIO PAINTを終了します。
4画面が最適化される
CLIP STUDIO PAINTを起動します。CLIP STUDIO PAINTの画面が、Windowsのタッチ操作に最適化されました。