描画負荷改善項目の一覧
[描画負荷改善項目]ダイアログの[情報表示領域]に表示されたヒントについて説明します。
表示されたヒントと同じ項目を参照してください。
- [硬さ]のパラメータは値が大きいほど、描画速度が向上します。この設定はツールオプションから設定できます。
- [間隔]が[固定]の場合、[普通]や[広い]にすると、描画速度が向上します。この設定はツールオプションから設定できます。
- [アンチエイリアス]が必要ない場合は、オフにすると描画速度が向上します。この設定はツールオプションの[効果]にある[アンチエイリアス]から設定できます。
- [ブラシ形状]を[円]に設定すると、より描画速度が向上します。この設定はツールオプション]から設定できます。
- [選択形状]が[ペン(■)]の場合、[ペン(●)]にすると、より描画速度が向上します。この設定はツールオプションから設定できます。
- [質感の種類]を[なし]にするとより描画速度が向上します。この設定はツールオプションから設定できます。また、用紙レイヤーに[質感の種類]を設定している場合は、[レイヤープロパティ]パレットから設定できます。
- 印刷用途でない場合、キャンバス作成時に、より低めのピクセル数や解像度で作成すると、全体的な処理速度が向上します。
- 描画済みのレイヤーを結合したり、圧縮フォルダにしたりすると、速度が向上します。
- パターントーンレイヤーを使用している場合、[レイヤー]メニューの[レイヤーのラスタライズ]を実行すると、速度が向上します。
- フィルタレイヤーを使用している場合、[レイヤー]メニューの[フィルタレイヤーの編集]>[適用]を実行すると、速度が向上します。
- 対称定規を使用して描画している場合、対称となる点を減らすほど、負荷が軽減します。また、対称定規を使用せずに、[コピー]・[貼りつけ]・[移動と変形]で対称な描画を行っても、負荷が軽減します。
- はみ出さないように彩色する場合、選択範囲を用いるよりも、クリッピングや[透明部分をロック]を用いたほうが、負荷が軽減します。
- [新規ウィンドウ]コマンドにより開いたウィンドウを閉じることで、負荷が軽減します。
- 筆圧検知レベルの調節を行うことにより、負荷が軽減する場合があります。
- キャンバスの表示品質を[OpenGL]に設定している環境では、キャンバスのサイズが大きいと描画の負荷が大きくなります。表示品質を[高品質]に切り替えることで負荷が軽減します。
- 該当する項目は見つかりませんでした。他のアプリケーションで同時に作業を行っている場合は、他のアプリケーションの作業を終了することで、負荷が軽減する場合があります。
[硬さ]のパラメータは値が大きいほど、描画速度が向上します。この設定はツールオプションから設定できます。
[硬さ]は、ツールオプションの[基本]で設定できます。ツールオプションの項目が表示されていない場合は、[すべてのパラメータを表示する]や[+]をクリックして、表示してください。
![[ツールオプション]パレット](img_memory/sc02.jpg)
[間隔]が[固定]の場合、[普通]や[広い]にすると、描画速度が向上します。この設定はツールオプションから設定できます。
[間隔]は、ツールオプションの[基本]で設定できます。ツールオプションの項目が表示されていない場合は、[すべてのパラメータを表示する]や[+]をクリックして、表示してください。
![[ツールオプション]パレット](img_memory/sc03.jpg)
[アンチエイリアス]が必要ない場合は、オフにすると描画速度が向上します。この設定はツールオプションの[効果]にある[アンチエイリアス]から設定できます。
[アンチエイリアス]は、ツールオプションの[効果]で設定できます。ツールオプションの項目が表示されていない場合は、[すべてのパラメータを表示する]や[+]をクリックして、表示してください。
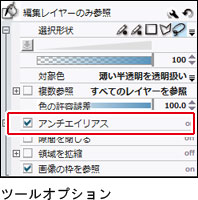
[ブラシ形状]を[円]に設定すると、より描画速度が向上します。この設定はツールオプションから設定できます。
[選択形状]は、ツールオプションの[基本]で設定できます。ツールオプションの項目が表示されていない場合は、[すべてのパラメータを表示する]や[+]をクリックして、表示してください。
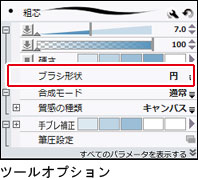
[選択形状]が[ペン(■)]の場合、[ペン(●)]にすると、より描画速度が向上します。この設定はツールオプションから設定できます。
[選択形状]は、ツールオプションの[基本]で設定できます。ツールオプションの項目が表示されていない場合は、[すべてのパラメータを表示する]や[+]をクリックして、表示してください。
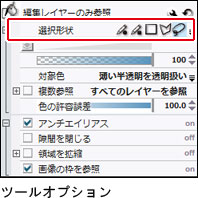
[質感の種類]を[なし]にするとより描画速度が向上します。この設定はツールオプションから設定できます。また、用紙レイヤーに[質感の種類]を設定している場合は、[レイヤープロパティ]パレットから設定できます。
ツールに[質感の種類]を設定している場合
[質感の種類]は、ツールオプションの[効果]で設定できます。ツールオプションの項目が表示されていない場合は、[すべてのパラメータを表示する]や[+]をクリックして、表示してください。
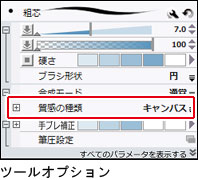
用紙レイヤーに[質感の種類]を設定している場合
[質感の種類]は、[レイヤー]パレットから用紙レイヤーを選択し、[レイヤープロパティ]パレットの[用紙]リブで設定できます。
![[レイヤープロパティ]パレット](img_memory/sc15.jpg)
印刷用途でない場合、キャンバス作成時に、より低めのピクセル数や解像度で作成すると、全体的な処理速度が向上します。
キャンバスを新規作成するときに、[新規キャンバス]ダイアログで、[幅]・[高さ]・[基準解像度]の値を、メッセージが表示されているときの値より低く設定すると、負荷が軽減されます。
![[新規作成]ダイアログ](img_memory/sc08.jpg)
印刷する場合、これらの値を高く設定しないと、画像が荒れて表示されるため、低くしないでください。
編集中のキャンバスの解像度を変更する場合は、[編集]メニュー→[キャンバス解像度の変更]より設定します。
描画済みのレイヤーを結合したり、圧縮フォルダにしたりすると、速度が向上します。
キャンバスにレイヤーを多く作成すると、負荷が高くなる場合があります。下記の方法で負荷が軽減されます。
レイヤーを結合する
複数のレイヤーを結合します。[レイヤー]パレットから結合したいレイヤーを選択し、[レイヤー]メニュー→[選択中のレイヤーを結合]を選択します。なお、レイヤーを選択するときは、連続したレイヤーを選択する必要があります。
※一度結合したレイヤーは、元の複数のレイヤーに戻せません。
圧縮フォルダを作成する
レイヤーフォルダ・フィルタフォルダ・クリッピングフォルダを、圧縮した状態でプレビュー表示されるように設定します。
[レイヤー]パレットからレイヤーフォルダを選択し、[レイヤープロパティ]パレットの[フォルダ]リブで、[圧縮フォルダ]をオンにします。圧縮フォルダを閉じると、ページの画像が圧縮表示されるため、データが軽くなります。圧縮フォルダ内の画像を編集しない場合は、フォルダを閉じて編集してください。
![[レイヤープロパティ]パレット](img_memory/sc10.jpg)
※レイヤーフォルダがない場合は、[レイヤー]メニュー→[レイヤーのフォルダ化]より、レイヤーフォルダを作成してください。
パターントーンレイヤーを使用している場合、[レイヤー]メニューの[レイヤーのラスタライズ]を実行すると、速度が向上します。
[レイヤーのラスタライズ]を実行すると、パターントーンレイヤーがラスターレイヤーに変換されます。
[レイヤー]パレットからパターントーンレイヤーを選択し、[レイヤー]メニュー→[レイヤーのラスタライズ]を選択します。
※ラスタライズを実行したパターントーンレイヤーは、貼り替えなどの編集ができなくなります。
フィルタレイヤーを使用している場合、[レイヤー]メニューの[フィルタレイヤーの編集]>[適用]を実行すると、速度が向上します。
[フィルタレイヤーの編集]で[適用]を実行すると、フィルタレイヤーが削除され、他のレイヤーに適用された状態で結合します。
[レイヤー]パレットからフィルタレイヤーを選択し、[レイヤー]メニュー→[フィルタレイヤーの編集]→[適用]を選択します。
※一度結合したレイヤーは、元の複数のレイヤーに戻せません。また、フィルタの値を変更できなくなります。
対称定規を使用して描画している場合、対称となる点を減らすほど、負荷が軽減します。また、対称定規を使用せずに、[コピー]・[貼りつけ]・[移動と変形]で対称な描画を行っても、負荷が軽減します。
対称となる点を減らす
対称となる点を減らす場合は、[定規]メニュー→[クリア]で定規を削除し、点を減らした対称定規を新しく作成します。
対称定規を使用せずに対称な描画を行う
はみ出さないように彩色する場合、選択範囲を用いるよりも、クリッピングや[透明部分をロック]を用いたほうが、負荷が軽減します。
クリッピング(クリッピングフォルダ)
クリッピングフォルダを作成し、参照するレイヤーの描画部分のみを表示するように、描画を表示する領域を制限します。クリッピングフォルダは、フォルダ内にある他のレイヤーに対して適用されます。
[レイヤー]パレットからレイヤーを選択し、[レイヤー]メニュー→[レイヤーのクリッピング化]を選択します。
クリッピング(下のレイヤーでクリッピング)
選択中のレイヤーの直下にあるレイヤーの描画部分で、画像をマスクします。選択したレイヤーは、直下のレイヤーの描画部分以外、描画が表示されなくなります。
[レイヤー]パレットからレイヤーを選択し、[レイヤー]メニュー→[下のレイヤーでクリッピング]を選択します。
透明部分をロック
選択したレイヤーの透明部分に描画できないよう、ロックします。[レイヤー]パレットからレイヤーを選択し、[透明部分をロック]をクリックします。
![[レイヤー]パレット](img_memory/sc13.jpg)
[新規ウィンドウ]コマンドにより開いたウィンドウを閉じることで、負荷が軽減します。
[ファイル]メニュー→[新規ウィンドウ]を選択して表示したウィンドウを閉じると、負荷が軽減されます。
筆圧検知レベルの調節を行うことにより、負荷が軽減する場合があります。
筆圧検知レベルの調節を行うには、[ファイル]メニュー→[カスタマイズ]→[筆圧検知レベルの調節]を選択し、[筆圧検知レベルの調節]ダイアログを表示します。このあとは、画面の指示に従って操作します。
![[筆圧検知レベルの調節]ダイアログ](img_memory/sc14.jpg)
キャンバスの表示品質を[OpenGL]に設定している環境では、キャンバスのサイズが大きいと描画の負荷が大きくなります。表示品質を[高品質]に切り替えることで負荷が軽減します。
表示品質の設定を変更するには、[ファイル]メニュー→[環境設定]で表示される[環境設定]ダイアログで、[キャンバス]→[表示品質]を[高品質]に設定します。[OK]をクリックすると、設定が反映されます。
![[環境設定]ダイアログ](img_memory/sc16.jpg)
該当する項目は見つかりませんでした。他のアプリケーションで同時に作業を行っている場合は、他のアプリケーションの作業を終了することで、負荷が軽減する場合があります。
IllustStudioから、描画の負荷が大きくなる原因が見つかりませんでした。コンピュータ全体の負荷が高くなっている可能性があります。同時に起動している、他のアプリケーションを終了するなどの方法を試してください。